Comment utiliser PerfInsights pour diagnostiquer les problèmes d’utilisation élevée du processeur ou du disque
Version d’origine du produit : Azure
Numéro de la base de connaissances d’origine : 4021853
Cet article explique comment utiliser PerfInsights pour diagnostiquer les problèmes d’utilisation élevée du processeur ou du disque dans Microsoft Azure.
Utiliser PerfInsights pour collecter des données de journal
Suivez le guide général de l’utilisateur PerfInsights pour démarrer PerfInsights, puis procédez comme suit :
Entrez le numéro de la demande Support Microsoft.
Dans la boîte de dialogue Sélectionner un scénario de résolution des problèmes , sélectionnez Configuration personnalisée.
Dans la boîte de dialogue Modules à exécuter , sélectionnez Diagnostics de performances.
Cliquez sur OK pour continuer.
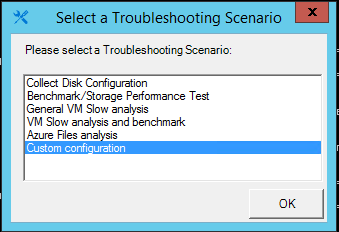
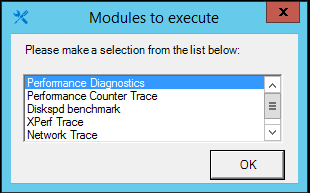
Attendez que PerfInsights collecte les informations système. Une fois ce travail terminé, la fenêtre Suivi des diagnostics de performances de démarrage s’affiche. Cliquez sur OK pour continuer si le problème persiste.
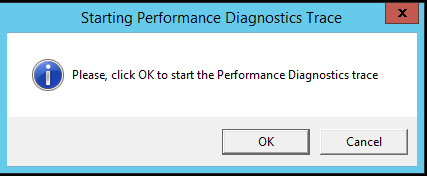
Les fenêtres Arrêt de toutes les traces s’affichent. Nous vous recommandons d’attendre plusieurs minutes pour permettre à l’outil de capturer suffisamment de données pour diagnostics. Cliquez ensuite sur OK pour arrêter le diagnostics. Le résultat diagnostics final sera inclus dans le fichier.zip CollectedData_<DateTime>.
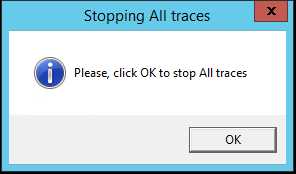
Analyser le rapport diagnostics pour détecter les problèmes de performances
Suivez le Guide de l’utilisateur PerfInsights général pour ouvrir le fichier html rapport PerfInsights.
Si des données d’utilisation élevée du processeur ou du disque ont été capturées pendant le travail Diagnostics de performances, des messages d’avertissement s’affichent sous l’onglet Résultats . Les messages contiennent des liens vers les onglets Top CPU Consumer et Top Disk Consumer .
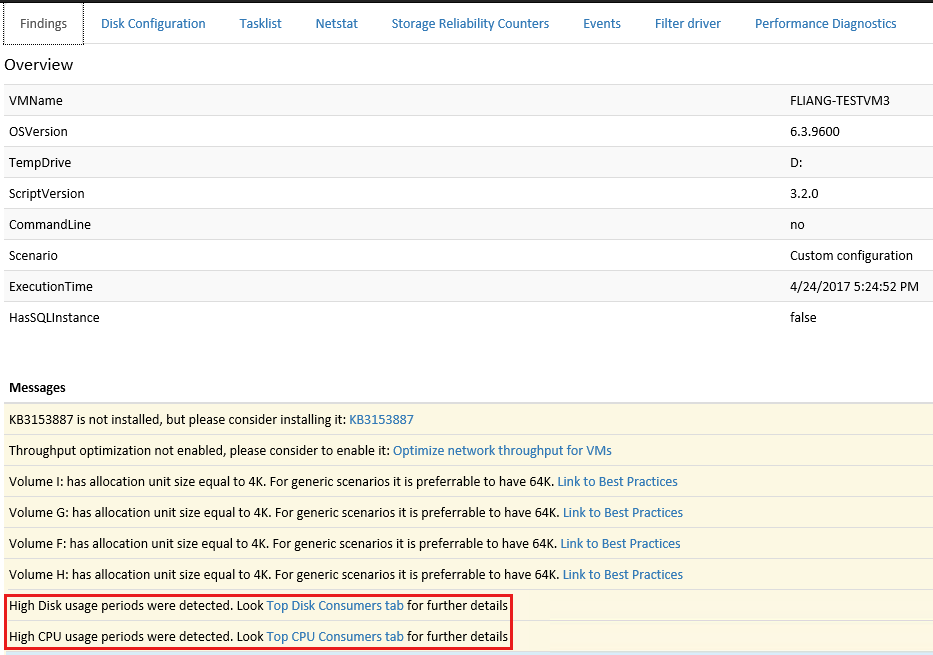
Vous pouvez utiliser l’onglet Principaux consommateurs d’UC pour identifier les périodes pendant lesquelles une utilisation élevée du processeur s’est produite et les principaux processus affichent la consommation la plus élevée du processeur. Cet onglet inclut les informations suivantes :
StartTime et EndTime. L’heure de début et l’heure de fin de la période d’analyse sont indiquées en tant qu’heure UTC. En outre, il existe des remarques sur la façon dont les données ont été collectées et évaluées.
Périodes d’utilisation élevée du processeur. Ce tableau répertorie toutes les utilisations élevées du processeur qui se sont produites entre les heures de début et de fin. Par exemple, le tableau suivant montre une période d’utilisation élevée du processeur à plus de 30 %. La table imbriquée dans la colonne ProcessorsHighCPUUsageBreakdown indique l’utilisation de chaque processeur logique.
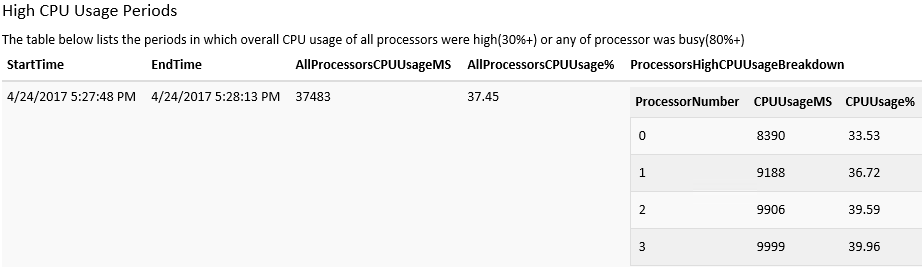
Principaux consommateurs de processeurs de longue durée. Ce tableau indique les processus qui utilisaient le processeur. Par exemple, iexplore.exe (4964) a contribué à 39,05 % d’utilisation du processeur à la période d’utilisation élevée du processeur. Si les principaux consommateurs sont vos propres services ou programmes, vous devez utiliser un outil de profileur plus puissant pour effectuer une analyse approfondie. Si les principaux consommateurs appartiennent à des tiers, vous pouvez désactiver ou désinstaller ce service ou programme, ou contacter le fabricant pour obtenir le support client.

Principaux consommateurs d’UC à pic. Ce tableau montre les processus qui avaient une utilisation élevée des pics d’utilisation, mais qui n’ont pas consommé le processeur pendant une longue période.
Vous pouvez utiliser l’onglet Principaux consommateurs de disque pour identifier les périodes pendant lesquelles une utilisation élevée du disque physique s’est produite et les principaux processus qui affichent la consommation de disque la plus élevée. Cet onglet inclut les informations suivantes :
StartTime et EndTime. L’heure de début et l’heure de fin de la période d’analyse sont indiquées en tant qu’heure UTC. En outre, il existe des remarques sur la façon dont les données ont été collectées et évaluées.
Périodes d’utilisation élevée du disque. Ce tableau répertorie toutes les utilisations de disque élevées qui se sont produites entre les heures de début et de fin. Par exemple, l’utilisation du disque de PhysicalDisk3 a été élevée pendant la période comprise entre l’heure de début et l’heure de fin. La table imbriquée dans la colonne DisksHighUsageBreakdown indique l’utilisation de chaque disque physique.
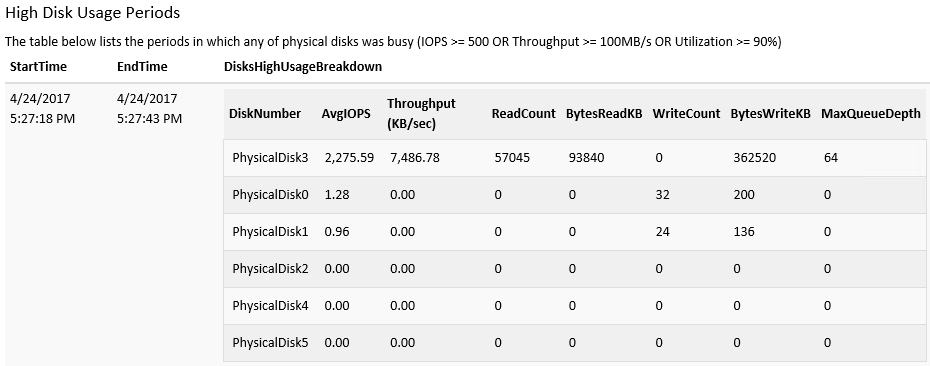
Principaux consommateurs de processeurs de longue durée. Ce tableau indique les processus qui accédaient au disque. Par exemple, diskspd.exe(5172) a émis 47 037 E/S de disque, et sa moyenne d’E/S par seconde était de 2 344. Si les principaux consommateurs sont vos propres services ou programmes, vous devez examiner pourquoi ils ont émis le grand nombre d’E/S de disque. Si les principaux consommateurs appartiennent à des tiers, vous pouvez désactiver ou désinstaller ces services ou programmes, ou contacter le fabricant pour obtenir le support client.
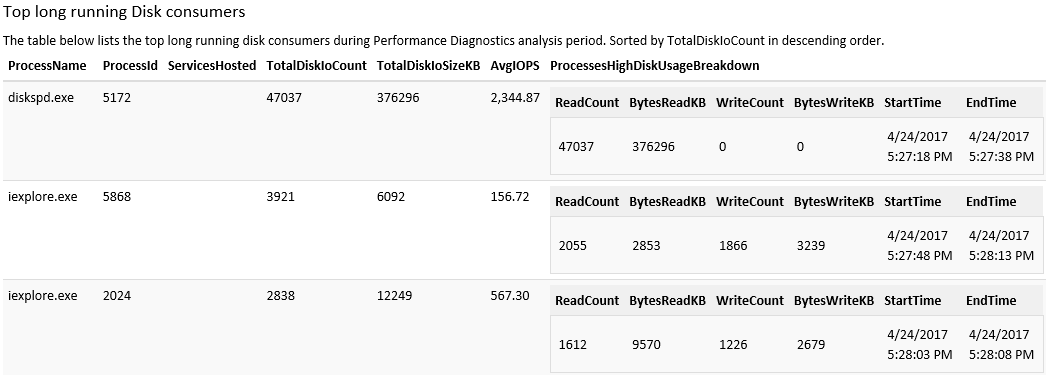
Principaux consommateurs d’UC à pic. Ce tableau montre les processus qui avaient une utilisation élevée des pics d’utilisation, mais qui n’ont pas consommé le processeur pendant une longue période.
Contactez-nous pour obtenir de l’aide
Pour toute demande ou assistance, créez une demande de support ou posez une question au support de la communauté Azure. Vous pouvez également soumettre des commentaires sur les produits à la communauté de commentaires Azure.
Commentaires
Bientôt disponible : Tout au long de 2024, nous allons supprimer progressivement GitHub Issues comme mécanisme de commentaires pour le contenu et le remplacer par un nouveau système de commentaires. Pour plus d’informations, consultez https://aka.ms/ContentUserFeedback.
Envoyer et afficher des commentaires pour