Résolution des problèmes de démarrage du système d’exploitation de la machine virtuelle Windows
Cet article explique pourquoi une machine virtuelle Windows ne peut pas démarrer et comment résoudre le problème.
Symptômes
Lorsque vous extrayez la capture d’écran de la machine virtuelle, la capture d’écran montre le message indiquant que la partition de démarrage est introuvable :
Boot failure. Reboot and Select proper Boot device or Insert Boot Media in selected Boot device

Causes
Il existe plusieurs causes pour cette erreur :
- Le système d’exploitation ne peut pas démarrer, car la partition contenant le magasin de données de configuration de démarrage (BCD) est inactive.
- Le système d’exploitation ne peut pas démarrer en raison d’une altération BCD.
- Le système d’exploitation ne peut pas démarrer, car le secteur de démarrage est introuvable.
Solution
Conseil
Si vous disposez d’une sauvegarde récente de la machine virtuelle, vous pouvez essayer de restaurer la machine virtuelle à partir de la sauvegarde pour résoudre le problème de démarrage.
Vue d’ensemble du processus
- Créez et accédez à une machine virtuelle de réparation.
- Vérifiez que la partition du système d’exploitation est active.
- Correction de la référence manquante sur le magasin BCD.
- Reconstruisez la machine virtuelle.
Remarque
Lorsque vous rencontrez cette erreur, le système d’exploitation invité n’est pas opérationnel. Résoudre ce problème en mode hors ligne pour résoudre ce problème.
Créer et accéder à une machine virtuelle de réparation
- Utilisez les étapes 1 à 3 des Commandes de réparation de VM pour préparer une VM de réparation.
- À l’aide de la connexion Bureau à distance, connectez-vous à la machine virtuelle de réparation.
Vérifier que la partition du système d’exploitation est active
Remarque
Cette atténuation s’applique uniquement aux machines virtuelles de génération 1. Les machines virtuelles de génération 2 (utilisant UEFI) n’utilisent pas de partition active.
Vérifiez que la partition du système d’exploitation qui contient le magasin BCD pour le disque est marquée comme active.
Ouvrez une invite de commandes avec élévation de privilèges et ouvrez l’outil DISKPART.
diskpartRépertoriez les disques sur le système et recherchez les disques ajoutés et continuez à sélectionner le nouveau disque. Dans cet exemple, le nouveau disque est Disque 1.
list disk sel disk 1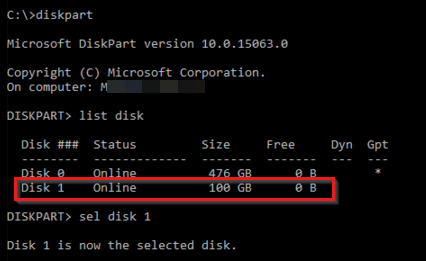
Répertoriez toutes les partitions sur le disque, puis sélectionnez la partition que vous souhaitez case activée. En règle générale, les partitions gérées par le système sont plus petites et ont une taille d’environ 350 Mo. Dans l’image ci-dessous, cette partition est Partition 1.
list partition sel partition 1
Vérifiez la status de la partition. Dans notre exemple, la partition 1 n’est pas active.
detail partition
Si la partition n’est pas active, définissez l’indicateur Actif, puis vérifiez à nouveau que la modification a été effectuée correctement.
active detail partition
À présent, quittez l’outil DISKPART.
exit
Correction de la référence manquante dans le magasin BCD
Ouvrez un CMD avec élévation de privilèges et exécutez CHKDSK sur le disque.
chkdsk <DRIVE LETTER>: /fRassemblez les informations de configuration de démarrage actuelles et documentez-les, notez l’identificateur sur la partition active.
Pour la machine virtuelle de génération 1 :
bcdedit /store <drive letter>:\boot\bcd /enumSi cette commande échoue en raison d’une
\boot\bcderreur, accédez à l’atténuation suivante.Notez l’identificateur du chargeur de démarrage Windows. Cet identificateur est celui avec le chemin d’accès
\windows\system32\winload.efi.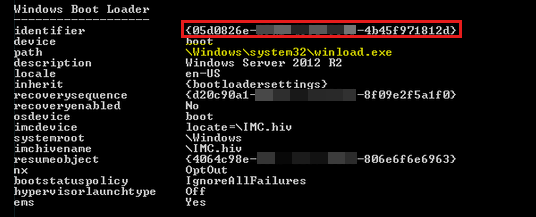
Pour la machine virtuelle de génération 2 :
bcdedit /store <Volume Letter of EFI System Partition>:EFI\Microsoft\boot\bcd /enumSi cette erreur est due à l’impossibilité d’être
\boot\bcdtrouvée, accédez à l’atténuation suivante.Notez l’identificateur du chargeur de démarrage Windows. Il s’agit de celui avec le chemin d’accès
\windows\system32\winload.efi.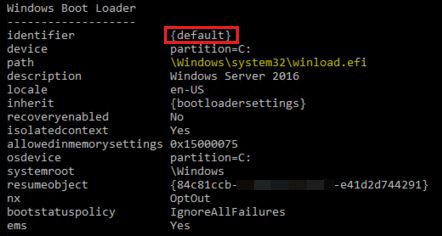
Exécutez les commandes suivantes :
Pour la machine virtuelle de génération 1 :
bcdedit /store <BCD FOLDER - DRIVE LETTER>:\boot\bcd /set {bootmgr} device partition=<BCD FOLDER - DRIVE LETTER>: bcdedit /store <BCD FOLDER - DRIVE LETTER>:\boot\bcd /set {bootmgr} integrityservices enable bcdedit /store <BCD FOLDER - DRIVE LETTER>:\boot\bcd /set {<IDENTIFIER>} device partition=<WINDOWS FOLDER - DRIVE LETTER>: bcdedit /store <BCD FOLDER - DRIVE LETTER>:\boot\bcd /set {<IDENTIFIER>} integrityservices enable bcdedit /store <BCD FOLDER - DRIVE LETTER>:\boot\bcd /set {<IDENTIFIER>} recoveryenabled Off bcdedit /store <BCD FOLDER - DRIVE LETTER>:\boot\bcd /set {<IDENTIFIER>} osdevice partition=<WINDOWS FOLDER - DRIVE LETTER>: bcdedit /store <BCD FOLDER - DRIVE LETTER>:\boot\bcd /set {<IDENTIFIER>} bootstatuspolicy IgnoreAllFailuresRemarque
Si le disque dur virtuel a une seule partition et que le dossier BCD et le dossier Windows se trouvent dans le même volume, et si la configuration ci-dessus n’a pas fonctionné, essayez de remplacer les valeurs de partition par le démarrage.
bcdedit /store <BCD FOLDER - DRIVE LETTER>:\boot\bcd /set {bootmgr} device boot bcdedit /store <BCD FOLDER - DRIVE LETTER>:\boot\bcd /set {bootmgr} integrityservices enable bcdedit /store <BCD FOLDER - DRIVE LETTER>:\boot\bcd /set {<IDENTIFIER>} device boot bcdedit /store <BCD FOLDER - DRIVE LETTER>:\boot\bcd /set {<IDENTIFIER>} integrityservices enable bcdedit /store <BCD FOLDER - DRIVE LETTER>:\boot\bcd /set {<IDENTIFIER>} recoveryenabled Off bcdedit /store <BCD FOLDER - DRIVE LETTER>:\boot\bcd /set {<IDENTIFIER>} osdevice boot bcdedit /store <BCD FOLDER - DRIVE LETTER>:\boot\bcd /set {<IDENTIFIER>} bootstatuspolicy IgnoreAllFailuresPour la machine virtuelle de génération 2 :
bcdedit /store <Volume Letter of EFI System Partition>:EFI\Microsoft\boot\bcd /set {bootmgr} device partition=<Volume Letter of EFI System Partition>: bcdedit /store <Volume Letter of EFI System Partition>:EFI\Microsoft\boot\bcd /set {bootmgr} integrityservices enable bcdedit /store <Volume Letter of EFI System Partition>:EFI\Microsoft\boot\bcd /set {<IDENTIFIER>} device partition=<WINDOWS FOLDER - DRIVE LETTER>: bcdedit /store <Volume Letter of EFI System Partition>:EFI\Microsoft\boot\bcd /set {<IDENTIFIER>} integrityservices enable bcdedit /store <Volume Letter of EFI System Partition>:EFI\Microsoft\boot\bcd /set {<IDENTIFIER>} recoveryenabled Off bcdedit /store <Volume Letter of EFI System Partition>:EFI\Microsoft\boot\bcd /set {<IDENTIFIER>} osdevice partition=<WINDOWS FOLDER - DRIVE LETTER>: bcdedit /store <Volume Letter of EFI System Partition>:EFI\Microsoft\boot\bcd /set {<IDENTIFIER>} bootstatuspolicy IgnoreAllFailures
Reconstruire la machine virtuelle
Utilisez l’étape 5 des commandes de réparation de VM pour reconstruire la VM.
Contactez-nous pour obtenir de l’aide
Pour toute demande ou assistance, créez une demande de support ou posez une question au support de la communauté Azure. Vous pouvez également soumettre des commentaires sur les produits à la communauté de commentaires Azure.
Commentaires
Bientôt disponible : Tout au long de 2024, nous allons supprimer progressivement GitHub Issues comme mécanisme de commentaires pour le contenu et le remplacer par un nouveau système de commentaires. Pour plus d’informations, consultez https://aka.ms/ContentUserFeedback.
Envoyer et afficher des commentaires pour