Comment réinitialiser l’interface réseau pour une machine virtuelle Windows Azure
S’applique à : ✔️ Machine virtuelles Windows
Cet article explique comment réinitialiser l’interface réseau de la machine virtuelle Windows Azure pour résoudre les problèmes lorsque vous ne pouvez pas vous connecter à la machine virtuelle Microsoft Azure Windows après :
- Avoir désactivé l’interface réseau par défaut.
- Avoir défini manuellement une adresse IP statique pour la carte réseau.
L’article suivant présente également comment afficher et modifier les paramètres d’une carte réseau, ce qui peut vous aider :
Créer, modifier ou supprimer une interface réseau
Si le problème lié à Azure n’est pas traité dans cet article, parcourez les forums Azure sur MSDN et Stack Overflow. Vous pouvez publier votre problème sur ces forums ou @AzureSupport sur Twitter. Vous pouvez également envoyer une demande de support Azure. Pour envoyer une demande de support sur la page Prise en charge Azure, sélectionnez Obtenir de l’aide.
Réinitialiser la carte réseau à l’aide de Portail Azure, d’Azure PowerShell ou d’Azure CLI
Note
Nous vous recommandons d’utiliser la commande az vm repair reset-nic pour réinitialiser la carte réseau. Pour exécuter cette commande, consultez l’onglet « Azure CLI » suivant.
Accédez au portail Azure.
Sélectionnez la machine virtuelle concernée.
Sélectionnez Mise en réseau, puis sélectionnez l’interface réseau de la machine virtuelle.

Sélectionnez Configurations IP.
Sélectionnez l’adresse IP.
Si l’attribution d’adresse IP privée n’est pas statique, remplacez-la par Static.
Modifiez l’adresse IP pour indiquer une autre adresse IP, disponible dans le sous-réseau.
La machine virtuelle redémarre pour initialiser la nouvelle carte réseau sur le système.
Essayez d’utiliser RDP pour vous connecter à votre ordinateur. En cas de réussite, vous pouvez redéfinir l’adresse IP privée d’origine si vous le souhaitez. Sinon, vous pouvez conserver cette adresse.
Supprimer les cartes réseau non disponibles
Une fois que vous pouvez vous connecter directement à la machine à l’aide du bureau à distance, vous devez supprimer les anciennes cartes réseau pour éviter tout problème potentiel :
Ouvrez le Gestionnaire de périphériques.
Sélectionnez Afficher>Afficher les périphériques cachés.
Sélectionnez Adaptateurs réseau.
Recherchez les adaptateurs nommés « Carte réseau de bus Microsoft Hyper-V ».
Vous pouvez voir un adaptateur non disponible grisé. Cliquez avec le bouton droit sur l’adaptateur, puis sélectionnez Désinstaller.
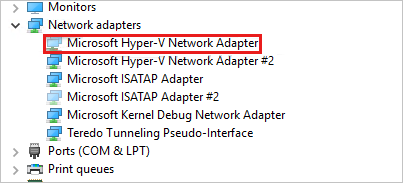
Note
Désinstallez uniquement les adaptateurs non disponibles qui portent le nom « Carte réseau de bus Microsoft Hyper-V ». Si vous désinstallez un autre adaptateur caché, cela peut entraîner des problèmes supplémentaires.
À présent, tous les adaptateurs indisponibles ont normalement été effacés de votre système.
Contactez-nous pour obtenir de l’aide
Pour toute demande ou assistance, créez une demande de support ou posez une question au support de la communauté Azure. Vous pouvez également soumettre des commentaires sur les produits à la communauté de commentaires Azure.