Erreur dʼarrêt Windows - Informations de configuration système incorrectes 0x00000074
Cet article fournit des étapes pour résoudre les problèmes où Windows ne peut pas démarrer et doit redémarrer en raison d’informations de configuration système incorrectes dans une machine virtuelle Azure (VM).
Symptôme
Quand vous utilisez les Diagnostics de démarrage pour voir la capture d’écran de la machine virtuelle, vous pouvez constater que la machine virtuelle affiche le code #0x00000074 ou BAD_SYSTEM_CONFIG_INFO.
Votre PC a rencontré un problème et doit redémarrer. Vous pouvez le redémarrer. Pour plus d’informations sur ce problème et les solutions possibles, visitez https://windows.com/stopcode Si vous appelez une personne du support, donnez-lui ces informations : Code d’arrêt : BAD_SYSTEM_CONFIG_INFO
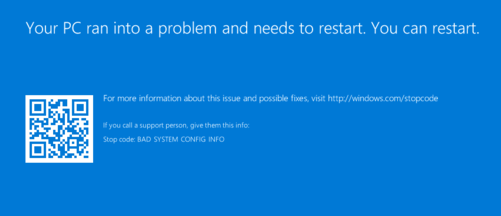
Cause
Le code d’arrêt BAD_SYSTEM_CONFIG_INFO se produit si la ruche de registre SYSTEM semble être corrompue. Cette erreur peut être causée par l’une de ces raisons :
- La ruche de registre n’a pas été fermée correctement.
- La ruche de registre est corrompue.
- Il manque des clés ou des valeurs de registre.
Solution
Vue d’ensemble du processus
Conseil
Si vous disposez d’une sauvegarde récente de la machine virtuelle, vous pouvez essayer de restaurer la machine virtuelle à partir de la sauvegarde pour résoudre le problème de démarrage.
Créez et accédez à une machine virtuelle de réparation.
Vérifiez la corruption de la ruche.
Activez la console série et la collecte d’images mémoire.
Reconstruisez la machine virtuelle.
Remarque
Lorsque vous rencontrez cette erreur, le système d’exploitation invité (OS) n’est pas opérationnel. Vous effectuerez le dépannage en mode hors connexion pour résoudre ce problème.
Créer et accéder à une VM de réparation
Utilisez les étapes 1 à 3 des Commandes de réparation de VM pour préparer une VM de réparation.
Vérifiez la corruption de la ruche.
Utilisez la connexion Bureau à distance pour vous connecter à la machine virtuelle de réparation.
Copiez le dossier
<VOLUME LETTER OF BROKEN OS DISK>:\windows\system32\configet enregistrez-le dans votre partition de disque saine ou dans un autre emplacement sûr. Sauvegardez ce dossier par précaution, car vous modifierez des fichiers de registre critiques.Remarque
Faites une copie du dossier
<VOLUME LETTER OF BROKEN OS DISK>:\windows\system32\configen tant que sauvegarde au cas où vous auriez besoin d’annuler les modifications apportées au registre.
Vérifier la corruption de la ruche
Les instructions ci-dessous vous aideront à déterminer si la cause était une corruption de la ruche ou si la ruche n’a pas été fermée correctement. Si la ruche n’a pas été fermée correctement, vous pourrez déverrouiller le fichier et réparer votre machine virtuelle.
Sur la machine virtuelle de secours, ouvrez l’Éditeur du Registre. Tapez « REGEDIT » dans la barre de recherche Windows pour le trouver.
Dans l’Éditeur du Registre, sélectionnez HKEY_LOCAL_MACHINE pour le mettre en surbrillance, puis sélectionnez Fichier> Charger la ruche… dans le menu.
Accédez à
<VOLUME LETTER OF BROKEN OS DISK>:\windows\system32\config\SYSTEMet sélectionnez Ouvrir.Lorsque vous êtes invité à saisir un nom, saisissez BROKENSYSTEM.
Si la ruche ne s’ouvre pas ou si elle est vide, la ruche est corrompue. Si la ruche a été corrompue, ouvrez un ticket de support.
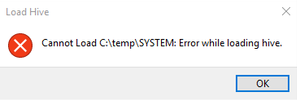
Si la ruche s’ouvre normalement, c'est que la ruche n’avait pas été fermée correctement. Passez à l’étape 5.
Pour réparer une ruche qui n’a pas été fermée correctement, mettez en surbrillance BROKENSYSTEM puis sélectionnez Fichier> Décharger la ruche… pour déverrouiller le fichier.
Activer la console série et la collecte d’images mémoire
Recommandé : avant de reconstruire la machine virtuelle, activez la console série et la collecte d’images mémoire en exécutant le script suivant :
Ouvrez une session Invite de commande avec élévation de privilèges en tant qu’administrateur.
Exécutez les commandes suivantes :
Activer la console série :
bcdedit /store <VOLUME LETTER WHERE THE BCD FOLDER IS>:\boot\bcd /ems {<BOOT LOADER IDENTIFIER>} ON bcdedit /store <VOLUME LETTER WHERE THE BCD FOLDER IS>:\boot\bcd /emssettings EMSPORT:1 EMSBAUDRATE:115200Vérifiez que l’espace libre sur le disque du système d’exploitation est supérieur à la taille de la mémoire (RAM) sur la machine virtuelle.
S’il n’y a pas assez d’espace sur le disque du système d’exploitation, modifiez l’emplacement où le fichier de vidage de la mémoire sera créé et référez cet emplacement à tout disque de données attaché à la machine virtuelle disposant de suffisamment d’espace libre. Pour modifier l’emplacement, remplacez %SystemRoot% par la lettre de lecteur du disque de données, telle que F:, dans les commandes suivantes.
Configuration suggérée pour activer le vidage du système d’exploitation :
Charger la ruche de registre à partir du disque du système d’exploitation endommagé :
REG LOAD HKLM\BROKENSYSTEM <VOLUME LETTER OF BROKEN OS DISK>:\windows\system32\config\SYSTEMActiver sur ControlSet001 :
REG ADD "HKLM\BROKENSYSTEM\ControlSet001\Control\CrashControl" /v CrashDumpEnabled /t REG_DWORD /d 1 /f REG ADD "HKLM\BROKENSYSTEM\ControlSet001\Control\CrashControl" /v DumpFile /t REG_EXPAND_SZ /d "%SystemRoot%\MEMORY.DMP" /f REG ADD "HKLM\BROKENSYSTEM\ControlSet001\Control\CrashControl" /v NMICrashDump /t REG_DWORD /d 1 /fActiver sur ControlSet002 :
REG ADD "HKLM\BROKENSYSTEM\ControlSet002\Control\CrashControl" /v CrashDumpEnabled /t REG_DWORD /d 1 /f REG ADD "HKLM\BROKENSYSTEM\ControlSet002\Control\CrashControl" /v DumpFile /t REG_EXPAND_SZ /d "%SystemRoot%\MEMORY.DMP" /f REG ADD "HKLM\BROKENSYSTEM\ControlSet002\Control\CrashControl" /v NMICrashDump /t REG_DWORD /d 1 /fDécharger le disque du système d’exploitation endommagé :
REG UNLOAD HKLM\BROKENSYSTEM
Reconstruire la machine virtuelle
Utilisez l’étape 5 des commandes de réparation de VM pour reconstruire la VM.
Contactez-nous pour obtenir de l’aide
Pour toute demande ou assistance, créez une demande de support ou posez une question au support de la communauté Azure. Vous pouvez également soumettre des commentaires sur les produits à la communauté de commentaires Azure.
Commentaires
Bientôt disponible : Tout au long de 2024, nous allons supprimer progressivement GitHub Issues comme mécanisme de commentaires pour le contenu et le remplacer par un nouveau système de commentaires. Pour plus d’informations, consultez https://aka.ms/ContentUserFeedback.
Envoyer et afficher des commentaires pour