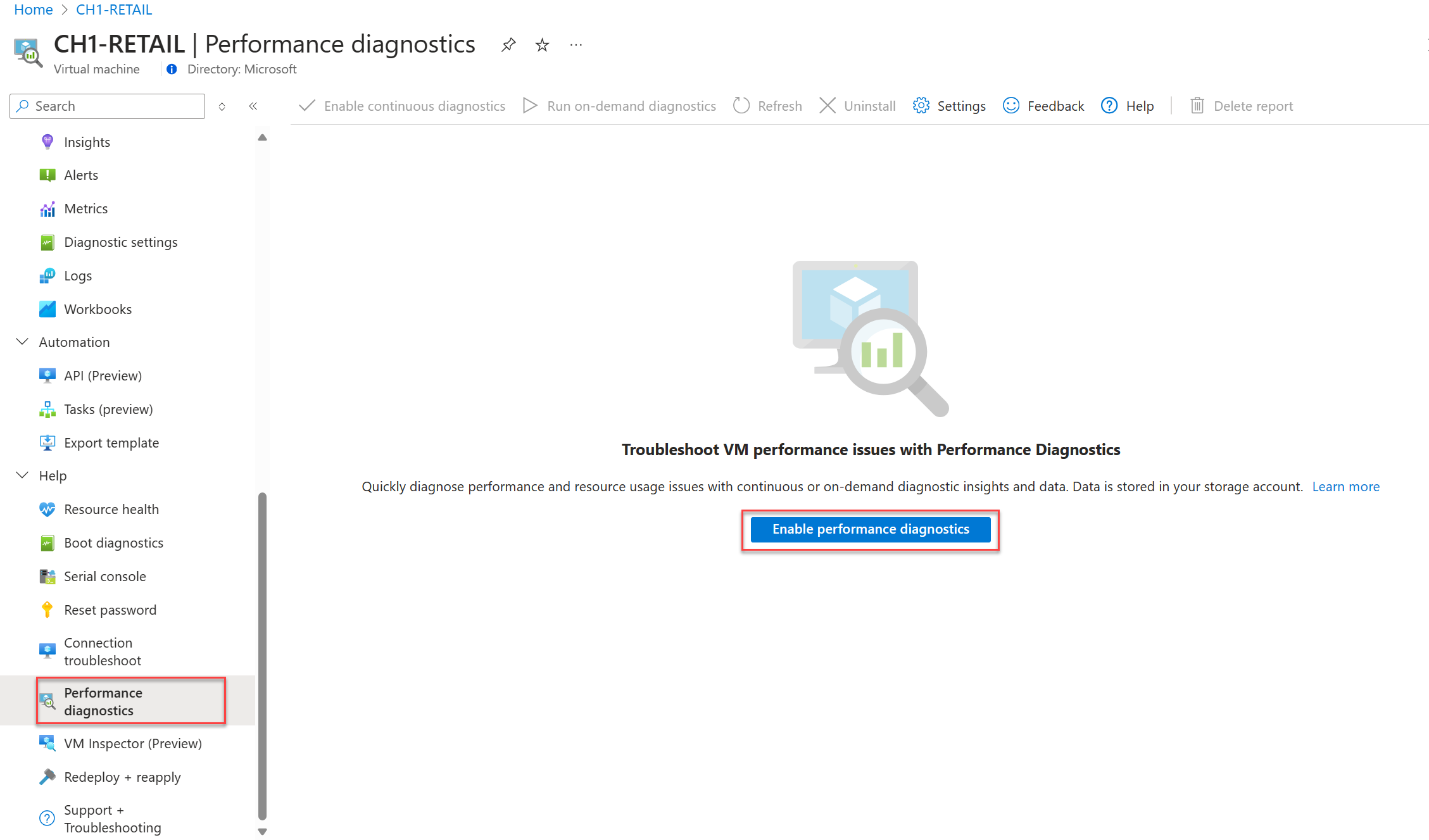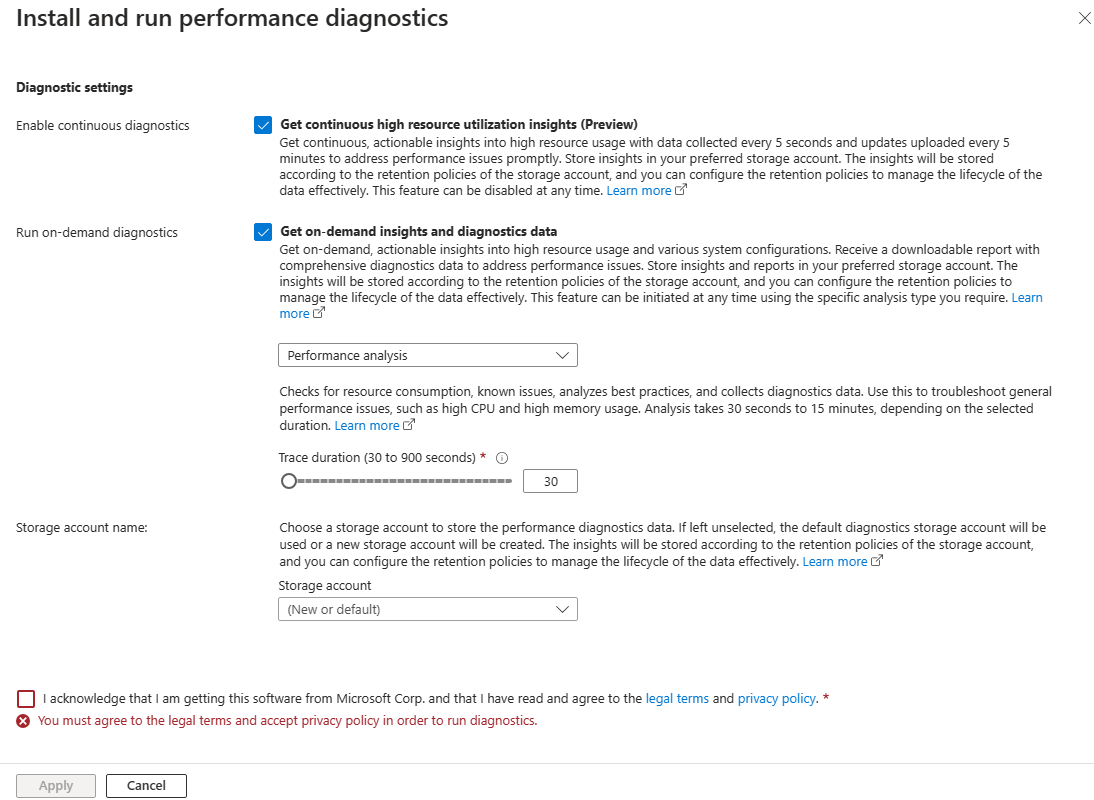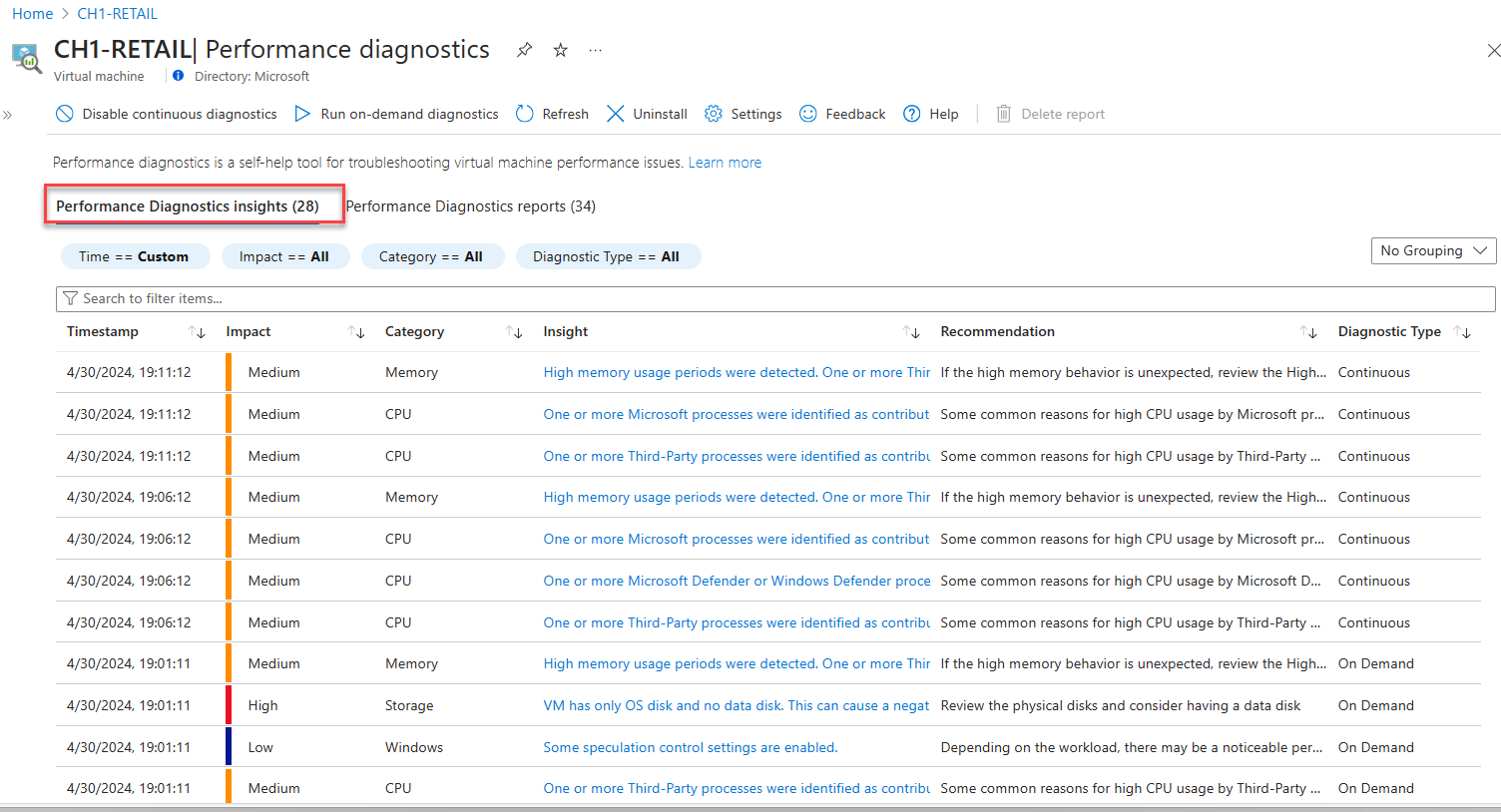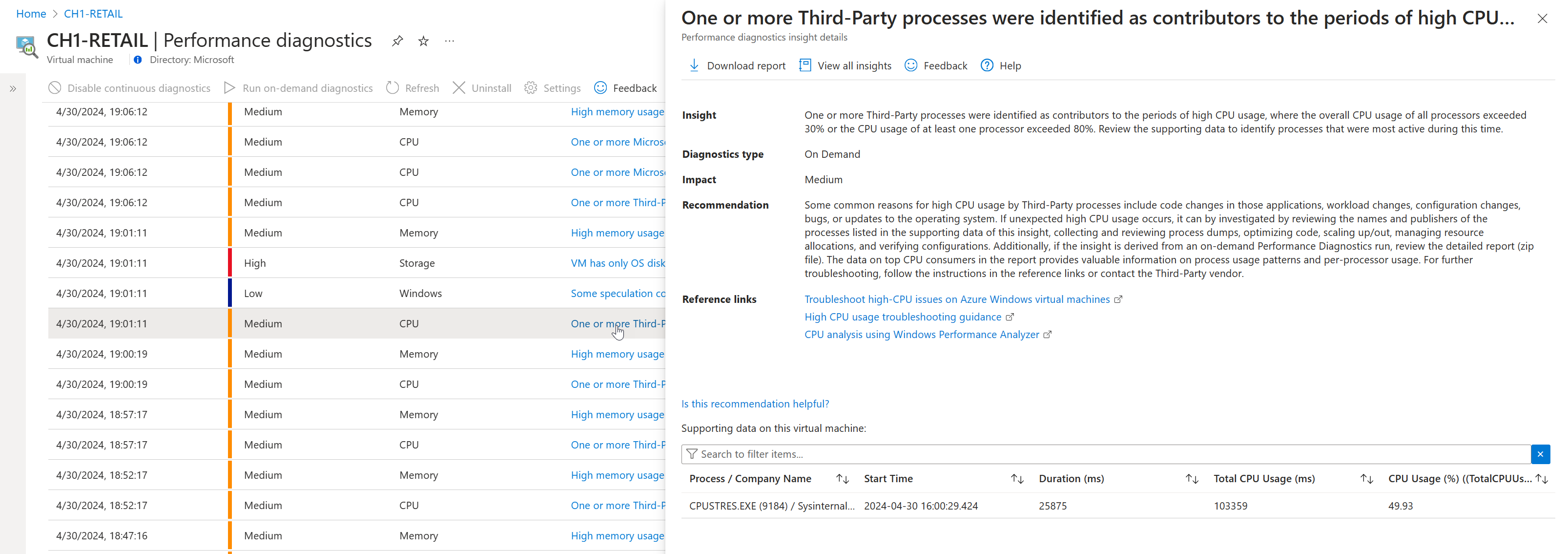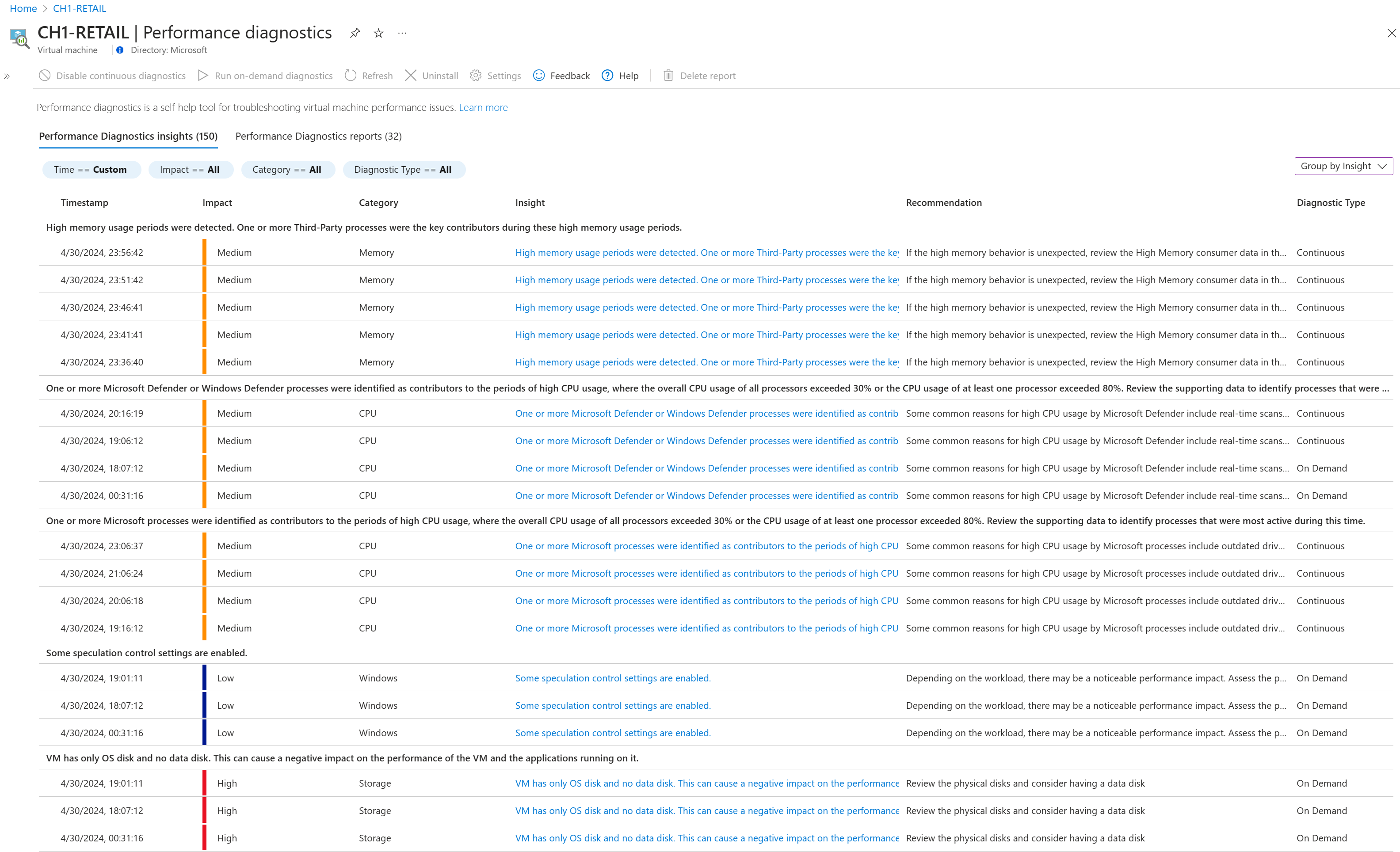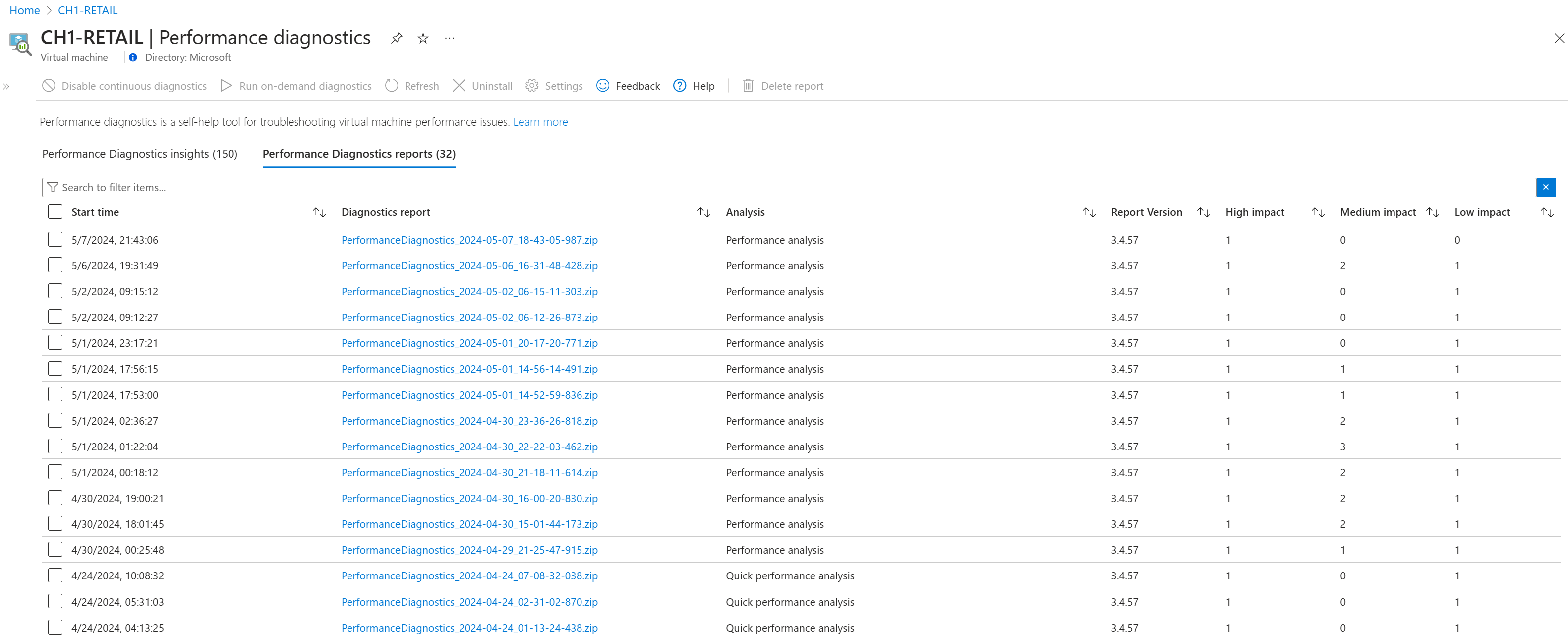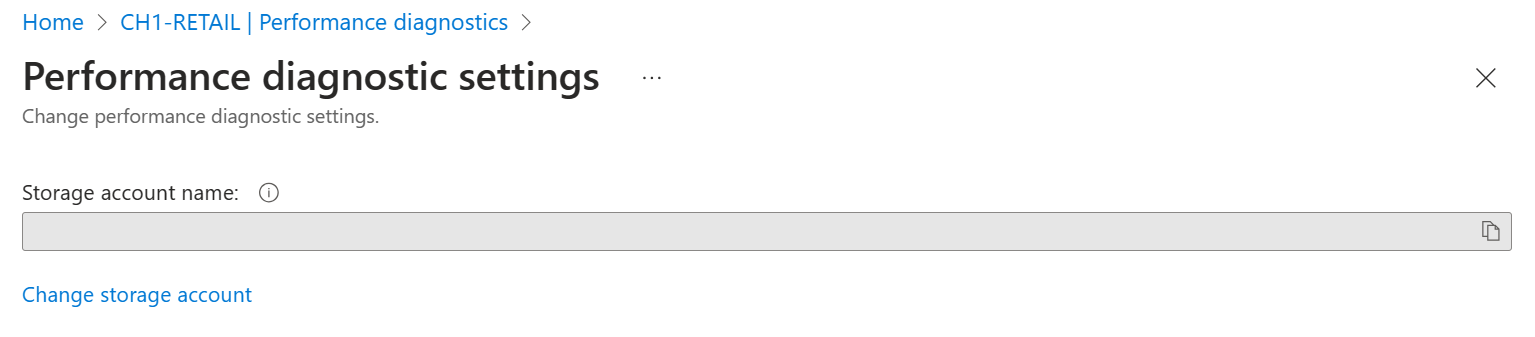Résoudre les problèmes de performances sur les machines virtuelles Azure à l’aide de Diagnostics de performances
S’applique à : ✔️ Machines virtuelles Linux ✔️ Machines virtuelles Windows
Utilisez l’outil Performance Diagnostics pour identifier et résoudre les problèmes de performances sur votre machine virtuelle Azure dans l’un des deux modes suivants :
- Les diagnostics continus (préversion) collectent des données à cinq secondes intervalles et indiquent des insights actionnables sur l’utilisation élevée des ressources toutes les cinq minutes.
- Les diagnostics à la demande vous aident à résoudre un problème de performances continu avec des données, des insights et des recommandations plus détaillés en fonction des données collectées à un moment donné.
Performance Diagnostics stocke tous les insights et rapports dans un compte de stockage, que vous pouvez configurer pour une conservation courte des données afin de réduire les coûts.
Exécutez Performance Diagnostics directement depuis le Portail Azure, où vous pouvez également examiner les insights et un rapport sur différents journaux d’activité, la configuration riche et les données de diagnostic. Nous vous recommandons d’exécuter Performance Diagnostics et de passer en revue les insights et données de diagnostic avant de contacter le Support Microsoft.
Cet article explique comment utiliser les diagnostics de performances et les modes continus et à la demande.
Note
Les diagnostics continus (préversion) sont progressivement déployés et sont actuellement pris en charge uniquement sur Windows. Si la fonctionnalité en préversion est disponible pour vos machines, vous verrez l’option permettant d’activer à la fois les diagnostics à la demande et en continu, comme décrit dans Installer et exécuter diagnostics de performances sur votre machine virtuelle.
Prerequisites
- Pour exécuter des diagnostics continus et à la demande sur Windows, vous avez besoin du SDK .NET version 4.5 ou ultérieure.
Note
Pour exécuter diagnostics de performances sur des machines virtuelles classiques, consultez l’extension de machine virtuelle Diagnostics des performances Azure.
Autorisations requises
| Action | Autorisations requises |
|---|---|
| Afficher les insights et rapports diagnostics des performances | Microsoft.Storage/storageAccounts/listKeys/actionautorisations sur le compte de stockage, comme fourni par le rôle Contributeur de compte de stockage intégré, par exemple. |
Systèmes d’exploitation pris en charge
Windows
Les systèmes d’exploitation suivants sont actuellement pris en charge pour les diagnostics à la demande et continus :
- Windows Server 2022
- Windows Server 2019
- Windows Server 2016
- Windows Server 2012 R2
- Windows Server 2012
- Windows 11
- Windows 10
Linux
Note
CentOS référencé dans cet article est une distribution Linux et atteint la fin de vie (EOL). Faites le point sur votre utilisation et organisez-vous en conséquence. Pour plus d’informations, consultez les conseils sur la fin de vie centOS.
Les distributions suivantes sont actuellement prises en charge pour les diagnostics à la demande :
Note
Microsoft n’a testé que les versions répertoriées dans le tableau. Si une version n’est pas répertoriée dans le tableau, elle n’a pas été explicitement testée par Microsoft, mais il se peut tout de même que la version fonctionne.
| Distribution | Version |
|---|---|
| Oracle Linux Server | 6.10 [*], 7.3, 7.5, 7.6, 7.7, 7.8, 7.9 |
| CentOS | 6.5 [*], 7.6, 7.7, 7.8, 7.9 |
| RHEL | 7.2, 7.5, 8.0 [*], 8.1, 8.2, 8.6, 8.8 |
| Ubuntu | 14.04, 16.04, 18.04, 20.04, 22.04 |
| Debian | 8, 9, 10, 11 [*] |
| SLES | 12 SP4 [*], 12 SP5 [*], 15 [*], 15 SP1 [*], 15 SP2 [*], 15 SP4 [*] |
| AlmaLinux | 8,4, 8,5 |
| Linux Azure | 2,0 |
Note
[*] Voir Problèmes connus
Installer et exécuter Performance Diagnostics sur votre machine virtuelle
Diagnostics de performances installe une extension de machine virtuelle qui exécute un outil de diagnostic, appelé PerfInsights. PerfInsights est disponible à la fois sur Windows et sur Linux.
Pour installer et exécuter Performance Diagnostics :
Dans le portail Azure, sélectionnez Machines virtuelles.
Dans la liste des noms de machine virtuelle, sélectionnez la machine virtuelle sur laquelle vous souhaitez exécuter les diagnostics.
Dans la section Aide, sélectionnez Performance Diagnostics.
Sélectionner Activer les diagnostics de performances
Sélectionnez les options pour installer et exécuter l’outil.
Ce tableau décrit les options disponibles :
Option Description Activer les diagnostics continus Obtenez des insights continus et actionnables sur l’utilisation élevée des ressources avec les données collectées toutes les 5 secondes et les mises à jour chargées toutes les 5 minutes pour résoudre rapidement les problèmes de performances. Stockez les insights dans votre compte de stockage préféré. Le compte de stockage conserve les insights en fonction des stratégies de rétention de compte, que vous pouvez configurer pour gérer efficacement le cycle de vie des données. Vous pouvez désactiver les diagnostics continus à tout moment. Exécuter des diagnostics à la demande Obtenez des insights à la demande et actionnables sur l’utilisation élevée des ressources et diverses configurations système. Recevez un rapport téléchargeable avec des données de diagnostic complètes pour résoudre les problèmes de performances. Stockez les insights et les rapports dans votre compte de stockage préféré. Le compte de stockage conserve les insights en fonction des stratégies de rétention de compte, que vous pouvez configurer pour gérer efficacement le cycle de vie des données. Vous pouvez lancer des diagnostics à la demande à tout moment à l’aide du type d’analyse spécifique dont vous avez besoin : - Analyse des performances
Inclut toutes les vérifications dans le scénario d’analyse rapide et surveille la consommation élevée de ressources. Utilisez cette version pour résoudre les problèmes de performances d’ordre général, notamment l’utilisation élevée du processeur, de la mémoire et du disque. Cette analyse prend de 30 secondes à 15 minutes, selon la durée sélectionnée. En savoir plus sur Windows ou Linux - Analyse rapide
Recherche les problèmes connus, analyse les bonnes pratiques et collecte des données de diagnostic. L’exécution de cette analyse prend plusieurs minutes. En savoir plus sur Windows ou Linux - Analyse avancée des performances [
*]
Inclut toutes les vérifications dans le scénario d’analyse des performances et collecte une ou plusieurs des traces, comme indiqué dans les sections suivantes. Utilisez ce scénario pour résoudre les problèmes complexes nécessitant davantage de traces. L’exécution de ce scénario pendant des périodes plus longues augmente la taille globale de la sortie des diagnostics, en fonction de la taille de la machine virtuelle et des options de trace sélectionnées. L’exécution de cette analyse prend de 30 secondes à 15 minutes, selon la durée sélectionnée. En savoir plus - Analyse des fichiers Azure [
*]
Inclut toutes les vérifications dans le scénario d’analyse des performances et capture une trace réseau et des compteurs SMB. Utilisez ce scénario pour résoudre les problèmes de performances des fichiers Azure. L’exécution de cette analyse prend de 30 secondes à 15 minutes, selon la durée sélectionnée. En savoir plus
Compte de stockage Si vous souhaitez utiliser un compte de stockage unique pour stocker les résultats de Performance Diagnostics pour plusieurs machines virtuelles, vous pouvez sélectionner un compte de stockage dans la liste déroulante. Si vous ne spécifiez pas de compte de stockage, Performance Diagnostics utilise le compte de stockage de diagnostics par défaut ou crée un compte de stockage. Note
[
*] Ces scénarios d’analyse sont uniquement pris en charge sur Windows.- Analyse des performances
Passez en revue les conditions légales et la politique de confidentialité, puis cochez la case correspondante pour les accepter (obligatoire).
Pour installer et exécuter Performance Diagnostics, vous devez accepter les conditions légales et la politique de confidentialité.
Sélectionnez Appliquer pour appliquer les options sélectionnées et installer l’outil.
Une notification s’affiche au démarrage de l’installation de Performance Diagnostics. Une fois l’installation terminée, vous voyez une notification indiquant que l’installation a réussi. Si l’option Exécuter à la demande diagnostics est sélectionnée, le scénario d’analyse des performances sélectionné est ensuite exécuté pendant la durée spécifiée.
Afficher les insights et les rapports
Ce tableau compare les données fournies par les modes continu et à la demande de Performance Diagnostics. Pour obtenir une liste complète de toutes les données de diagnostic collectées, consultez Quelles informations sont collectées par PerfInsights ? sur Windows ou Linux.
| Mode continu de Performance Diagnostics | Mode à la demande de Performance Diagnostics | |
|---|---|---|
| Disponibilité | Actuellement pris en charge uniquement pour les machines virtuelles Windows | Pris en charge pour les machines virtuelles Windows et Linux |
| Insights générés | Insights actionnables continus sur l’utilisation élevée des ressources, telles que le processeur élevé, la mémoire élevée et l’utilisation élevée des disques | Insights actionnables à la demande sur l’utilisation élevée des ressources et diverses configurations système |
| Fréquence de collecte de données | Données collectées toutes les 5 secondes, mises à jour chargées toutes les 5 minutes | Collecter des données à la demande pendant la durée sélectionnée de l’exécution à la demande |
| Rapports générés | Ne génère pas de rapport | Génère un rapport avec des données de diagnostic complètes |
Afficher les insights sur les diagnostics de performances
L’onglet Insights diagnostics des performances répertorie les insights pour la période sélectionnée. Chaque ligne présente un aperçu, son niveau d’impact, sa catégorie et ses recommandations associées. Sélectionnez Actualiser pour afficher les insights de diagnostics continus nouvellement générés.
Utilisez des filtres pour récupérer des insights par horodatage, impact, catégorie ou type de diagnostic.
Sélectionnez une ligne pour afficher plus de détails.
Affichez ou téléchargez le rapport Diagnostics de performances pour obtenir un aperçu à la demande dans la liste en sélectionnant Afficher ou Télécharger, respectivement. Pour plus d’informations, consultez Télécharger et consulter le rapport complet sur les diagnostics de performances.
Utilisez la liste déroulante de regroupement pour regrouper ou dissocier les insights. Vous pouvez regrouper des insights à la demande et continus par catégorie, insight ou recommandation.
Afficher les rapports diagnostics de performances
L’onglet Rapports diagnostics de performances répertorie tous les rapports de diagnostic à la demande qui ont été exécutés. La liste indique le type d’analyse qui a été exécuté, les insights trouvés et leurs niveaux d’impact.
Sélectionnez une ligne pour afficher plus de détails.
Chaque rapport Diagnostics de performances peut contenir plusieurs insights, et chaque insight inclut des recommandations.
La colonne Impact indique un niveau d’impact élevé, moyen ou faible, qui indique le potentiel des problèmes de performances, en fonction de facteurs tels que la mauvaise configuration, les problèmes connus ou les problèmes signalés par d’autres utilisateurs. Vous n’êtes peut-être pas encore confronté à un ou plusieurs des problèmes répertoriés. Par exemple, vous pouvez avoir des fichiers journaux SQL et des fichiers de base de données sur le même disque de données. Cette condition présente un risque élevé de goulots d’étranglement et d’autres problèmes de performances si l’utilisation de la base de données est élevée, alors que vous pouvez ne rien remarquer si l’utilisation est faible.
Sélectionnez le bouton Télécharger le rapport pour télécharger un rapport HTML qui contient des informations de diagnostic plus riches, telles que le stockage et la configuration réseau, les compteurs de performances, les traces, la liste des processus et les journaux. Le contenu dépend de l’analyse sélectionnée. Pour la résolution des problèmes avancés, le rapport peut contenir des informations supplémentaires et des graphiques interactifs liés à une utilisation élevée du processeur, à l’utilisation élevée du disque et aux processus qui consomment une mémoire excessive. Pour plus d’informations sur le rapport Diagnostics de performances, consultez Windows ou Linux.
Note
Vous pouvez télécharger les rapports diagnostics de performances à partir de l’écran Diagnostics de performances dans les 30 jours suivant leur génération. Après 30 jours, vous risquez d’obtenir une erreur lorsque vous téléchargez un rapport à partir de l’écran Diagnostics de performances. Pour obtenir un rapport après 30 jours, accédez au compte de stockage et téléchargez-le à partir d’un conteneur blob (binary large object) nommé azdiagextnresults. Vous pouvez afficher les informations de compte de stockage en utilisant le bouton Paramètres dans la barre d’outils.
Afficher et gérer le compte de stockage et les données stockées
Diagnostics de performances stocke tous les insights et rapports dans un compte de stockage, que vous pouvez configurer pour une conservation courte des données afin de réduire les coûts.
Pour garantir que les diagnostics de performances fonctionnent correctement, vous devez activer le paramètre Autoriser l’accès à la clé de compte de stockage pour le compte de stockage. Pour activer ce paramètre, procédez comme suit :
- Accédez à votre compte de stockage.
- Dans les paramètres du compte de stockage, recherchez la section Configuration .
- Recherchez l’option Autoriser l’accès à la clé du compte de stockage et définissez-la sur Activé.
- Enregistrez les changements apportés.
Vous pouvez utiliser le même compte de stockage pour plusieurs machines virtuelles qui utilisent diagnostics de performances. Lorsque vous modifiez le compte de stockage, les anciens rapports et insights ne sont pas supprimés. Toutefois, ils ne seront plus affichés dans la liste des rapports de diagnostic.
Note
Diagnostics de performances stocke les insights dans les tables Azure et stocke les rapports dans un conteneur blob (binary large object).
Si votre compte de stockage utilise des points de terminaison privés, vérifiez que les diagnostics de performances peuvent stocker des insights et des rapports dans le compte de stockage :
- Créez des points de terminaison privés séparés pour Table et BLOB.
- Ajoutez la configuration DNS à chaque point de terminaison privé séparé.
Afficher les données de diagnostic stockées dans votre compte
Pour afficher ces fichiers :
Accédez à votre compte de stockage.
Sélectionnez Navigateur de stockage.
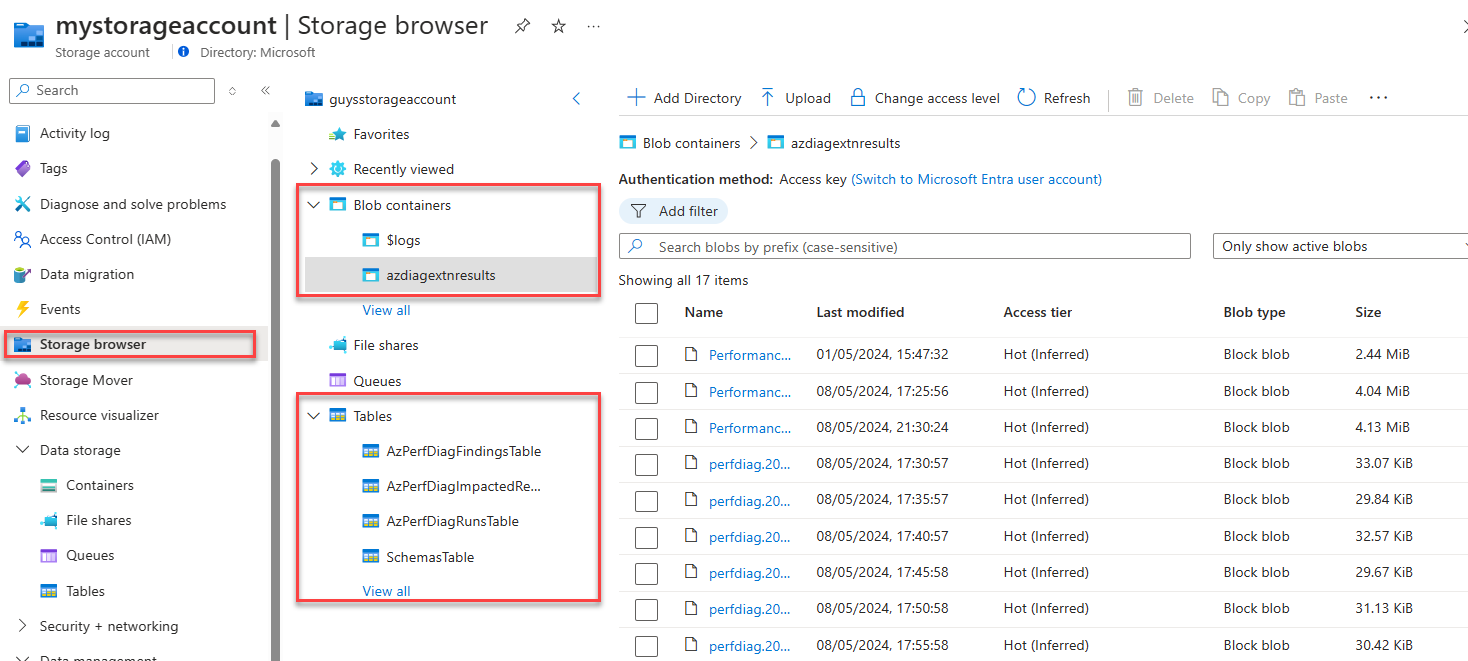
Performance Diagnostics stocke les rapports dans un conteneur blob (binary large object), nommé azdiagextnresults et insights dans les tables.
Les informations comprennent :
- Toutes les informations et informations connexes sur l’exécution.
- Un fichier compressé de sortie (.zip) (nommé PerformanceDiagnostics_yyyy-MM-dd_hh-mm-ss-fff.zip) sur Windows et un fichier tar (nommé PerformanceDiagnostics_yyyy-MM-dd_hh-mm-ss-fff.tar.gz) sur Linux qui contient des fichiers journaux.
- Rapport HTML.
Pour télécharger un rapport, sélectionnez Téléchargement des conteneurs d’objets>blob azdiagextnresults.>
<report name>>
Modifier les comptes de stockage
Pour modifier les comptes de stockage :
Sélectionnez le bouton de la barre d’outils Paramètres pour modifier le compte de stockage dans lequel les insights de diagnostic et la sortie sont stockés.
L’écran Paramètres de diagnostic des performances s’ouvre.
Sélectionnez Modifier le compte de stockage pour sélectionner un autre compte de stockage.
Désinstaller les diagnostics de performances
La désinstallation des diagnostics de performances d’une machine virtuelle supprime l’extension de machine virtuelle, mais n’affecte pas les données de diagnostic dans le compte de stockage.
Pour désinstaller diagnostics de performances, sélectionnez le bouton Désinstaller dans la barre d’outils.
Forum aux questions
Comment partager ces données avec le support technique de Microsoft ?
Lorsque vous ouvrez un ticket de support auprès de Microsoft, il est important de partager le rapport Diagnostics de performances à partir d’une exécution de diagnostics de performances à la demande. Le contact Microsoft CSS vous fournira la possibilité de charger le rapport Diagnostics de performances à la demande dans un espace de travail. Il existe deux façons de télécharger le rapport Diagnostics de performances à la demande à partager avec Microsoft CSS :
Option 1 : Téléchargez le rapport à partir du panneau Diagnostics de performances, comme décrit dans Afficher les rapports diagnostics de performances.
Option 2 : Téléchargez le rapport à partir du compte de stockage, comme décrit dans Afficher et gérer le compte de stockage et les données stockées.
Comment faire capturer les données de diagnostic au bon moment ?
Nous vous recommandons d’exécuter des diagnostics de performances continus, qui capturent les données de diagnostic des machines virtuelles en continu.
L’exécution des diagnostics de performances à la demande comprend deux étapes :
- Installez ou mettez à jour l’extension de machine virtuelle Diagnostics des performances.
- Exécuter les diagnostics pendant la durée spécifiée.
Actuellement, il n’existe aucun moyen simple de savoir exactement quand l’installation de l’extension de machine virtuelle est terminée. L’installation de l’extension de machine virtuelle prend environ 45 secondes à 1 minute. Une fois l’extension de machine virtuelle installée, vous pouvez exécuter vos étapes de reproduction pour que les diagnostics de performances on-deman capturent le jeu de données correct pour la résolution des problèmes.
Les diagnostics de performances continuent-ils de fonctionner quand je déplace ma machine virtuelle Azure entre les régions ?
Les machines virtuelles Azure et les ressources réseau et de stockage associées peuvent être déplacées d’une région à l’autre à l’aide d’Azure Resource Mover. Toutefois, le déplacement des extensions de machine virtuelle entre les régions, y compris l’extension de machine virtuelle Diagnostics des performances Azure, n’est pas prise en charge. Vous devez installer l’extension manuellement sur la machine virtuelle dans la région cible après avoir déplacé la machine virtuelle. Pour plus d’informations, consultez Matrice de support pour le déplacement des machines virtuelles Azure entre les régions Azure.
Quel est l’impact sur les performances de l’activation des diagnostics de performances continus ?
Nous avons exécuté des tests de 12 heures de Diagnostics de performances continues sur une gamme de versions de système d’exploitation Windows, de machines virtuelles Azure de tailles et de charges de processeur.
Les résultats des tests, présentés dans ce tableau, montrent que les diagnostics de performances continus fournissent des insights précieux avec un impact minimal sur les ressources système :
| Version du système d’exploitation | Taille de la machine virtuelle | Charge du processeur | Utilisation moyenne du processeur | Utilisation du processeur de 90 centiles | Utilisation du processeur de 99 centiles | Utilisation de la mémoire |
|---|---|---|---|---|---|---|
| Windows Server 2019 | B2s, A4V2, D5v2 | 20%, 50%, 80% | <0.5% | 2 % | 3 % | 42 à 43 Mo |
| Windows Server 2016 SQL | B2s, A4V2, D5v2 | 20%, 50%, 80% | <0.5% | 2 % | 3 % | 42 à 43 Mo |
| Windows Server 2019 | B2s, A4V2, D5v2 | 20%, 50%, 80% | <0.5% | 2 % | 3 % | 42 à 43 Mo |
| Windows Server 2022 | B2s, A4V2, D5v2 | 20%, 50%, 80% | <0.5% | <0.5% | 3 % | 42 à 43 Mo |
Back of the napkin calculations of storage costs
Les diagnostics de performances continus stockent des insights dans une table et un fichier JSON dans un conteneur d’objets blob. Étant donné que chaque ligne est d’environ 0,5 Ko (kilooctet) et que le rapport est d’environ 9 Ko avant la compression, deux lignes toutes les cinq minutes plus le chargement de rapport correspondant arrive à 10 Ko, soit 0,00001 Go.
À présent, nous allons calculer le coût de stockage :
- Lignes par mois : 17 280
- Taille par ligne : 0,00001 Go
Taille totale des données : 17 280 x 0,000001 = 0,1728 Go
Coût de stockage des données : 0,1728 $ x 0,045 $ = 0,007776 $
Par conséquent, en supposant une contrainte constante sur la machine virtuelle, le coût de stockage est estimé à moins d’un cent par mois, en supposant que vous utilisez un stockage localement redondant.
Contactez-nous pour obtenir de l’aide
Pour toute demande ou assistance, créez une demande de support ou posez une question au support de la communauté Azure. Vous pouvez également soumettre des commentaires sur les produits à la communauté de commentaires Azure.