Résoudre les problèmes d’une machine virtuelle Windows en attachant le disque du système d’exploitation à une machine virtuelle de réparation via le Portail Azure
S’applique à : ✔️ Machine virtuelles Windows
Si votre machine virtuelle Windows dans Azure rencontre une erreur de démarrage ou de disque, vous devrez peut-être effectuer des étapes de résolution des problèmes sur son disque de système d’exploitation hors connexion. L’attachement du disque du système d’exploitation à une deuxième machine virtuelle pour la réparation hors connexion peut être nécessaire, par exemple si une mise à jour d’application ayant échoué empêche le démarrage d’une machine virtuelle. Cet article explique comment connecter un disque de système d’exploitation ayant échoué à une machine virtuelle de réparation pour corriger les erreurs, puis recréer votre machine virtuelle d’origine.
Déterminer la méthode à utiliser pour la réparation hors connexion
Les étapes à suivre pour attacher un disque de système d’exploitation défaillant à une machine virtuelle de réparation dépendent du chiffrement du disque avec Azure Disk Encryption (ADE), qu’il soit géré ou non géré, et d’autres facteurs.
Si le disque du système d’exploitation n’est pas géré, consultez Attacher un disque non managé à une machine virtuelle pour obtenir des instructions sur l’attachement du disque à une machine virtuelle de réparation. Si vous n’êtes pas sûr, consultez Déterminer si le disque du système d’exploitation est géré ou non managé.
Si le disque du système d’exploitation est géré,
Non chiffré, consultez Réparer une machine virtuelle Windows à l’aide des commandes de réparation de machine virtuelle Azure. Il s’agit de la méthode automatisée (par défaut) pour attacher un disque de système d’exploitation défaillant à une machine virtuelle de réparation à l’aide d’az vm repair. Si vous ne savez pas si le disque du système d’exploitation est chiffré, consultez Confirmer que L’ADE est activé sur le disque.
Chiffré avec un chiffrement à passe unique ADE (avec ou sans KEK), consultez Réparer une machine virtuelle Windows à l’aide des commandes de réparation de machine virtuelle Azure. Il s’agit de la méthode automatisée (par défaut) pour attacher un disque de système d’exploitation défaillant à une machine virtuelle de réparation à l’aide d’az vm repair.
Chiffré avec ADE à l’aide d’une méthode autre que le chiffrement à passe unique, consultez Déverrouiller un disque chiffré pour la réparation hors connexion pour obtenir des instructions sur l’attachement et le déverrouillage du disque.
Attacher manuellement un disque de système d’exploitation défaillant à une machine virtuelle de réparation
Utilisez le processus suivant pour corriger une machine virtuelle ayant échoué avec l’aide d’une machine virtuelle de réparation.
- Prenez un instantané du disque du système d’exploitation.
- Créez un disque à partir de l’instantané.
- Créez une machine virtuelle de réparation avec le nouveau disque attaché en tant que disque de données.
- Réparez le disque du système d’exploitation de la machine virtuelle ayant échoué.
- Échangez le disque du système d’exploitation de la machine virtuelle ayant échoué avec le disque réparé.
Prendre une capture instantanée du disque de système d’exploitation
Une capture instantanée est une copie complète en lecture seule d’un disque dur virtuel. Nous vous recommandons d'arrêter convenablement la machine virtuelle avant d'effectuer une capture instantanée, de façon à mettre fin à tous les processus en cours. Pour effectuer une capture instantanée d'un disque de système d'exploitation, procédez comme suit :
Accédez au Portail Azure et accédez à la machine virtuelle qui a le problème.
Sélectionnez le panneau Disques , puis sélectionnez le disque du système d’exploitation pour ouvrir son panneau Vue d’ensemble .
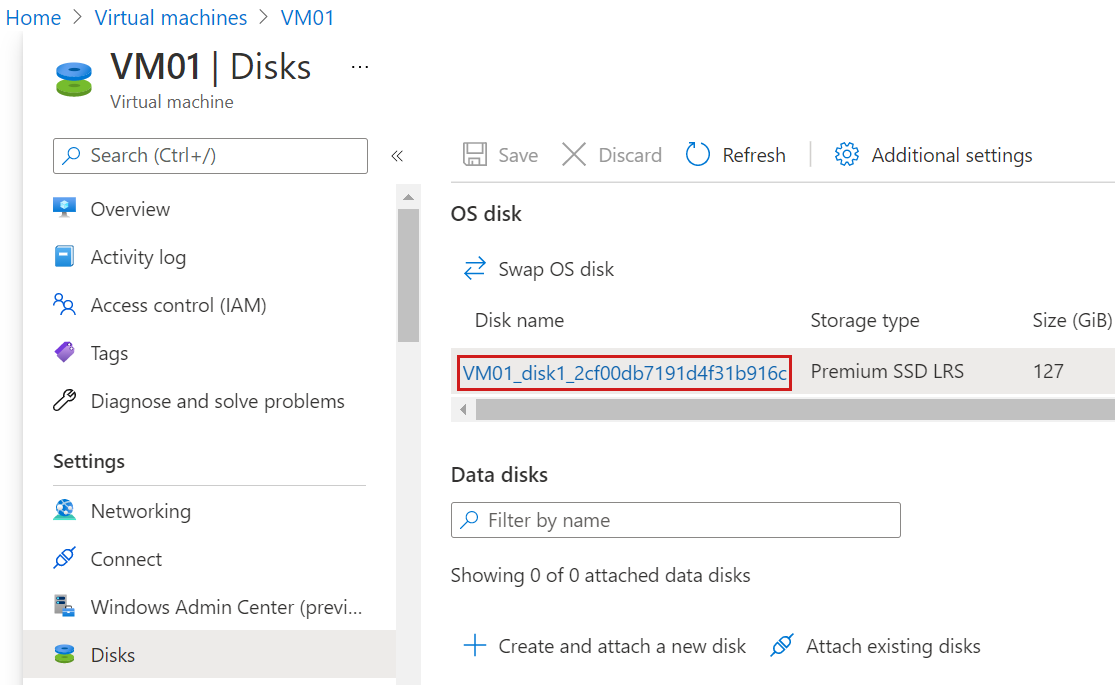
Dans le panneau Vue d’ensemble du disque du système d’exploitation, sélectionnez Créer un instantané.
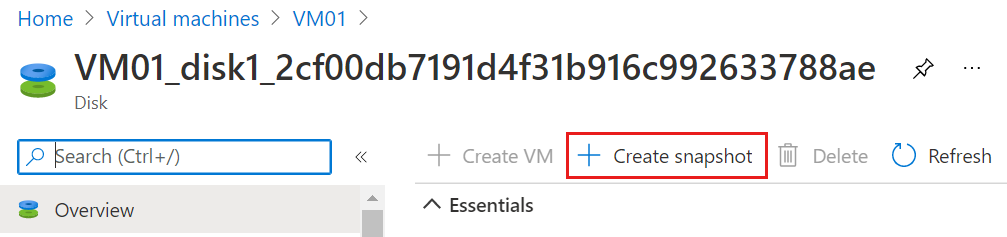
Passez à la création d’un instantané avec les paramètres par défaut.
Créer un disque à partir de la capture instantanée
Pour créer un disque à partir de la capture instantanée, procédez comme suit :
Une fois le déploiement de l’instantané de disque terminé, accédez à la nouvelle ressource dans le Portail Azure.
Dans le panneau Vue d’ensemble de la nouvelle capture instantanée de disque, sélectionnez Créer un disque.
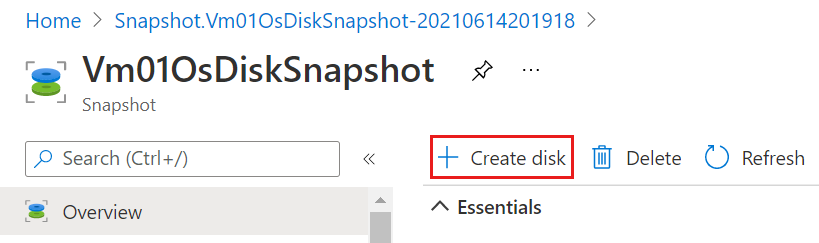
Dans la page Informations de base de l’Assistant « Créer un disque managé », attribuez un nom descriptif au disque, tel que « MyVMOsDiskCopy ».
Dans la page Informations de base , sélectionnez une région et une zone de disponibilité, puis enregistrez ces choix. Vous affecterez ces mêmes valeurs à la machine virtuelle de réparation.
Terminez l’Assistant « Créer un disque managé » avec les options par défaut.
Créer une machine virtuelle de réparation avec le nouveau disque attaché en tant que disque de données
Dans le Portail Azure, commencez le processus de création d’une machine virtuelle basée sur Windows Server.
Dans la page Informations de base de l’Assistant « Créer une machine virtuelle », spécifiez la même région et la même zone de disponibilité que vous avez choisies pour le nouveau disque que vous venez de créer à partir de l’instantané.
Terminez l’Assistant « Créer une machine virtuelle » avec les paramètres par défaut.
Démarrez et connectez-vous à la machine virtuelle de réparation. Vérifiez que la machine virtuelle de réparation fonctionne correctement.
Attachez le disque à la machine virtuelle de réparation en tant que disque de données.
- Dans le volet Machine virtuelle, sélectionnez Disques.
- Dans le volet Disques , sélectionnez Attacher des disques existants.
- Sous Nom du disque, sélectionnez le disque attendu dans le menu déroulant.
- Cliquez sur Enregistrer.
Réparer le disque du système d’exploitation de la machine virtuelle ayant échoué
Avec la copie du disque du système d’exploitation monté sur la machine virtuelle de réparation, vous pouvez maintenant effectuer toutes les étapes de maintenance et de dépannage en fonction des besoins. Une fois que vous avez corrigé les erreurs sur le disque qui l’ont empêché de démarrer, suivez les étapes suivantes.
Échanger le disque du système d’exploitation de la machine virtuelle ayant échoué avec le disque réparé
Portail Azure prend en charge la modification du disque du système d’exploitation de la machine virtuelle. Pour ce faire, procédez comme suit :
Après avoir réparé le disque, ouvrez le panneau Disques de la machine virtuelle de réparation dans le Portail Azure. Détachez la copie du disque du système d’exploitation de machine virtuelle source. Pour ce faire, recherchez la ligne du nom de disque associé sous Disques de données, sélectionnez le « X » à droite de cette ligne, puis sélectionnez Enregistrer.

Dans le Portail Azure, accédez à la machine virtuelle source (échec) et ouvrez le panneau Disques. Cliquez sur Échanger le disque du système d’exploitation pour remplacer le disque de système d’exploitation existant par celui que vous venez de réparer.
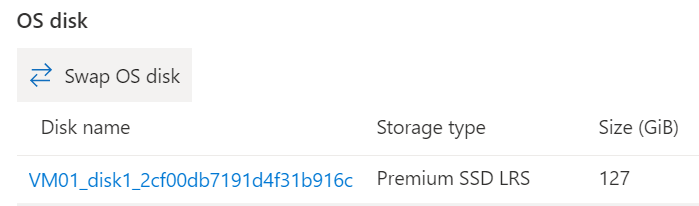
Choisissez le nouveau disque que vous avez réparé, puis entrez le nom de la machine virtuelle pour confirmer le remplacement. Si le disque ne figure pas dans la liste, attendez 10 à 15 minutes après avoir détaché le disque de la machine virtuelle de dépannage.
Étapes suivantes
Si vous rencontrez des problèmes pour vous connecter à votre machine virtuelle, consultez Résolution des problèmes de connexion Bureau à distance avec une machine virtuelle Azure. Pour résoudre les problèmes liés à l’accès aux applications exécutées sur votre machine virtuelle, consultez Résoudre les problèmes de connectivité des applications sur une machine virtuelle Windows.
Contactez-nous pour obtenir de l’aide
Pour toute demande ou assistance, créez une demande de support ou posez une question au support de la communauté Azure. Vous pouvez également soumettre des commentaires sur les produits à la communauté de commentaires Azure.