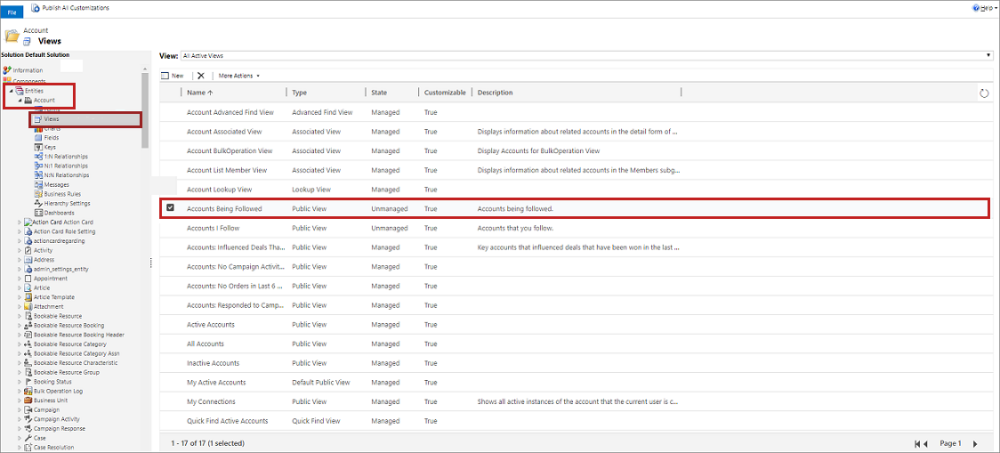Résoudre les problèmes liés aux vues de table
Cet article vous aide à résoudre et résoudre les problèmes liés aux vues de table.
Problème 1 - Impossible de voir les données dans certaines colonnes dans les vues de table
Cause
Ce problème se produit en raison d’une incompatibilité des noms de colonnes entre le layoutxml fetchxml fichier ODATA d’affichage (OrgUrl/api/data/Dynamics 365 version/savedqueries(ViewId)).
Résolution
Pour résoudre ce problème, vous devez supprimer et ajouter la colonne à l’origine de ce problème. Cela garantit que les noms de colonnes dans et fetchxml sont mis en layoutxml correspondance.
Note
Avant de commencer à résoudre le problème, prenez note de la vue pour laquelle ce problème se produit.
Accédez à Paramètres>Personnalisation>Personnaliser le système.
Sélectionnez les vues d’entité>et sélectionnez l’affichage qui a ce problème. Dans cet exemple, nous sélectionnons le compte de table et l’affichage en tant que comptes suivis.
Sélectionnez Plus d’actions>modifier.
La page d’édition d’affichage s’ouvre.

Sélectionnez la colonne à l’origine du problème, puis sélectionnez Supprimer. Dans cet exemple, nous sélectionnons la colonne e-mail (contact principal) à supprimer.

La colonne est supprimée de la vue.
Ajoutez la colonne que vous avez supprimée. Sélectionnez Ajouter des colonnes et lisez la colonne que vous avez supprimée. Dans cet exemple, nous ajoutons la colonne e-mail (contact principal) qui a été supprimée.

Les données des colonnes s’affichent correctement.
Problème 2 - Impossible de voir certains enregistrements dans les vues de table
Cause
Ce problème se produit en raison du filtrage des données sur une vue.
Résolution
Pour résoudre ce problème, vous devez modifier ou supprimer des filtres pour l’affichage. Cela garantit que les filtres sont appliqués correctement pour la vue.
Note
Avant de commencer à résoudre le problème, prenez note de la vue pour laquelle ce problème se produit.
Accédez à Paramètres>Personnalisation>Personnaliser le système.
Sélectionnez les vues d’entité>et sélectionnez l’affichage qui a ce problème. Dans cet exemple, nous sélectionnons le compte de table et l’affichage en tant que comptes que je suive.
Sélectionnez Plus d’actions>modifier.
La page d’édition d’affichage s’ouvre.

Sélectionnez Modifier les critères de filtre et revérifier la condition de filtre en mettant à jour ou en supprimant.

Les enregistrements dans les vues sont affichés correctement.
Problème 3 - Impossible de voir certains enregistrements dans les sous-grilles opportunité, devis, commande ou facture
Lorsque vous travaillez sur l’opportunité, le devis, la commande ou les enregistrements de facture, vous pouvez observer que certains enregistrements sont manquants.
Cause
Vous risquez de ne pas voir certains enregistrements en raison d’une erreur qui s’est produite en raison de la personnalisation effectuée sur le sous-réseau.
Résolution
Pour résoudre le problème de personnalisation incorrecte, procédez comme suit pour vous assurer que votre sous-réseau est correctement configuré :
Dans votre application, sur la barre de navigation, sélectionnez l’icône Paramètres, puis sélectionnez Paramètres avancés.

La page Paramètres de gestion d’entreprise s’ouvre dans un nouvel onglet du navigateur.
Sur la barre de navigation, sélectionnez Paramètres, puis sous Personnalisation, sélectionnez Personnalisations.
Sélectionnez Personnaliser le système.
Sous Composants dans l’Explorateur de solutions, développez Entités, développez Opportunité, puis sélectionnez Formulaires.
Ouvrez la forme Opportunité de type Main.
Double-cliquez pour sélectionner la section Connexions dans la section Éléments de ligne de produit.

La boîte de dialogue Définir les propriétés s’ouvre.

Sous l’onglet Contrôles , double-cliquez pour sélectionner Grille modifiable.

Vérifiez que toutes les valeurs sont correctement définies :
Mode Grille : Vue d’édition inline du produit opportunité
Mode Grille imbriquée : sélectionnez l’icône de crayon et renseignez les détails suivants :

- Tableau : Produits d’opportunité
- Affichage : Vue d’édition inline du produit opportunité : Produits groupés
ID parent de grille imbriqué : parentbundleidref
Grouper par colonne : activé (énumération)
Autoriser le filtrage : activé (énumération)
Masquer l’en-tête de colonne de grille imbriquée : Masquer la colonne
Note
Si vous utilisez des offres groupées de produits et modifiez ces éléments de ligne groupés dans la grille de produit, sélectionnez Masquer l’en-tête de colonne de grille imbriquée comme Afficher la colonne.
Problème 4 - Impossible de définir une vue personnalisée comme affichage par défaut pour le champ Produits existants dans la boîte de dialogue Ajouter des produits
Pour ajouter des produits à une opportunité, un devis, une commande ou une facture, vous sélectionnez les produits dans le champ de recherche de produit existant dans la boîte de dialogue Ajouter des produits . Si vous modifiez l’affichage par défaut du champ de recherche en affichage personnalisé, le champ n’affiche pas les produits de l’affichage personnalisé.
Cause
Pour pouvoir afficher des produits à partir de la liste de prix sélectionnée, la recherche correspond toujours à une vue système nommée Produits dans la liste des prix parent. Par conséquent, même si vous modifiez la valeur par défaut, le champ de recherche rétablit la valeur par défaut dans la vue Produits dans la liste des prix parent.
Résolution
Ce comportement fonctionne comme conçu. Bien que vous ne puissiez pas définir une vue par défaut, vous pouvez basculer manuellement vers la vue dans le champ de recherche des produits existants.
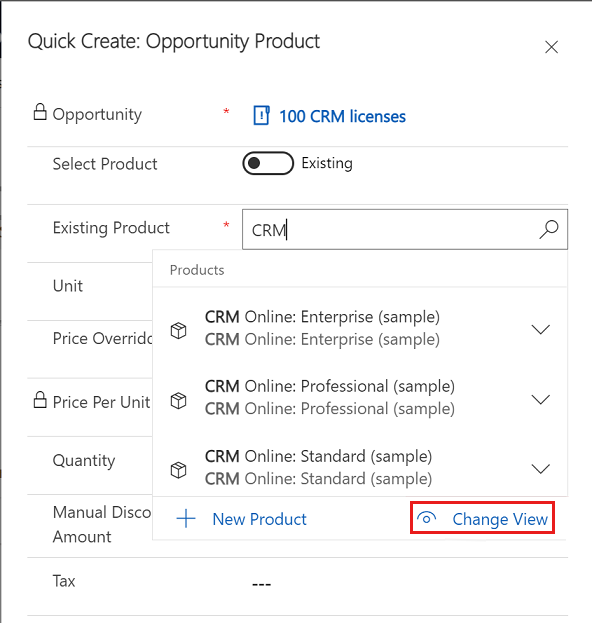
Problème 5 - Impossible de mettre à jour les éléments de bundle imbriqués sous l’onglet Produit
Cause
Pour une opportunité, lorsque vous mettez à jour les éléments de bundle imbriqués sous l’onglet Produit , l’icône d’enregistrement est désactivée. Ce problème se produit parce que l’en-tête de la colonne de grille imbriquée est masqué sous Opportunité Product Inline Edit View dans les personnalisations.
Résolution
Pour résoudre ce problème, suivez ces étapes pour afficher l’en-tête des colonnes de grille imbriquées pour les produits sur le formulaire opportunité.
Dans votre application, sur la barre de navigation, sélectionnez l’icône Paramètres, puis sélectionnez Paramètres avancés.

La page Paramètres de gestion d’entreprise s’ouvre dans un nouvel onglet du navigateur.
Sur la barre de navigation, sélectionnez Paramètres, puis sous Personnalisation, sélectionnez Personnalisations.
Sélectionnez Personnaliser le système.
Sous Composants dans l’Explorateur de solutions, développez Entités, développez Opportunité, puis sélectionnez Formulaires.
Ouvrez le formulaire Opportunité de type Main.
Dans la section Éléments de ligne de produit, double-cliquez pour sélectionner la section Produits Opportunité.

La boîte de dialogue Définir les propriétés s’ouvre.

Sous l’onglet Contrôles , double-cliquez pour sélectionner Grille modifiable.

Dans la section Grille modifiable, sélectionnez l’icône de crayon en regard de l’en-tête de colonne de grille imbriquée.
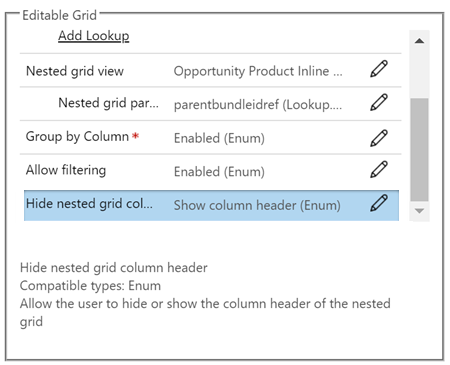
Dans la boîte de dialogue Configurer la propriété, sous Lier aux options statiques, sélectionnez Afficher l’en-tête de colonne.
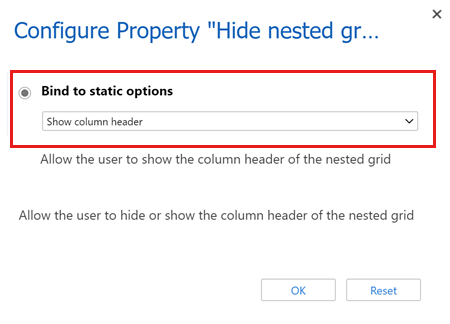
Enregistrez et publiez la configuration.
Problème 6 - Impossible de voir les enregistrements d’opportunités dans le client web hérité lorsque vous sélectionnez Opportunités dans la carte de site, mais vous pouvez les voir dans l’interface unifiée
Cause
Les enregistrements sont affichés dans la liste en fonction des vues de table. Le problème peut se produire lorsqu’aucune vue publique n’est marquée comme vue par défaut pour une table.
Résolution
Sélectionnez l’une des vues publiques de la table comme valeur par défaut. Cela garantit que les vues sont affichées comme prévu. Pour savoir comment créer une vue comme affichage par défaut, consultez Spécifier une vue par défaut de l’application pilotée par modèle
Note
Si vous ne pouvez toujours pas voir les enregistrements, effacez le cache du navigateur et réessayez.