Notes
L’accès à cette page nécessite une autorisation. Vous pouvez essayer de vous connecter ou de modifier des répertoires.
L’accès à cette page nécessite une autorisation. Vous pouvez essayer de modifier des répertoires.
Cet article fournit des conseils pour résoudre les problèmes liés à la page d’état d’inscription (ESP). L’ESP peut être utilisé dans le cadre de n’importe quel scénario d’approvisionnement Windows Autopilot. Il peut également être utilisé séparément de Windows Autopilot dans le cadre de l’expérience OOBE (out-of-box experience) par défaut pour la jonction Microsoft Entra. Pour plus d’informations sur la configuration de l’ESP, consultez La page Configurer l’état de l’inscription.
Pour résoudre les problèmes d’ESP, il est important d’obtenir plus d’informations sur les paramètres ESP reçus par l’appareil, ainsi que les applications et stratégies suivies à chaque étape. Tous les paramètres ESP et les informations de suivi sont enregistrés dans le Registre des appareils. Dans cet article, nous allons vous montrer comment collecter des fichiers journaux de diagnostic MDM et rechercher des informations dans le Registre.
Consultez la documentation Windows Autopilot pour obtenir la liste des problèmes connus et obtenir des conseils supplémentaires sur la résolution des problèmes.
Collecter les journaux d’activité
Vous pouvez permettre aux utilisateurs de collecter des journaux ESP dans la stratégie ESP. Lorsqu’un délai d’expiration se produit dans l’ESP, l’utilisateur peut sélectionner l’option permettant de collecter les journaux. Les fichiers journaux peuvent être copiés sur un lecteur USB.
Vous pouvez également collecter des journaux via une fenêtre d’invite de commandes sur l’appareil. Si vous êtes en OOBE sur un appareil en mode non-S, appuyez sur Maj+F10.
Entrez la commande appropriée, en fonction de votre scénario :
Pour tous les scénarios Autopilot et ESP :
Dans les versions de Windows 10 antérieures à 1809, entrez
licensingdiag.exe.Sur Windows 10, version 1809 et versions ultérieures :
Pour le mode piloté par l’utilisateur, entrez la commande suivante :
mdmdiagnosticstool.exe -area Autopilot -cab <pathToOutputCabFile>Pour le déploiement automatique, le gant blanc et tous les autres scénarios dans lesquels un appareil physique est utilisé, entrez la commande suivante :
mdmdiagnosticstool.exe -area Autopilot;TPM -cab <pathToOutputCabFile>
Pour l’approvisionnement du runtime
Sur les versions de Windows 10 antérieures à 1809, collectez les fichiers journaux suivants :
%windir%\System32\winevt\Logs\Microsoft-Windows-DeviceManagement-Enterprise-Diagnostics-Provider%4Admin.evtx%windir%\System32\winevt\Logs\Microsoft-Windows-Provisioning-Diagnostics-Provider%4Admin.evtx%windir%\System32\winevt\Logs\Microsoft-Windows-AAD%4Operational.evtx
Note
Selon la nature de l’erreur, tous les fichiers
%windir%\system32\winevt\logspeuvent être utiles.Sur Windows 10, version 1809 et versions ultérieures, entrez la commande suivante :
mdmdiagnosticstool.exe -area DeviceProvisioning -cab <pathToOutputCabFile>
Le fichier cab généré contient plusieurs fichiers et journaux d’événements. Pour la résolution des problèmes ESP, le MDMDiagReport_RegistryDump.Reg fichier contient toutes les clés de Registre liées à l’inscription MDM, telles que les informations d’inscription, les paramètres de profil Windows Autopilot, les stratégies et les applications qui sont installées par Intune.
Vous trouverez les paramètres ESP sous la sous-clé de Registre suivante dans le MDMDiagReport_RegistryDump.Reg fichier :
HKEY_LOCAL_MACHINE\SOFTWARE\Microsoft\Enrollments\{EnrollmentGUID}\FirstSync

Note
Dans certains cas, vous remarquerez peut-être que la phase de configuration du compte ou d’installation de l’appareil est ignorée. Cela se produit si l’un des fournisseurs de services cloud personnalisés suivants est configuré pour ignorer cette phase :
- ./Vendor/MSFT/DMClient/Provider/ProviderID/FirstSyncStatus/SkipUserStatusPage
- ./Vendor/MSFT/DMClient/Provider/ProviderID/FirstSyncStatus/SkipDeviceStatusPage
Dans ce cas, la valeur ou SkipUserStatusPage SkipDeviceStatusPage est définie 0xffffffff sur sous HKEY_LOCAL_MACHINE\SOFTWARE\Microsoft\Enrollments\{EnrollmentGUID}\FirstSync.
Voici une courte vidéo qui montre comment collecter les journaux MDM Windows Autopilot :
Diagnostiquer les problèmes de Windows Autopilot
Utilisez le script Get-AutopilotDiagnostics pour passer en revue les fichiers journaux capturés à l’aide de l’outil de diagnostic MDM.
Pour installer le script, exécutez la commande PowerShell suivante :
Install-Script -Name Get-AutopilotDiagnostics -Force
Pour utiliser le script pour examiner le fichier journal généré, exécutez la commande PowerShell suivante :
Get-AutopilotDiagnostics -CABFile <pathToOutputCabFile>
Identifier les redémarrages inattendus
Les redémarrages sont pris en charge sur l’ESP pendant la phase de configuration de l’appareil (non pris en charge pendant la phase de configuration du compte). Les redémarrages pendant le processus ESP de l’appareil doivent être gérés par Intune. Par exemple, dans le package créé, vous devez spécifier les codes de retour pour effectuer un redémarrage par Intune. Certaines stratégies sont en conflit avec l’ESP et Microsoft les connaissent. Pour les redémarrages inattendus, vous pouvez utiliser le fournisseur csp d’URI de redémarrage pour détecter ce qui déclenche un redémarrage. Dans l’Observateur d’événements, un événement est enregistré comme suit :
channel="MDM_DIAGNOSTICS_ADMIN_CHANNEL"
level="win:Informational"
message="$(string.EnterpriseDiagnostics.RebootRequiredURI)"
symbol="RebootRequiredURI"
template="OneString"
value="2800"
L’exemple d’événement suivant indique l’URI qui déclenche un redémarrage coalesced :
"[ETW [2022-08-02T13:28:10.3350735Z] [Microsoft-Windows-DeviceManagement-Enterprise-Diagnostics-Provider] [Informational] - The following URI has triggered a reboot: (./Device/Vendor/MSFT/Policy/Config/Update/ManagePreviewBuilds)"
Pour plus d’informations sur l’identification des redémarrages inattendus pendant le flux OOBE, consultez Résolution des problèmes de redémarrages inattendus.
Vérifier les échecs de déploiement d’applications dans le Registre pendant ESP
Les échecs de déploiement d’applications peuvent entraîner l’expiration d’ESP. Ces échecs peuvent se produire en raison de problèmes de configuration d’application incorrects, de problèmes de connectivité réseau ou de problèmes spécifiques à l’appareil.
Toutefois, le délai d’attente ESP pendant le déploiement de l’application se produit généralement, car la valeur de délai d’attente définie dans le profil ESP n’est pas suffisante pour déployer toutes les applications requises. Par exemple, le délai d’attente est défini sur cinq minutes lorsque plus de 15 applications doivent être installées sur l’appareil. Dans ce cas, il est peu probable que l’installation puisse se terminer avant l’expiration du délai d’attente.
À compter de Windows 10, version 1903, un nouveau csp EnrollmentStatusTracking est ajouté. Ce fournisseur de solutions Cloud ajoute les informations de suivi et l’état d’installation suivants au registre d’appareils :
- État de l’installation de l’extension de gestion Intune
- Suivi de l’état de création des stratégies pour les phases de configuration de l’appareil et du compte
- État de l’installation des applications Win32 pendant les phases de configuration de l’appareil et de compte
- État de l’installation des applications métier et des Microsoft Store pour Entreprises, profils Wi-Fi et profil de certificat SCEP pendant les phases de configuration de l’appareil et de compte
Vous trouverez les EnrollmentStatusTracking paramètres sous la sous-clé de Registre suivante :
HKEY_LOCAL_MACHINE\SOFTWARE\Microsoft\Windows\Autopilot\EnrollmentStatusTracking
La EnrollmentStatusTracking sous-clé de Registre contient les sous-clés suivantes :
- Appareil
- ESPTrackingInfo
- Identificateur de sécurité (SID) de l’utilisateur connecté. Cette sous-clé est créée dans la phase de configuration du compte. Elle ne sera pas créée si la phase d’installation de l’appareil échoue.
![]()
Sous-clé device
Cette sous-clé contient des informations sur la dernière étape de la phase de préparation de l’appareil et les informations de déploiement des applications Win32 dans la phase de configuration de l’appareil.
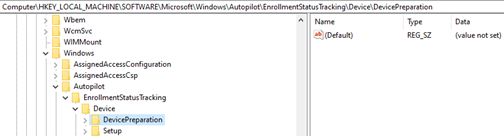
Cette sous-clé contient les sous-clés suivantes :
DevicePreparationSous cette sous-clé, vous trouverez l’état d’installation de l’extension de gestion Intune (SideCar) et le type de ressources suivis par ce fournisseur SideCar.

Voici les valeurs disponibles de l’état d’installation :
- 1 (Non installé)
- 2 (NotRequired)
- 3 (Terminé)
- 4 (Erreur)
Pendant ESP, SideCar effectue uniquement le suivi des applications Win32 (aucun script PowerShell).

SetupLorsque la phase de configuration de l’appareil démarre, cette sous-clé contient l’état de création de la stratégie de suivi et les applications Win32 suivies par le fournisseur SideCar. Il contient également l’état d’installation final de chaque application et indique si un redémarrage est requis.

La
Lockedvaleur sous laAppssous-clé indique si l’utilisation de l’appareil est bloquée jusqu’à ce que cette étape soit terminée.
La
TrackingPoliciesCreatedvaleur sous laApps\PolicyProviders\Sidecarsous-clé indique l’état des stratégies de suivi créées pour la phase de configuration de l’appareil.
La
InstallationStatevaleur sous chaqueApps\Tracking\Sidecar\Win32App_{AppID}sous-clé affiche l’état d’installation de l’application Win32 déployée dans le contexte de l’appareil.
Les valeurs disponibles sont
InstallationStateles suivantes :- 1 (Non installé)
- 2 (InProgress)
- 3 (Terminé)
- 4 (Erreur)
Si la valeur de
InstallationStaten’importe quelle application est 4, ESP arrête d’installer des applications. Dans ce cas, consultez le fichier journal de l’extension de gestion Intune pour la cause.
Sous-clé ESPTrackingInfo
Cette sous-clé contient des informations de diagnostic pour toutes les applications et stratégies suivies par ESP et l’état de chaque application et stratégie pendant des horodatages spécifiques pour les phases d’installation de l’appareil et de compte.

Pour chaque application métier (MSI), une sous-clé est créée sous
ESPTrackingInfo\Diagnostics\ExpectedMSIAppPackagespour enregistrer l’état d’installation. Le nom de la sous-clé est la date et l’heure de journalisation de l’état de l’application. Si aucune application MSI n’est ciblée, la sous-clé contient uniquement l’état du package d’application d’extension de gestion Intune.
Pour chaque profil Wi-Fi, une sous-clé est créée sous
ESPTrackingInfo\Diagnostics\ExpectedNetworkProfilespour enregistrer l’état de l’installation. Le nom de la sous-clé est la date et l’heure de journalisation du profil Wi-Fi.
Pour chaque profil de certificat SCEP, une sous-clé est créée sous
ESPTrackingInfo\Diagnostics\ExpectedCertificateProfilespour enregistrer l’état d’installation. Le nom de la sous-clé est la date et l’heure de journalisation du profil de certificat SCEP.Étant donné que ESP ne suit pas les stratégies de sécurité, une seule sous-clé est créée
ESPTrackingInfo\Diagnostics\ExpectedPoliciespour la stratégie factice EntDMID.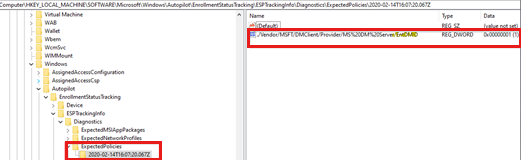
Pour chaque application Microsoft Store pour Entreprises déployée dans le contexte de l’appareil, une sous-clé est créée sous
ESPTrackingInfo\Diagnostics\ExpectedModernAppPackagespour enregistrer l’état d’installation. Le nom de la sous-clé est la date et l’heure de journalisation de l’état de l’application. Si l’application est déployée dans le contexte utilisateur, cette sous-clé est créée sousESPTrackingInfo\Diagnostics\{User_SID}\ExpectedModernAppPackages.Dans l’exemple suivant, la valeur de Registre est 0. Cela signifie que l’application n’est pas installée à 16:17:42.430Z.

Dans l’exemple suivant, la valeur de Registre est 1. Cela signifie que l’application est installée à 16:19:18.153Z.

Sous-clé {User_SID}
Cette sous-clé est créée pendant la phase de configuration du compte si la phase de configuration de l’appareil est terminée avec succès. Il contient l’état d’installation des applications Win32 déployées dans le contexte utilisateur et l’état de création de la stratégie de suivi pour la phase de configuration du compte.

Questions courantes sur la résolution des problèmes esp
Pourquoi mes applications n’ont-elles pas été installées et suivies à l’aide de l’ESP ?
Pour garantir que les applications sont installées et suivies à l’aide de l’ESP, vérifiez que les conditions suivantes sont remplies :
- Les applications sont affectées à un groupe Microsoft Entra qui contient l’appareil (pour les applications ciblées sur l’appareil) ou l’utilisateur (pour les applications ciblées par l’utilisateur) à l’aide d’une affectation requise . (Les applications ciblées sur les appareils sont suivies pendant la phase de configuration de l’appareil et les applications ciblées par l’utilisateur sont suivies pendant la phase de configuration de l’utilisateur.)
- Vous spécifiez Bloquer l’utilisation de l’appareil jusqu’à ce que toutes les applications et tous les profils soient installés ou incluez l’application dans l’appareil Bloquer l’utilisation jusqu’à ce que ces applications requises soient installées .
- Les applications s’installent dans le contexte de l’appareil et n’ont pas de règles d’applicabilité de contexte utilisateur.
Pourquoi l’ESP s’affiche-t-il pour les déploiements non liés à Windows Autopilot, par exemple lorsqu’un utilisateur se connecte pour la première fois sur un appareil inscrit à Configuration Manager ?
L’ESP répertorie l’état d’installation de toutes les méthodes d’inscription, notamment :
- Windows Autopilot
- Cogestion configuration Manager
- quand un nouvel utilisateur se connecte à l’appareil auquel la stratégie ESP est appliquée pour la première fois
- lorsque la page Afficher uniquement les appareils approvisionnés par le paramètre OOBE (out-of-box experience) est activée et que la stratégie est définie, seul le premier utilisateur qui se connecte à l’appareil obtient l’ESP
Comment désactiver la partie ESP utilisateur de la page d’état d’inscription (ESP) si un ESP a été configuré sur l’appareil ?
La stratégie ESP est définie sur un appareil au moment de l’inscription. Pour désactiver la partie ESP utilisateur de la page d’état d’inscription (ESP), créez un paramètre OMA-URI personnalisé à l’aide de la configuration suivante :
Désactiver la page État de l’inscription des utilisateurs :
Nom : Désactiver l’ESP de l’utilisateur (choisissez le nom souhaité)
Description : (entrez une description)
OMA-URI : ./Vendor/MSFT/DMClient/Provider/MS DM Server/FirstSyncStatus/SkipUserStatusPage
Type de données : booléen
Valeur : true