Impossible de définir automatiquement le fuseau horaire dans Windows 10
S’applique à : Windows 10
Remarque
Si vous n’êtes pas un agent de support ou un professionnel de l’informatique, vous trouverez des informations plus utiles dans Comment définir votre heure et votre fuseau horaire.
Les utilisateurs non-administrateurs ne peuvent pas modifier ou interagir automatiquement avec le paramètre Définir le fuseau horaire . Le paramètre n’est pas visible ou est « grisé » dans l’application Paramètres . Cela est dû à la conception, car le paramètre Définir automatiquement le fuseau horaire est un paramètre à l’échelle du système qui s’applique à tous les profils utilisateur sur une machine.
Pour résoudre ce problème, les administrateurs informatiques doivent s’assurer que le paramètre Définir automatiquement le fuseau horaire est activé avant le déploiement d’un appareil. Si l’appareil est déjà déployé, vous pouvez utiliser l’une des méthodes suivantes mentionnées ci-dessous pour activer le paramètre.
Utilisation de l’Éditeur du Registre
Exécutez le Registre Rédacteur en tant qu’administrateur et procédez comme suit :
Modifiez le paramètre Définir automatiquement le fuseau horaire et définissez la valeur de données de l’entrée
HKEY_LOCAL_MACHINE\SYSTEM\CurrentControlSet\Services\tzautoupdate\Startde Registre comme suit :Données de la valeur Résultat 3 Activer définir automatiquement le fuseau horaire 4 Désactiver définir automatiquement le fuseau horaire Modifiez le paramètre d’emplacement et définissez la valeur de l’entrée
HKEY_LOCAL_MACHINE\SOFTWARE\Microsoft\Windows\CurrentVersion\CapabilityAccessManager\ConsentStore\location\Valuede Registre comme suit :Chaîne de valeur Résultat Autoriser Activé Refuser Désactivé Remarque
Si le paramètre Emplacement est désactivé par une stratégie de groupe, vous devez annuler la stratégie, sinon elle remplacera la modification manuelle de l’entrée.
Utiliser la stratégie de groupe
Pour modifier les paramètres du Registre, utilisez stratégie de groupe Préférences pour activer le paramètre Définir automatiquement le fuseau horaire. Ensuite, procédez comme suit pour activer le paramètre Emplacement dans Stratégie de groupe Rédacteur local.
Accédez à Configuration> ordinateurModèles> d’administrationComposants> WindowsEmplacement et capteurs>Fournisseur> d’emplacementWindows Désactiver le fournisseur d’emplacement Windows.
Définissez la valeur du paramètre Désactiver le fournisseur d’emplacement Windows sur Non configuré comme suit :
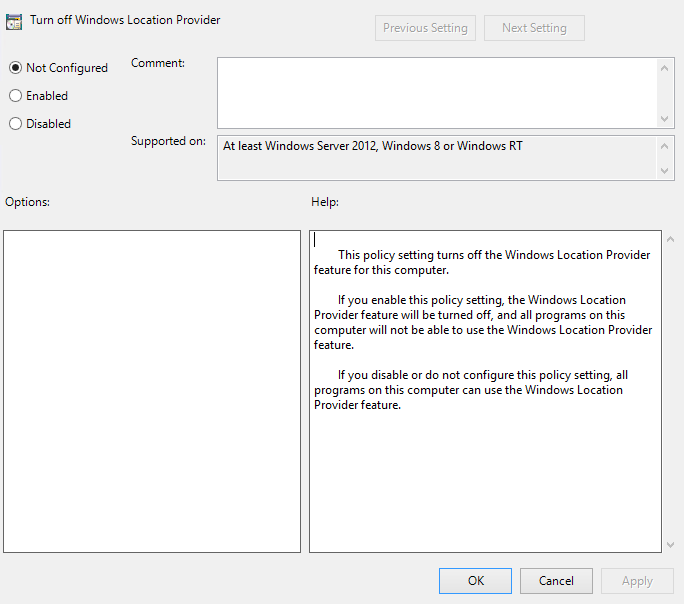
Utiliser la stratégie MDM
Exécutez un script PowerShell pour modifier les paramètres du Registre dans Microsoft Intune. Ensuite, utilisez la stratégie de gestion des appareils mobiles (GPM) Confidentialité/LetAppsAccessLocation pour activer le paramètre Emplacement comme suit :
| Valeur | Résultat |
|---|---|
| 0 | Utilisateur sous contrôle |
| 1 | Forcer l’autorisation |
| 2 | Forcer le refus |
Remarque
La valeur recommandée est 0, mais la définition de la valeur sur 1 garantit que le fuseau horaire automatique obtient l’emplacement correct.
Pour plus d’informations sur les autres options permettant de contrôler l’accès des applications à l’emplacement, consultez Confidentialité/LetAppsAccessLocation_ForceAllowTheseApps, Confidentialité/LetAppsAccessLocation_ForceDenyTheseApps et Confidentialité/LetAppsAccessLocation_UserInControlOfTheseApps.