Notes
L’accès à cette page nécessite une autorisation. Vous pouvez essayer de vous connecter ou de modifier des répertoires.
L’accès à cette page nécessite une autorisation. Vous pouvez essayer de modifier des répertoires.
Cet article fournit des conseils sur le rapport d’erreurs Windows (WER) et les données de diagnostic. WER est une infrastructure de commentaires basée sur des événements conçue pour collecter des informations sur les problèmes que Windows peut détecter, signaler les informations à Microsoft et fournir aux utilisateurs les solutions disponibles.
Activer le rapport d’erreurs Windows (WER)
Développez les stratégies sous Configuration ordinateur dans l’Éditeur de gestion des stratégies de groupe (gpmc.msc).
Conseil
Les administrateurs qui créent des objets de stratégie de groupe (GPO) doivent faire partie du groupe Propriétaires de la stratégie de groupe dans Active Directory (AD) ou Les administrateurs de domaine/entreprise.
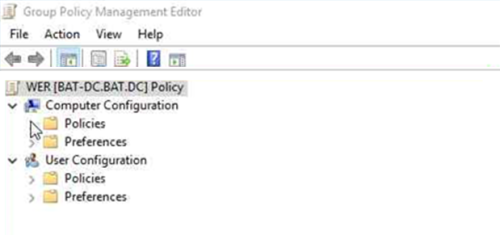
Accédez aux paramètres de communication Internet du système de gestion des>communications Internet du système>de configuration>>ordinateur.
Double-cliquez sur la stratégie Désactiver le rapport d’erreurs Windows.
Sélectionnez Désactivé>Appliquer>OK.
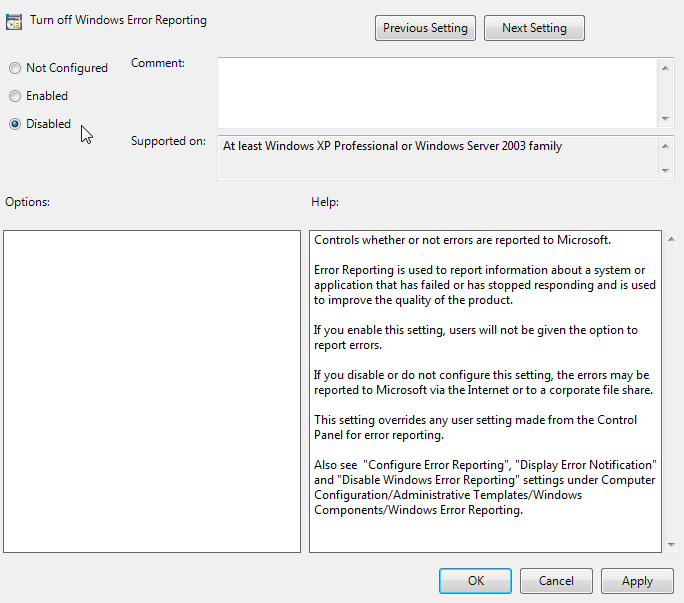
Accédez au modèle>d’administration de configuration>ordinateur Windows Components>Windows Error Reporting.
Double-cliquez sur la stratégie Désactiver le rapport d’erreurs Windows.
Sélectionnez Désactivé>Appliquer>OK.
Configurer les données de diagnostic Windows
Développez les stratégies sous Configuration ordinateur dans l’Éditeur de gestion des stratégies de groupe (gpmc.msc).
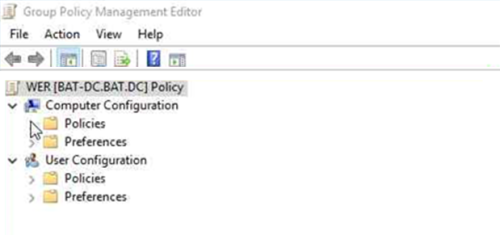
Procédez comme suit en fonction de la version du système d’exploitation :
Pour Windows 11
Accédez à La collecte de données des composants windows et aux builds d’évaluation des modèles>>d’administration de configuration>ordinateur.
Double-cliquez sur la stratégie Autoriser les données de diagnostic.
Sélectionnez Activé, puis sélectionnez l’option Envoyer des données de diagnostic facultatives dans la liste déroulante Options .
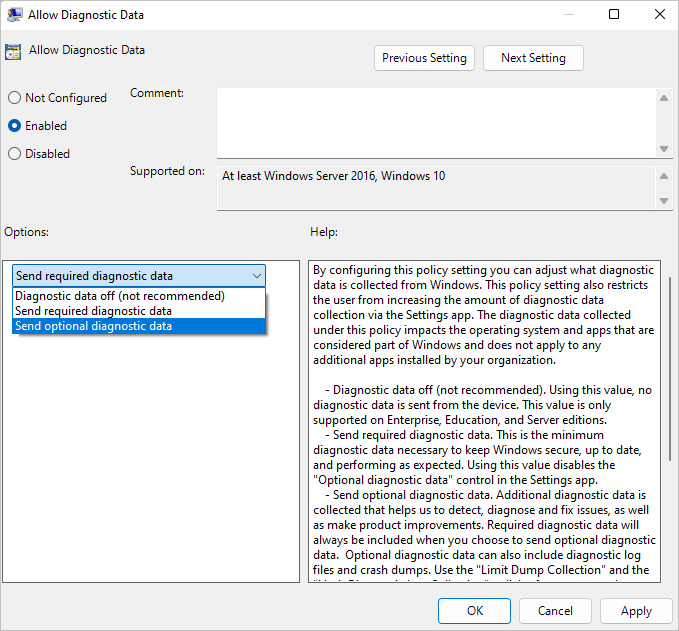
Pour plus d’informations sur le niveau de données envoyées, consultez Diagnostics, commentaires et confidentialité dans Windows.
Sélectionnez Appliquer>OK.
Double-cliquez sur la stratégie d’interface utilisateur Configurer les données de diagnostic.
Sélectionnez Activé, puis sélectionnez l’option Désactiver les paramètres d’opt-in des données de diagnostic dans la liste déroulante Options .
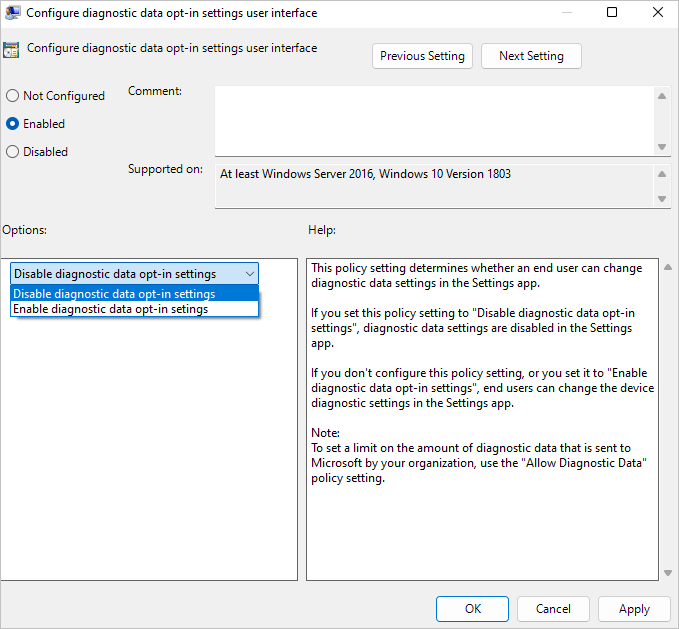
Sélectionnez Appliquer>OK.
Pour Windows 10
Accédez à La collecte de données des composants windows et aux builds d’évaluation des modèles>>d’administration de configuration>ordinateur.
Double-cliquez sur la stratégie Autoriser la télémétrie .
Sélectionnez Activé.
Dans la liste déroulante Options , sélectionnez :
- Facultatif pour Windows 10, version 1903 ou ultérieure
- Complet pour Windows 10, version 1809 ou antérieure
Windows 10 version 1903 ou ultérieure Windows 10, version 1809 ou antérieure 
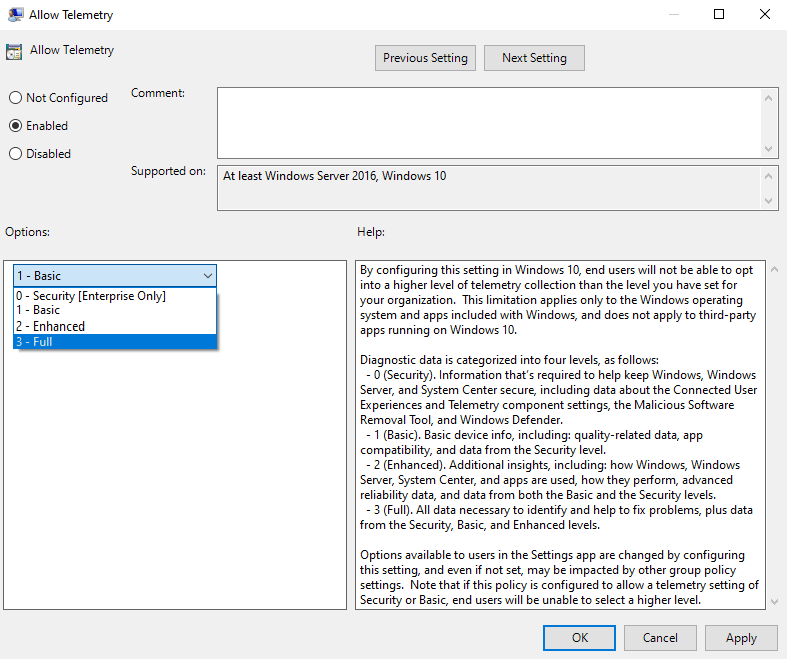
Note
Sélectionnez au moins l’option Améliorée pour que nous puissions avoir suffisamment d’insights exploitables pour Windows 10, version 1903 ou ultérieure. Pour plus d’informations sur le niveau de données collectées, consultez les paramètres des données de diagnostic.
Sélectionnez Appliquer>OK.
Les étapes suivantes nécessitent au moins Windows 10, version 1803.
Double-cliquez sur configurer la stratégie d’interface utilisateur de configuration de la télémétrie.
Sélectionnez Activé, puis sélectionnez l’option Désactiver les paramètres de télémétrie dans la liste déroulante Options .
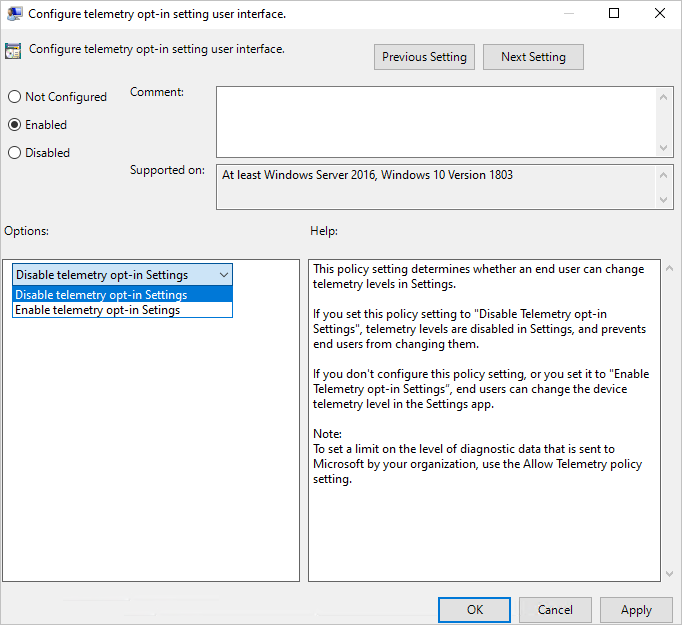
Sélectionnez Appliquer>OK.
Configurer les points de terminaison réseau à autoriser
Le tableau suivant répertorie les points de terminaison réseau liés à la façon dont vous pouvez gérer la collecte et le contrôle des données de diagnostic.
- Port utilisé : 443
- Protocole utilisé : HTTPS avec SSL/TLS à l’aide de l’épinglage de certificat
| Versions de Windows | Point de terminaison |
|---|---|
| Toutes les versions de Windows | watson.microsoft.com |
| Windows 10, version 1803 ou ultérieure | watson.telemetry.microsoft.com |
| Windows 10 version 1809 ou ultérieure | umwatsonc.events.data.microsoft.com |
| Windows 10 version 1809 ou ultérieure | ceuswatcab01.blob.core.windows.net |
| Windows 10 version 1809 ou ultérieure | ceuswatcab02.blob.core.windows.net |
| Windows 10 version 1809 ou ultérieure | eaus2watcab01.blob.core.windows.net |
| Windows 10 version 1809 ou ultérieure | eaus2watcab02.blob.core.windows.net |
| Windows 10 version 1809 ou ultérieure | weus2watcab01.blob.core.windows.net |
| Windows 10 version 1809 ou ultérieure | weus2watcab02.blob.core.windows.net |
Pour plus d’informations, consultez Configurer les données de diagnostic Windows.
Limiter l’envoi de données supplémentaires à Microsoft (facultatif)
Si les stratégies décrites dans l’article sont activées, le rapport d’erreurs Windows envoie uniquement les mini-vidages du noyau et les vidages de triage en mode utilisateur.
Si vous activez les données facultatives via la télémétrie et que vous souhaitez contrôler le type d’informations de vidage partagées avec Microsoft, vous pouvez utiliser les stratégies suivantes. Ces stratégies vous permettent de limiter les types de vidages sur incident.
Pour Windows 11 et Windows 10 (version 1909 et ultérieure) :
Accédez à La collecte de données des composants windows et aux builds d’évaluation des modèles>>d’administration de configuration>ordinateur.
Double-cliquez sur la stratégie Limiter la collecte de vidage.
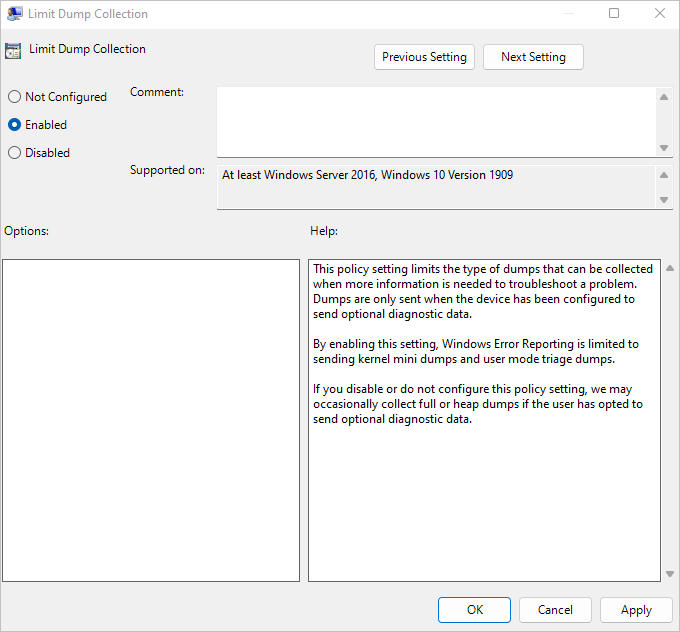
Sélectionnez Activer>Appliquer>OK.
Double-cliquez sur la stratégie Limiter la collecte des journaux de diagnostic.
Sélectionnez Activer>Appliquer>OK.
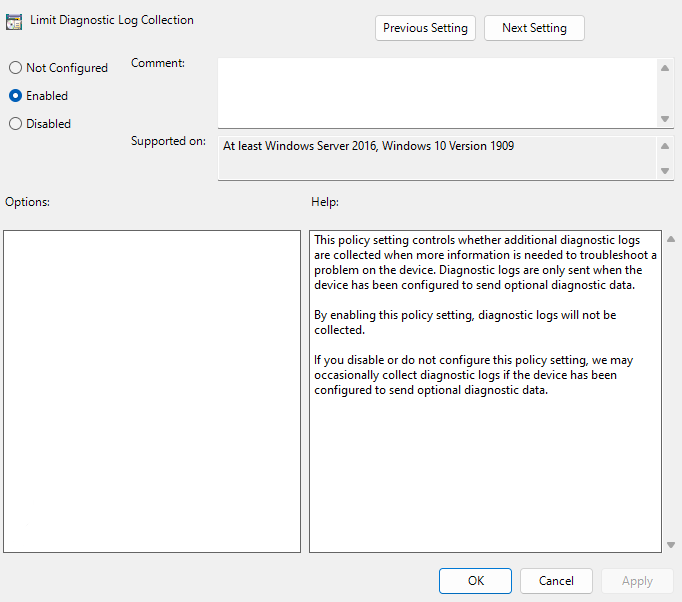
Pour plus d’informations, consultez Configurer les types de vidage à collecter.
Valider la liste de contrôle correcte des paramètres de données
Votre objet de stratégie de groupe aura les paramètres suivants configurés :
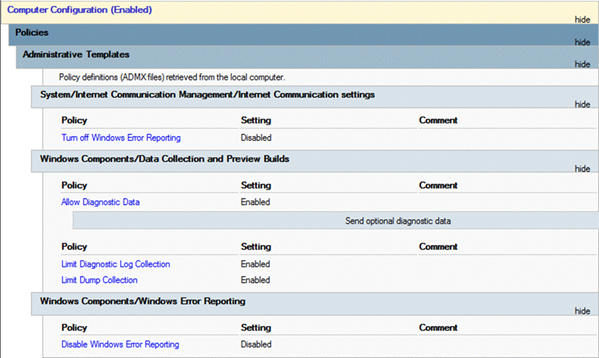
Une fois que vous avez appliqué les paramètres mentionnés ci-dessus à l’unité organisationnelle, vérifiez les éléments suivants à l’aide de l’Éditeur de Registre (Regedit.exe) et vérifiez que les paramètres sont configurés et appliqués comme vous le souhaitez sur l’une des machines :
HKEY_LOCAL_MACHINE\SOFTWARE\Policies\Microsoft\Windows\DataCollectionNom de la clé de Registre Données AllowTelemetry0x00000003 DisableTelemetryOptInSettingsUx0x00000001 LimitDiagnosticLogCollection0x00000001 LimitDumpCollection0x00000001 HKEY_LOCAL_MACHINE\SOFTWARE\Policies\Microsoft\PCHealth\ErrorReporting- Nom de clé de Registre :
DoReport - Données : 0x00000001
- Nom de clé de Registre :
HKEY_LOCAL_MACHINE\SOFTWARE\Policies\Microsoft\Windows\Windows Error ReportingNom de la clé de Registre Données Disabled0x00000000 DontSendAdditionalData0x00000001 HKEY_LOCAL_MACHINE\SOFTWARE\Microsoft\Windows\Windows Error Reporting\Consent- Nom de clé de Registre :
DefaultConsent - Données : 0x00000004
- Nom de clé de Registre :
Collecter les informations clés avant de contacter le support Microsoft
Téléchargez TSS sur tous les nœuds et décompressez-le dans le dossier C :\tss .
Ouvrez le dossier C :\tss à partir d’une invite de commandes PowerShell avec élévation de privilèges.
Démarrez les traces suivantes sur l’ordinateur problématique à l’aide des applets de commande suivantes :
TSS.ps1 -SDP PERF,SETUPTSS.ps1 -Scenario NET_WFPRépondez à l’invite du CLUF.
Attendez que les scripts automatisés terminent la collecte des données requises.
Les traces seront stockées dans un fichier zip dans le dossier C :\MS_DATA\SDP_PERFSETUP\\ , qui peut être chargé dans l’espace de travail Microsoft à des fins d’analyse.