Notes
L’accès à cette page nécessite une autorisation. Vous pouvez essayer de vous connecter ou de modifier des répertoires.
L’accès à cette page nécessite une autorisation. Vous pouvez essayer de modifier des répertoires.
Essayez notre agent virtuel : il peut vous aider à identifier et à résoudre rapidement les problèmes courants de connectivité des sessions Bureau à distance.
Suivez ces étapes quand un client Bureau à distance ne peut pas se connecter à un Bureau à distance, mais ne fournit pas de messages ou ne présente pas d’autres symptômes qui aideraient à en identifier la cause.
Vérifier l’état du protocole RDP
Vérifier l’état du protocole RDP sur un ordinateur local
Pour vérifier et changer l’état du protocole RDP sur un ordinateur local, consultez Comment activer le Bureau à distance.
Notes
Si les options de Bureau à distance ne sont pas disponibles, consultez Vérifier si un objet de stratégie de groupe bloque le protocole RDP.
Vérifier l’état du protocole RDP sur un ordinateur distant
Important
Cette section, méthode ou tâche contient des étapes vous indiquant comment modifier le Registre. Toutefois, des problèmes graves peuvent se produire si vous modifiez le Registre de façon incorrecte. Par conséquent, vérifiez que vous suivez ces étapes attentivement. Pour pallier à toute éventualité, sauvegardez le Registre avant de le modifier afin de pouvoir le restaurer en cas de problème. Pour plus d’informations sur la sauvegarde et la restauration du registre, voir : Procédure de sauvegarde, de modification et de restauration du Registre dans Windows.
Pour vérifier et changer l’état du protocole RDP sur un ordinateur distant, utilisez une connexion au Registre réseau :
Tout d’abord, dans le menu Démarrer, sélectionnez Exécuter. Dans la zone de texte qui s’affiche, entrez regedt32.
Dans l’Éditeur du Registre, sélectionnez Fichier, puis Connexion au Registre réseau.
Dans la boîte de dialogue Sélectionner un ordinateur, entrez le nom de l’ordinateur distant, sélectionnez Vérifier les noms, puis OK.
Accédez à et à
HKEY_LOCAL_MACHINE\SYSTEM\CurrentControlSet\Control\Terminal ServerHKEY_LOCAL_MACHINE\SOFTWARE\Policies\Microsoft\Windows NT\Terminal Services.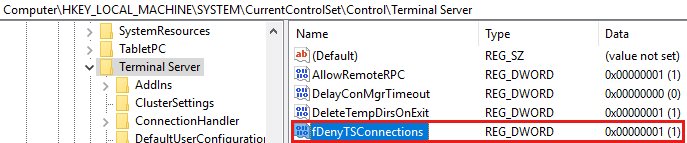
- Si la valeur de la clé fDenyTSConnections est 0, le protocole RDP est activé.
- Si la valeur de la clé fDenyTSConnections est 1, le protocole RDP est désactivé.
Pour activer le protocole RDP, remplacez la valeur 1 de fDenyTSConnections par 0.
Vérifier si un objet de stratégie de groupe bloque le protocole RDP sur un ordinateur local
Si vous ne pouvez pas activer le protocole RDP dans l’interface utilisateur ou si vous avez modifié la valeur de fDenyTSConnections et qu’elle est revenue à 1, il se peut qu’un objet de stratégie de groupe remplace les paramètres au niveau de l’ordinateur.
Pour vérifier la configuration de la stratégie de groupe sur un ordinateur local, ouvrez une fenêtre d’invite de commandes en tant qu’administrateur, puis entrez la commande suivante :
gpresult /H c:\gpresult.html
Une fois cette commande terminée, ouvrez gpresult.html. Dans Configuration ordinateur\Modèles d’administration\Composants Windows\Services Bureau à distance\Hôte de session Bureau à distance\Connexions, recherchez la stratégie Autoriser les utilisateurs à se connecter à distance à l’aide des services Bureau à distance.
Si le paramètre de cette stratégie est Activé, la stratégie de groupe ne bloque pas les connexions RDP.
Si le paramètre de cette stratégie est Désactivé, vérifiez OSG gagnant. Il s’agit de l’objet de stratégie de groupe qui bloque les connexions RDP.


Vérifier si un objet de stratégie de groupe bloque le protocole RDP sur un ordinateur distant
Pour vérifier la configuration de stratégie de groupe sur un ordinateur distant, la commande est presque identique à celle pour un ordinateur local :
gpresult /S <computer name> /H c:\gpresult-<computer name>.html
Le fichier généré par cette commande (gpresult-<nom_ordinateur>.html) utilise le même format d’informations que la version pour ordinateur local (gpresult.html).
Modification d’un objet de stratégie de groupe bloquant
Vous pouvez modifier ces paramètres dans l’Éditeur d’objets de stratégie de groupe et dans la Console de gestion des stratégies de groupe (GPMC). Pour plus d’informations sur l’utilisation de la stratégie de groupe, consultez Advanced Group Policy Management.
Pour modifier la stratégie bloquante, appliquez l’une des méthodes suivantes :
- Dans l’Éditeur de stratégies de groupe, accédez au niveau d’objet de stratégie de groupe approprié (par exemple local ou domaine), puis accédez à Configuration ordinateur>Modèles d’administration>Composants Windows>Services Bureau à distance>Hôte de session Bureau à distance>Connexions>Autoriser les utilisateurs à se connecter à distance à l’aide des services Bureau à distance.
- Affectez la valeur Activé ou Non configuré à la stratégie.
- Sur les ordinateurs concernés, ouvrez une fenêtre d’invite de commandes en tant qu’administrateur et exécutez la
gpupdate /forcecommande.
- Dans la Console de gestion des stratégies de groupe, accédez à l’unité d’organisation dans laquelle la stratégie bloquante est appliquée aux ordinateurs affectés, et supprimez cette stratégie de l’unité d’organisation.
Vérifier l’état des services RDP
Sur l’ordinateur local (client) et l’ordinateur distant (cible), les services suivants doivent être en cours d’exécution :
- Services Bureau à distance (TermService)
- Redirecteur de port du mode utilisateur des services Bureau à distance (UmRdpService)
Vous pouvez utiliser le composant logiciel enfichable MMC Services pour gérer les services localement ou à distance. Vous pouvez également utiliser PowerShell pour gérer les services localement ou à distance (si l’ordinateur distant est configuré pour accepter les applets de commande PowerShell à distance).

Sur l’un ou l’autre ordinateur, si l’un des services n’est pas en cours d’exécution, démarrez-le.
Note
Si vous démarrez le service Services Bureau à distance, sélectionnez Oui pour redémarrer automatiquement le service redirecteur de port UserMode des services Bureau à distance.
Vérifier que l’écouteur RDP fonctionne
Important
Cette section, méthode ou tâche contient des étapes vous indiquant comment modifier le Registre. Toutefois, des problèmes graves peuvent se produire si vous modifiez le Registre de façon incorrecte. Par conséquent, vérifiez que vous suivez ces étapes attentivement. Pour pallier à toute éventualité, sauvegardez le Registre avant de le modifier afin de pouvoir le restaurer en cas de problème. Pour plus d’informations sur la sauvegarde et la restauration du registre, voir : Procédure de sauvegarde, de modification et de restauration du Registre dans Windows.
Vérifier l’état de l’écouteur RDP
Pour cette procédure, utilisez une instance de PowerShell qui dispose d’autorisations d’administration. Pour un ordinateur local, vous pouvez également utiliser une invite de commandes qui dispose d’autorisations d’administration. Toutefois, cette procédure utilise PowerShell, car les mêmes applets de commande fonctionnent à la fois localement et à distance.
Pour vous connecter à un ordinateur distant, exécutez l’applet de commande suivante :
Enter-PSSession -ComputerName <computer name>Saisissez
qwinsta.
Si la liste inclut
rdp-tcpun étatListen, l’écouteur RDP fonctionne. Passez à Vérifier le port d’écoute RDP. Sinon, passez à l’étape 4.Exportez la configuration de l’écouteur RDP à partir d’un ordinateur opérationnel.
Connectez-vous à un ordinateur qui a la même version de système d’exploitation que l’ordinateur affecté, et accédez au Registre de cet ordinateur (par exemple à l’aide de l’Éditeur du Registre).
Accédez à l’entrée de Registre suivante :
HKEY_LOCAL_MACHINE\SYSTEM\CurrentControlSet\Control\Terminal Server\WinStations\RDP-TcpExportez l’entrée dans un
.regfichier. Par exemple, dans l’Éditeur du Registre, cliquez avec le bouton droit sur l’entrée, sélectionnez Exporter, puis entrez un nom de fichier pour les paramètres exportés.Copiez le fichier exporté
.regsur l’ordinateur concerné.
Pour importer la configuration de l’écouteur RDP, ouvrez une fenêtre PowerShell qui dispose d’autorisations administratives sur l’ordinateur affecté (ou ouvrez la fenêtre PowerShell et connectez-vous à distance à l’ordinateur affecté).
Pour sauvegarder l’entrée de Registre existante, entrez l’applet de commande suivante :
cmd /c 'reg export "HKLM\SYSTEM\CurrentControlSet\Control\Terminal Server\WinStations\RDP-tcp" C:\Rdp-tcp-backup.reg'Pour supprimer l’entrée de Registre existante, entrez les applets de commande suivantes :
Remove-Item -path 'HKLM:\SYSTEM\CurrentControlSet\Control\Terminal Server\WinStations\RDP-tcp' -Recurse -ForcePour importer la nouvelle entrée de Registre et redémarrer le service, entrez les applets de commande suivantes :
cmd /c 'regedit /s c:\<filename>.reg' Restart-Service TermService -ForceRemplacez <le nom de fichier> par le nom du fichier exporté
.reg.
Testez la configuration en réessayant la connexion Bureau à distance. Si vous ne pouvez toujours pas vous connecter, redémarrez l’ordinateur affecté.
Si vous ne pouvez toujours pas vous connecter, vérifiez le statut du certificat auto-signé RDP.
Vérifier l’état du certificat auto-signé RDP
- Si vous ne pouvez toujours pas vous connecter, ouvrez le composant logiciel enfichable MMC Certificats. Quand vous êtes invité à sélectionner le magasin de certificats à gérer, sélectionnez Compte d’ordinateur, puis sélectionnez l’ordinateur affecté.
- Dans le dossier Certificats sous Bureau à distance, supprimez le certificat auto-signé RDP.
- Sur l’ordinateur affecté, redémarrez le service Services Bureau à distance.
- Actualisez le composant logiciel enfichable Certificats.
- Si le certificat auto-signé RDP n’a pas été recréé, vérifiez les autorisations du dossier MachineKeys.
Vérifier les autorisations du dossier MachineKeys
- Sur l’ordinateur affecté, ouvrez l’Explorateur, puis accédez à C:\ProgramData\Microsoft\Crypto\RSA\.
- Cliquez avec le bouton droit sur MachineKeys, sélectionnez Propriétés>>avancées.
- Vérifiez que les autorisations suivantes sont configurées :
- Builtin\Administrators : Contrôle total
- Tout le monde : Lecture, écriture
Vérifier le port d’écoute RDP
Sur l’ordinateur local (client) et l’ordinateur distant (cible), l’écouteur RDP doit être à l’écoute sur le port 3389. Aucune autre application ne doit utiliser ce port.
Important
Cette section, méthode ou tâche contient des étapes vous indiquant comment modifier le Registre. Toutefois, des problèmes graves peuvent se produire si vous modifiez le Registre de façon incorrecte. Par conséquent, vérifiez que vous suivez ces étapes attentivement. Pour pallier à toute éventualité, sauvegardez le Registre avant de le modifier afin de pouvoir le restaurer en cas de problème. Pour plus d’informations sur la sauvegarde et la restauration du registre, voir : Procédure de sauvegarde, de modification et de restauration du Registre dans Windows.
Pour vérifier ou changer le port RDP, utilisez l’Éditeur du Registre :
Accédez au menu Démarrer, sélectionnez Exécuter, puis entrez regedt32 dans la zone de texte qui s’affiche.
- Pour vous connecter à un ordinateur distant, sélectionnez Fichier, puis Connexion au Registre réseau.
- Dans la boîte de dialogue Sélectionner un ordinateur, entrez le nom de l’ordinateur distant, sélectionnez Vérifier les noms, puis OK.
Ouvrez le Registre et accédez à
HKEY_LOCAL_MACHINE\SYSTEM\CurrentControlSet\Control\Terminal Server\WinStations\<listener>.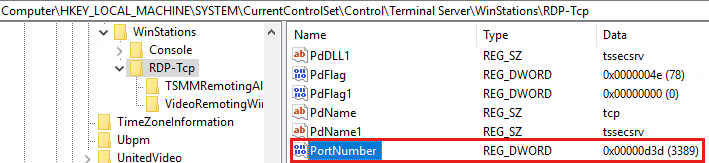
Si PortNumber a une valeur autre que 3389, remplacez-la par 3389.
Important
Vous pouvez utiliser les services Bureau à distance à l’aide d’un autre port. Toutefois, nous vous déconseillons de le faire. Cet article n’explique pas comment résoudre les problèmes avec ce type de configuration.
Après avoir changé le numéro de port, redémarrez le service Services Bureau à distance.
Vérifier qu’aucune autre application ne tente d’utiliser le même port
Pour cette procédure, utilisez une instance de PowerShell qui dispose d’autorisations d’administration. Pour un ordinateur local, vous pouvez également utiliser une invite de commandes qui dispose d’autorisations d’administration. Toutefois, cette procédure utilise PowerShell, car les mêmes applets de commande fonctionnent localement et à distance.
Ouvrez une fenêtre PowerShell. Pour vous connecter à un ordinateur distant, entrez
Enter-PSSession -ComputerName <computer name>.Entrez la commande suivante :
cmd /c 'netstat -ano | find "3389"'
Recherchez une entrée pour le port TCP 3389 (ou le port RDP attribué) associé à l’état Écoute.
Notes
L’identificateur de processus (PID, process identifier) du processus ou service utilisant ce port apparaît sous la colonne PID.
Pour déterminer quelle application utilise le port 3389 (ou le port RDP attribué), entrez la commande suivante :
cmd /c 'tasklist /svc | find "<pid listening on 3389>"'
Recherchez une entrée pour le numéro PID associé au port (à partir de la
netstatsortie). Les services ou processus associés à ce PID apparaissent dans la colonne de droite.Si une application ou un service autre que les services Bureau à distance (TermServ.exe) utilise le port, vous pouvez résoudre le conflit à l’aide de l’une des méthodes suivantes :
- Configurer l’autre application ou service pour utiliser un autre port (recommandé).
- Désinstaller l’autre application ou service.
- Configurer le protocole RDP pour utiliser un autre port, puis redémarrer le service Services Bureau à distance (non recommandé).
Vérifier si un pare-feu bloque le port RDP
Utilisez l’outil psping pour tester si vous pouvez atteindre l’ordinateur concerné à l’aide du port 3389.
Accédez à un autre ordinateur qui n’est pas affecté et téléchargez psping.
Ouvrez une fenêtre d’invite de commandes en tant qu’administrateur, accédez au répertoire dans lequel vous avez installé
psping, puis entrez la commande suivante :psping -accepteula <computer IP>:3389Vérifiez la sortie de la
pspingcommande pour obtenir des résultats tels que les suivants :Connecting to \<computer IP\>: l’ordinateur distant est accessible.(0% loss): toutes les tentatives de connexion ont réussi.The remote computer refused the network connection: l’ordinateur distant n’est pas accessible.(100% loss): toutes les tentatives de connexion ont échoué.
Exécutez
pspingsur plusieurs ordinateurs pour tester leur capacité à se connecter à l’ordinateur concerné.Notez si l’ordinateur affecté bloque les connexions à partir de tous les autres ordinateurs, de certains autres ordinateurs ou d’un seul autre ordinateur.
Étapes suivantes recommandées :
- Demander à vos administrateurs réseau de vérifier que le réseau autorise le trafic RDP vers l’ordinateur affecté.
- Identifier les configurations de tous les pare-feu entre les ordinateurs sources et l’ordinateur affecté (notamment le Pare-feu Windows sur l’ordinateur affecté) afin de déterminer si un pare-feu bloque le port RDP.