Notes
L’accès à cette page nécessite une autorisation. Vous pouvez essayer de vous connecter ou de modifier des répertoires.
L’accès à cette page nécessite une autorisation. Vous pouvez essayer de modifier des répertoires.
Ce tutoriel vous montre comment créer un programme C++ « Hello World » qui utilise la fmt bibliothèque avec CMake, vcpkg et Visual Studio. Vous allez installer des dépendances, configurer, générer et exécuter une application simple.
Prérequis
- Visual Studio avec la charge de travail de développement C++ et le composant CMake
- Git
1 - Configurer vcpkg
Cloner le référentiel
La première étape consiste à cloner le référentiel vcpkg à partir de GitHub. Le référentiel contient des scripts pour acquérir l’exécutable vcpkg et un registre de bibliothèques open source organisées gérées par la communauté vcpkg. Pour ce faire, exécutez :
git clone https://github.com/microsoft/vcpkg.gitLe registre organisé vcpkg est un ensemble de plus de 2 000 bibliothèques open source. Ces bibliothèques ont été validées par les pipelines d’intégration continue de vcpkg pour fonctionner ensemble. Bien que le référentiel vcpkg ne contienne pas le code source de ces bibliothèques, il contient des recettes et des métadonnées pour les générer et les installer dans votre système.
Exécuter le script bootstrap
Maintenant que vous avez cloné le référentiel vcpkg, accédez au
vcpkgrépertoire et exécutez le script de démarrage :cd vcpkg && bootstrap-vcpkg.batcd vcpkg; .\bootstrap-vcpkg.batcd vcpkg && ./bootstrap-vcpkg.shLe script d’amorçage effectue des vérifications des prérequis et télécharge l’exécutable vcpkg.
Et voilà ! vcpkg est configuré et prêt à être utilisé.
2 - Configurer le projet Visual Studio
Créer le projet Visual Studio
- Créer un projet dans Visual Studio à l’aide du modèle « Projet CMake »
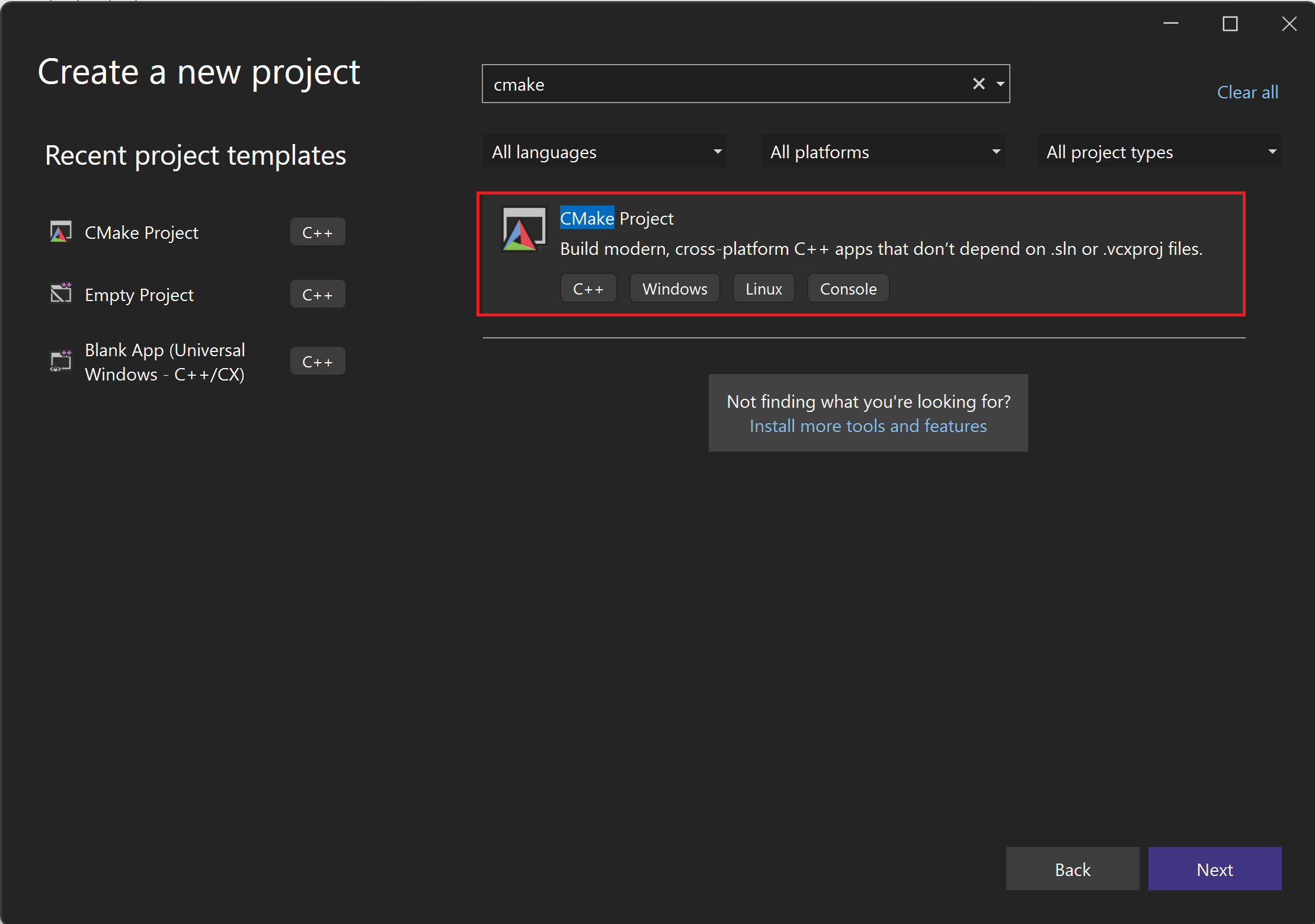
Capture d’écran de l’interface utilisateur de Visual Studio pour montrer comment créer un projet CMake dans Visual Studio
- Nommez votre projet « helloworld »
- Cochez la case « Placer la solution et le projet dans le même répertoire ».
- Cliquez sur le bouton « Créer »
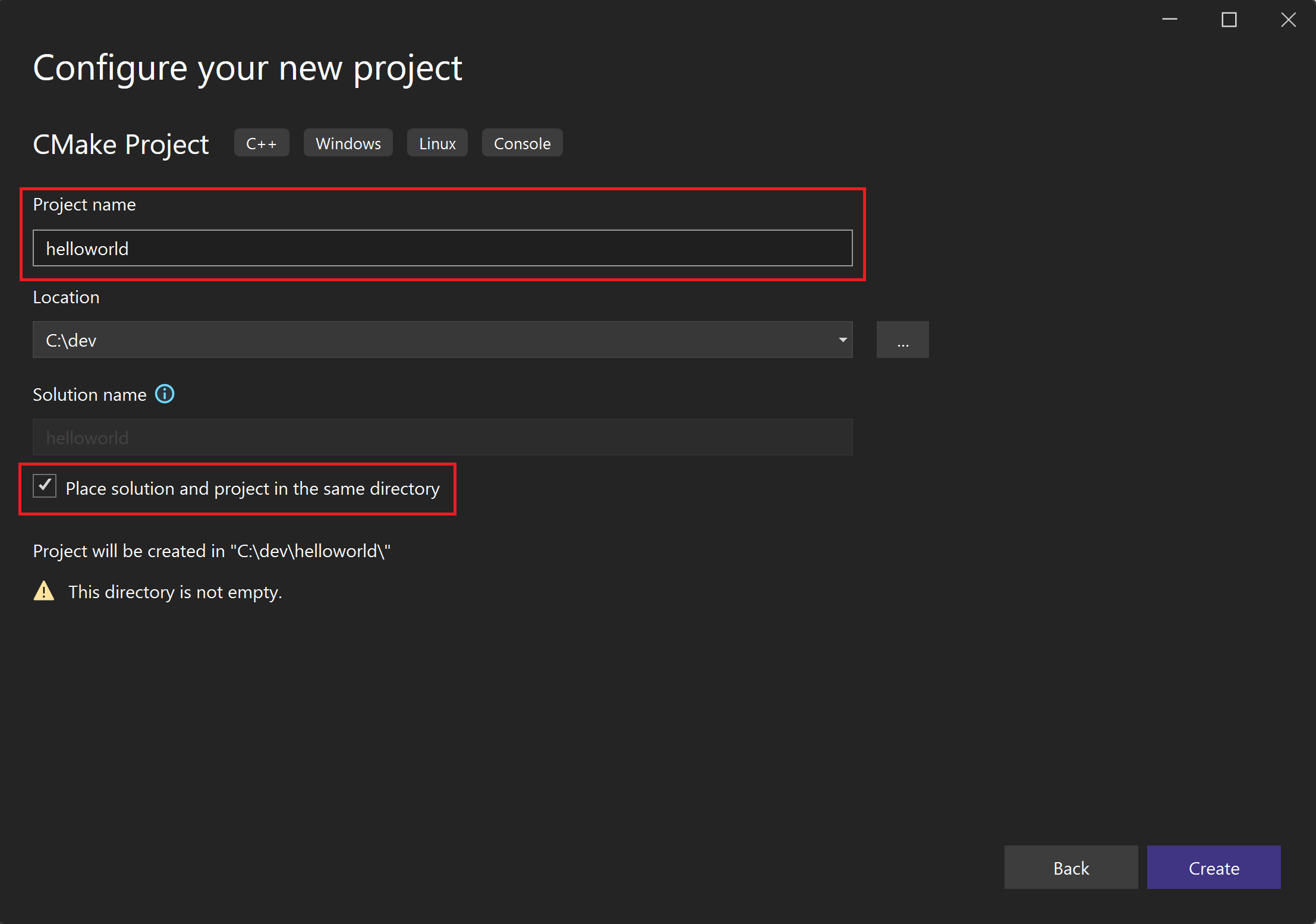
Capture d’écran de l’interface utilisateur de Visual Studio pour nommer votre projet CMake et cliquer sur le bouton « Créer ».
Configurez la variable d’environnement
VCPKG_ROOT.Remarque
La définition de variables d’environnement de cette façon affecte uniquement la session de terminal active. Pour rendre ces modifications permanentes dans toutes les sessions, définissez-les via le panneau Variables d’environnement système Windows.
Ouvrez la fenêtre PowerShell développeur intégrée dans Visual Studio.
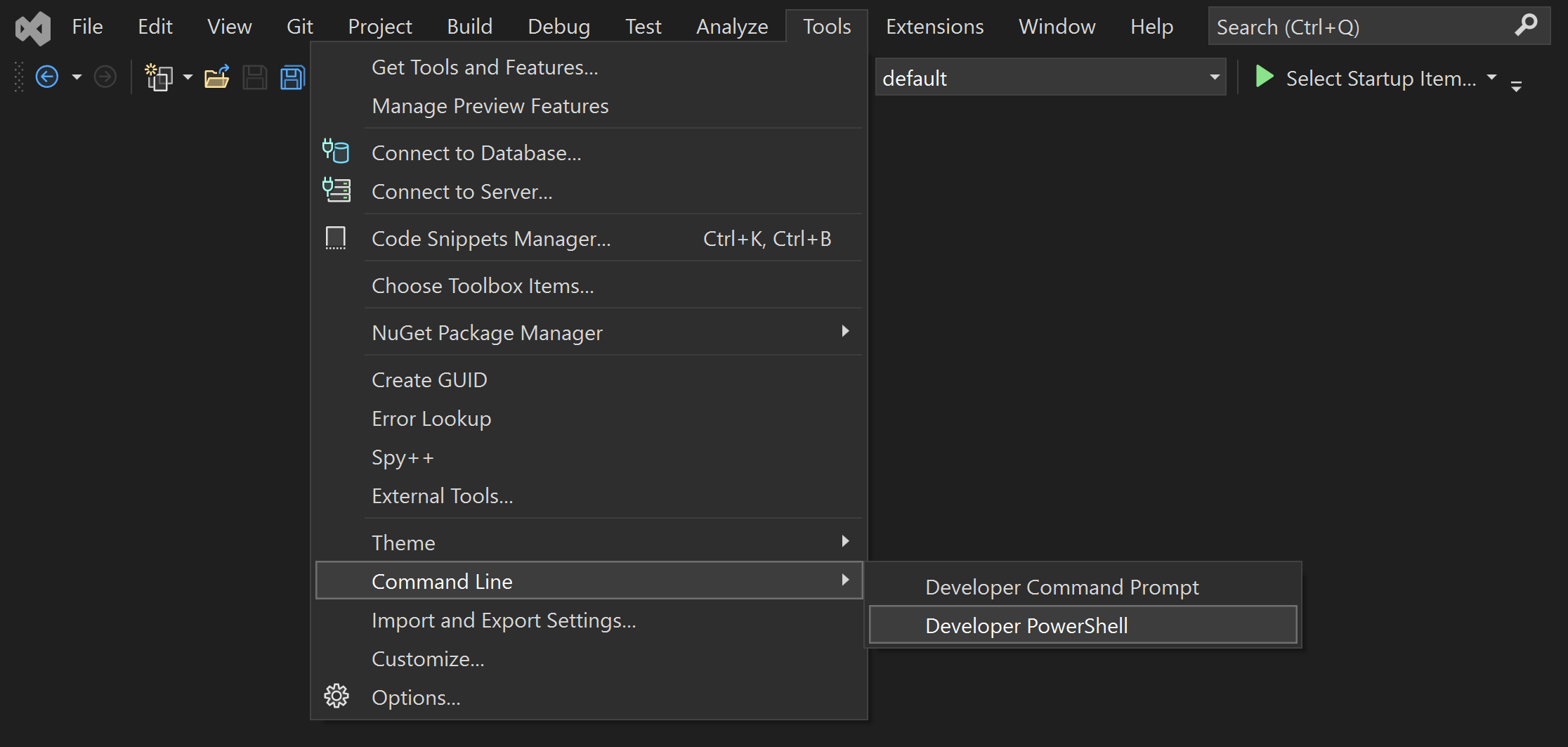
Capture d’écran de l’interface utilisateur de Visual Studio pour la fenêtre de développement PowerShell intégrée
Exécutez les commandes suivantes :
$env:VCPKG_ROOT="C:\path\to\vcpkg" $env:PATH="$env:VCPKG_ROOT;$env:PATH"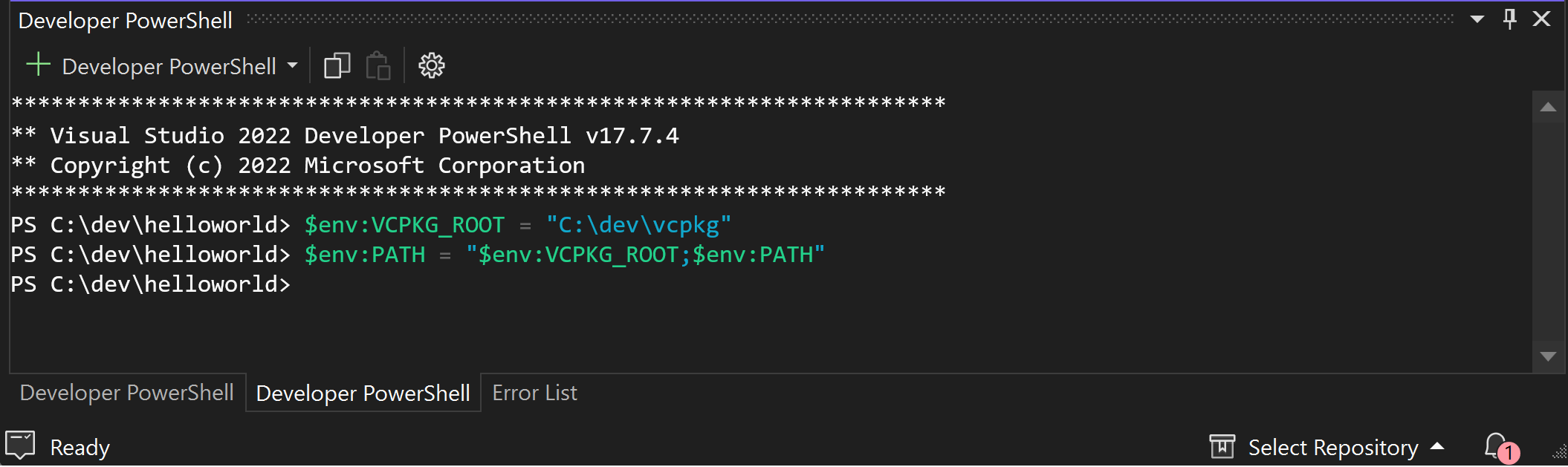
Capture d’écran de l’interface utilisateur de Visual Studio pour la fenêtre de développeur PowerShell intégrée montrant comment configurer VCPKG_ROOT et l’ajouter à PATH.
Ouvrez l’invite de commandes Développeur dans Visual Studio.
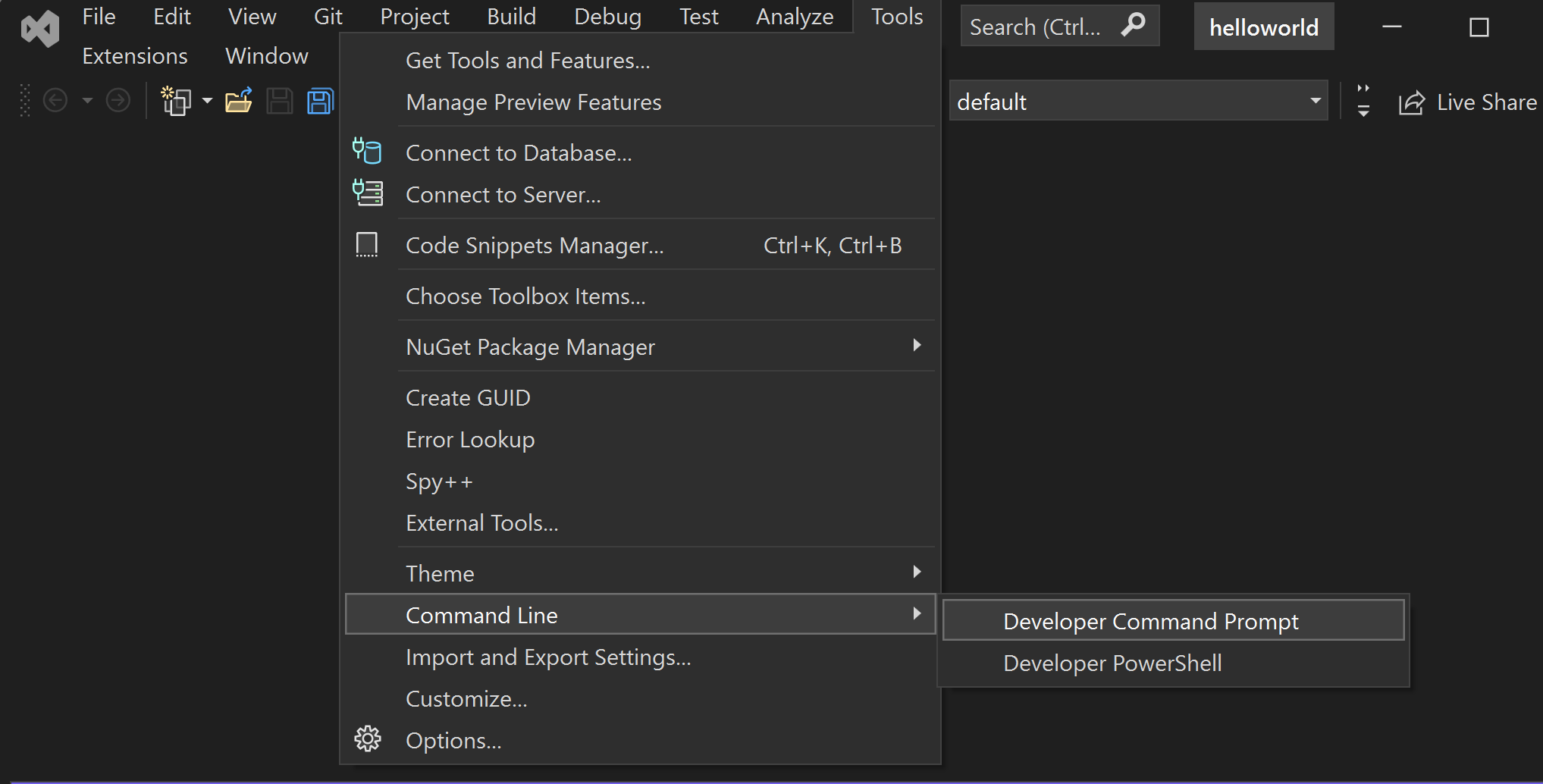
Capture d’écran de l’invite de commandes Visual Studio UI pour développeur.
Exécutez les commandes suivantes :
set "VCPKG_ROOT=C:\path\to\vcpkg" set PATH=%VCPKG_ROOT%;%PATH%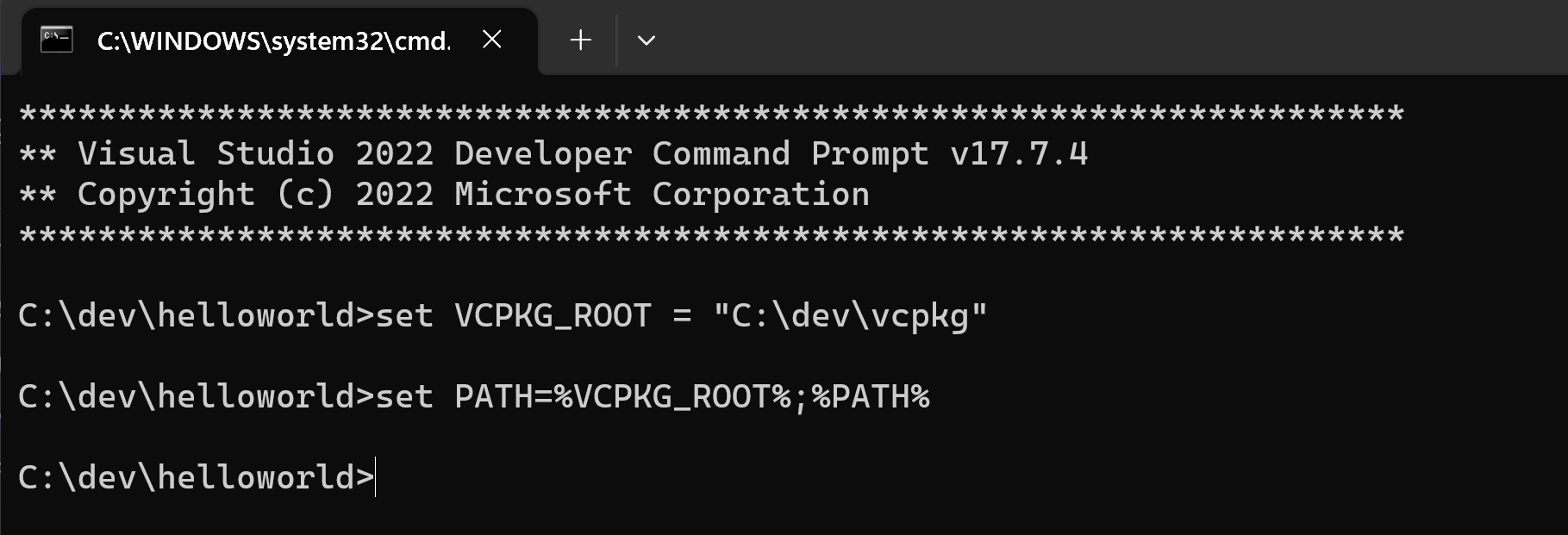
Capture d’écran de l’invite de commandes du développeur Visual Studio montrant comment configurer VCPKG_ROOT et l’ajouter à PATH.
Le paramètre
VCPKG_ROOTaide Visual Studio à localiser votre instance vcpkg. L’ajout de ces commandes vousPATHpermet d’exécuter des commandes vcpkg directement à partir de l’interpréteur de commandes.Générez un fichier manifeste et ajoutez des dépendances.
Exécutez la commande suivante pour créer un fichier manifeste vcpkg (
vcpkg.json) :vcpkg new --applicationLa
vcpkg newcommande ajoute unvcpkg.jsonfichier et unvcpkg-configuration.jsonfichier dans le répertoire du projet.Ajoutez le
fmtpackage en tant que dépendance :vcpkg add port fmtVotre
vcpkg.jsondoit maintenant contenir :{ "dependencies": [ "fmt" ] }Il s’agit de votre fichier manifeste. vcpkg lit le fichier manifeste pour savoir quelles dépendances installer et intégrer avec CMake pour fournir les dépendances requises par votre projet.
Le fichier généré
vcpkg-configuration.jsonintroduit une base de référence qui place les contraintes de version minimales sur les dépendances du projet. La modification de ce fichier dépasse le cadre de ce didacticiel. Bien qu’il ne soit pas applicable dans ce didacticiel, il est recommandé de conserver le fichier sous contrôle de code source pour garantir lavcpkg-configuration.jsoncohérence des versions dans différents environnements de développement.
3 - Configurer les fichiers projet
Modifiez le fichier
helloworld.cpp.Remplacez le contenu du
helloworld.cppcode suivant :#include <fmt/core.h> int main() { fmt::print("Hello World!\n"); return 0; }Ce fichier source inclut l’en-tête
<fmt/core.h>qui fait partie de lafmtbibliothèque. Lamain()fonction appellefmt::print()pour générer le message « Hello World ! » dans la console.Configurez le
CMakePresets.jsonfichier.CMake peut lier automatiquement des bibliothèques installées par vcpkg quand elle
CMAKE_TOOLCHAIN_FILEest définie pour utiliser la chaîne d’outils personnalisée de vcpkg. Cela peut être acomplishé à l’aide de fichiers préréglages CMake.Modifiez
CMakePresets.jsonpour correspondre au contenu ci-dessous :{ "version": 2, "configurePresets": [ { "name": "vcpkg", "generator": "Ninja", "binaryDir": "${sourceDir}/build", "cacheVariables": { "CMAKE_TOOLCHAIN_FILE": "$env{VCPKG_ROOT}/scripts/buildsystems/vcpkg.cmake" } } ] }Créez
CMakeUserPresets.jsonavec le contenu suivant :{ "version": 2, "configurePresets": [ { "name": "default", "inherits": "vcpkg", "environment": { "VCPKG_ROOT": "<path to vcpkg>" } } ] }Le
CMakePresets.jsonfichier contient une présélection unique nommée « vcpkg », qui définit laCMAKE_TOOLCHAIN_FILEvariable. LeCMakeUserPresets.jsonfichier définit laVCPKG_ROOTvariable d’environnement pour qu’elle pointe vers le chemin absolu contenant votre installation locale de vcpkg. Il est recommandé de ne pas vérifierCMakeUserPresets.jsonles systèmes de contrôle de version.Modifiez le fichier
CMakeLists.txt.Remplacez le contenu du fichier
CMakeLists.txtpar le code suivant :cmake_minimum_required(VERSION 3.10) project(HelloWorld) find_package(fmt CONFIG REQUIRED) add_executable(HelloWorld helloworld.cpp) target_link_libraries(HelloWorld PRIVATE fmt::fmt)Maintenant, nous allons décomposer ce que fait chaque ligne du
CMakeLists.txtfichier :cmake_minimum_required(VERSION 3.10): spécifie que la version minimale de CMake requise pour générer le projet est 3.10. Si la version de CMake installée sur votre système est inférieure à celle-ci, la build échoue.project(HelloWorld): définit le nom du projet sur « HelloWorld ».find_package(fmt CONFIG REQUIRED): recherche la bibliothèque à l’aide defmtson fichier de configuration CMake. LeREQUIREDmot clé garantit qu’une erreur est générée si le package est introuvable.add_executable(HelloWorld helloworld.cpp): ajoute une cible exécutable nommée « HelloWorld », générée à partir du fichierhelloworld.cppsource.target_link_libraries(HelloWorld PRIVATE fmt::fmt): spécifie que l’exécutableHelloWorlddoit être lié à lafmtbibliothèque. LePRIVATEmot clé indique qu’ilfmtest uniquement nécessaire pour la générationHelloWorldet ne doit pas se propager à d’autres projets dépendants.
4 - Générer et exécuter le projet
Créez le projet.
Appuyez
Ctrl+Shift+Bpour générer le projet dans Visual Studio.Exécutez l'application.
Enfin, exécutez l’exécutable :

Capture d’écran de l’interface utilisateur de Visual Studio pour l’exécution de l’exécutable.
La sortie suivante doit s'afficher :
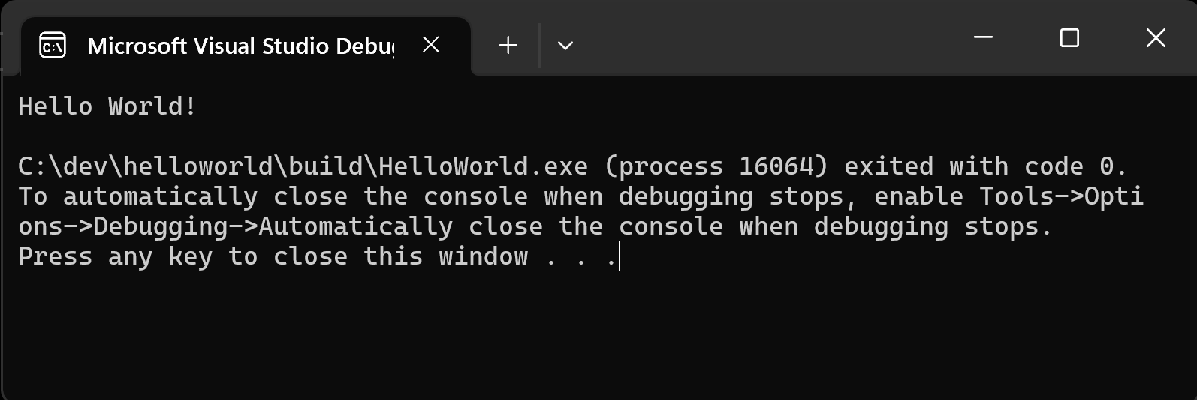
Capture d’écran des sorties du programme - « Hello World ! »
Étapes suivantes
Pour en savoir plus sur vcpkg.json, consultez notre documentation de référence :