Notes
L’accès à cette page nécessite une autorisation. Vous pouvez essayer de vous connecter ou de modifier des répertoires.
L’accès à cette page nécessite une autorisation. Vous pouvez essayer de modifier des répertoires.
Lorsque vous utilisez le mode de session amélioré dans l’outil De connexion de machine virtuelle (VMConnect), vous pouvez vous connecter à Hyper-V machines virtuelles à l’aide du protocole RDP (Remote Desktop Protocol). Non seulement cette fonctionnalité améliore-t-elle votre expérience d’affichage de machine virtuelle générale, l’utilisation de RDP permet également à la machine virtuelle et à votre ordinateur de partager des appareils. Cette fonctionnalité est disponible uniquement pour les machines virtuelles Windows.
L’utilisation de RDP en mode session amélioré offre de nombreux avantages :
- Rend les machines virtuelles redimensionnables et compatibles avec les hautes résolutions
- Améliore l’intégration des machines virtuelles :
- Presse-papiers partagé
- Partage de fichiers via le glisser-déplacer ou le collage
- Rend possible le partage d’appareils :
- Microphone et haut-parleurs
- Périphériques USB
- Disques de données, y compris le lecteur C
- Imprimantes
Étant donné que RDP est activé par défaut dans Windows, vous utilisez probablement rdp pour vous connecter à vos machines virtuelles Windows. Cet article met en évidence certains des avantages et des options masquées dans la boîte de dialogue paramètres de connexion. Il vous montre comment voir votre type de session, entrer le mode de session amélioré et configurer vos paramètres de session.
Vérifier le type de session
Vous pouvez vérifier votre type de connexion à l’aide de l’icône du mode session amélioré dans la barre d’outils VMConnect. Vous pouvez également utiliser ce bouton pour basculer entre le mode session de base et le mode session amélioré.
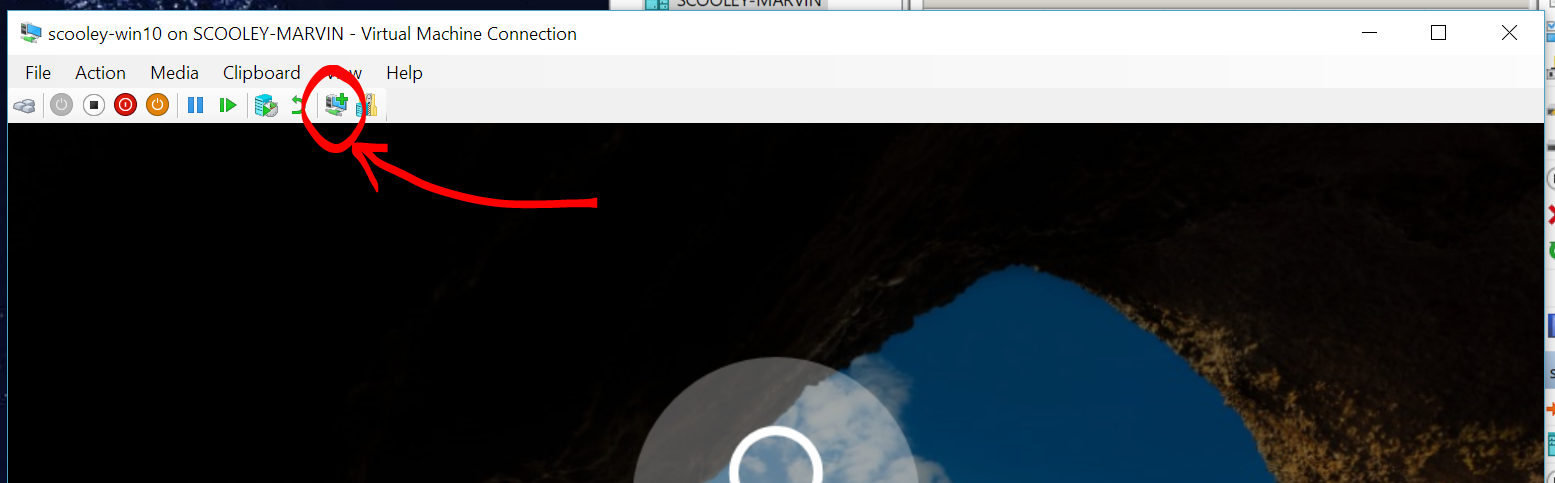
Configurer une machine virtuelle pour le Bureau à distance
Le mode de session amélioré nécessite que le Bureau à distance soit activé sur la machine virtuelle. Recherchez Paramètres Bureau à distance dans l’application Paramètres ou le menu Démarrer. Activez le bouton Activer le Bureau à distance.
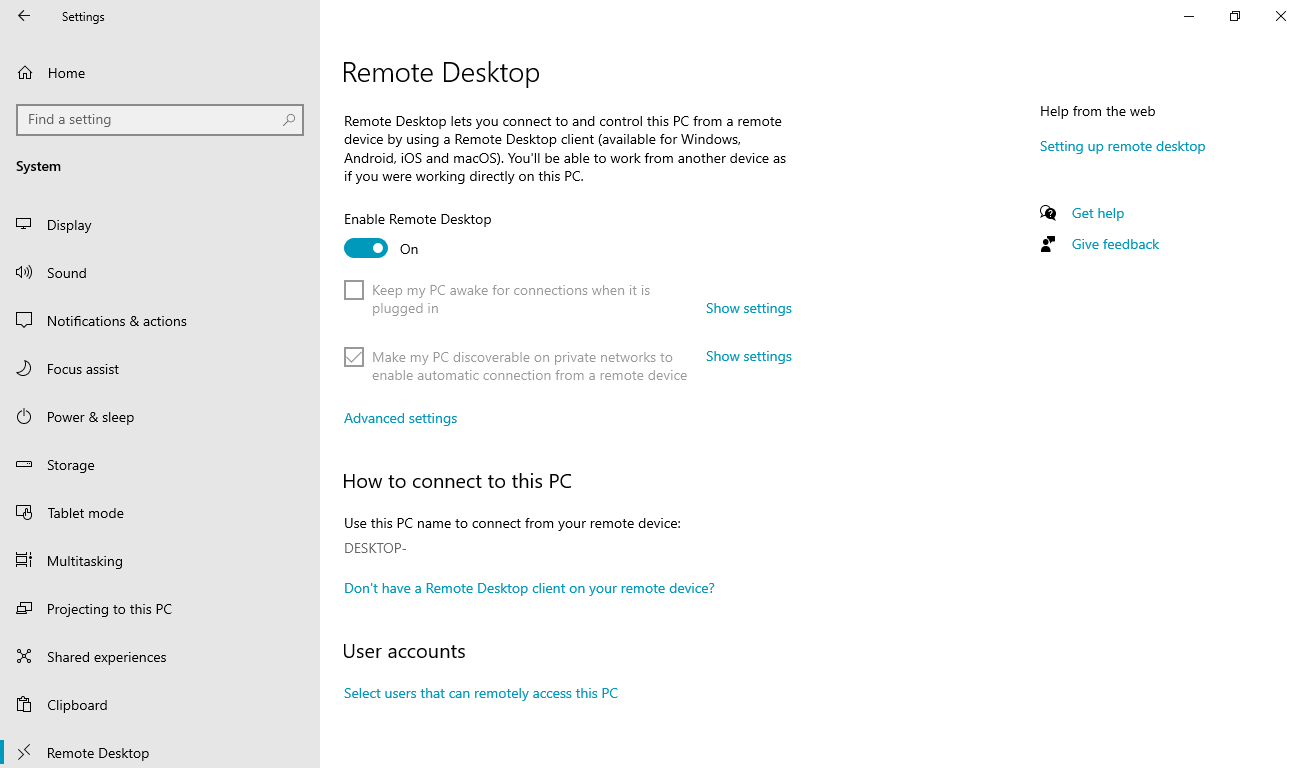
Windows 10, version 2004 et versions ultérieures nécessitent un paramètre supplémentaire. Cette exigence s’applique à Windows 11. Si l’arrière-plan de la fenêtre VMConnect ne contient pas d’invite de connexion, vous devez apporter une modification supplémentaire :
Connectez-vous à la machine virtuelle en mode de session de base.
Recherchez Options de connexion dans l’application Paramètres ou le menu Démarrer.
Dans la page Options de connexion, désactivez le bouton qui exige la connexion Windows Hello pour les comptes Microsoft.
Windows 11 Windows 10 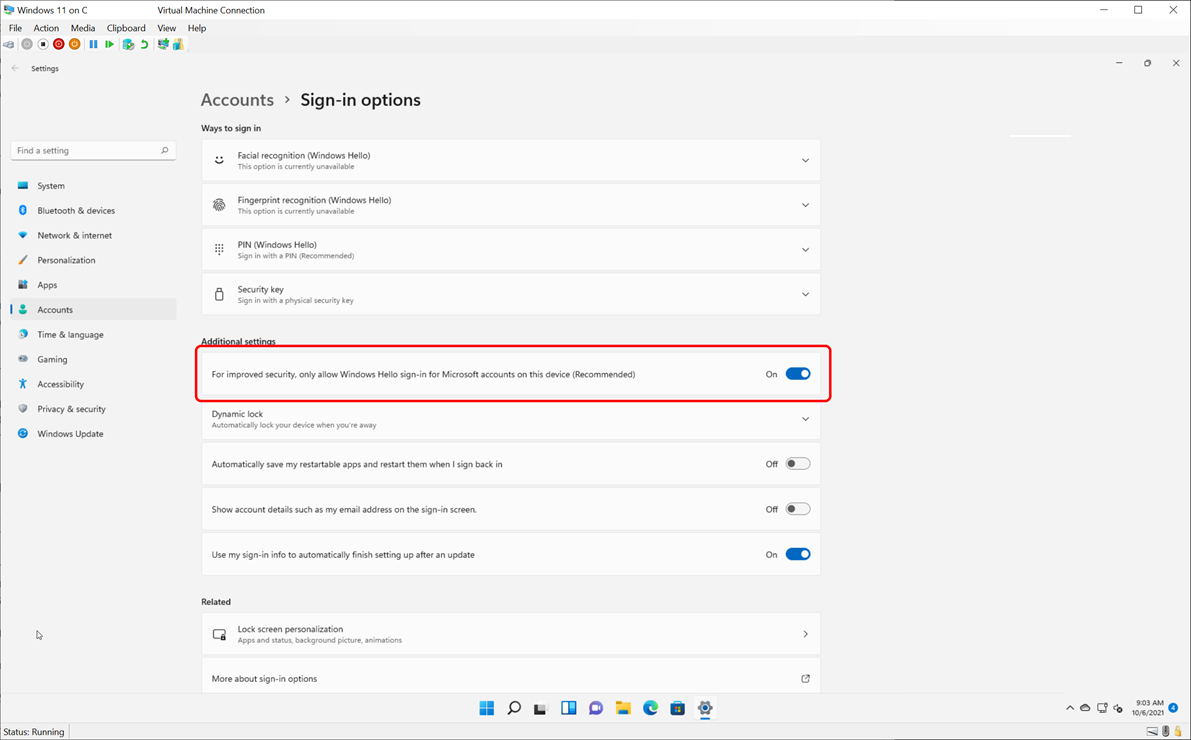
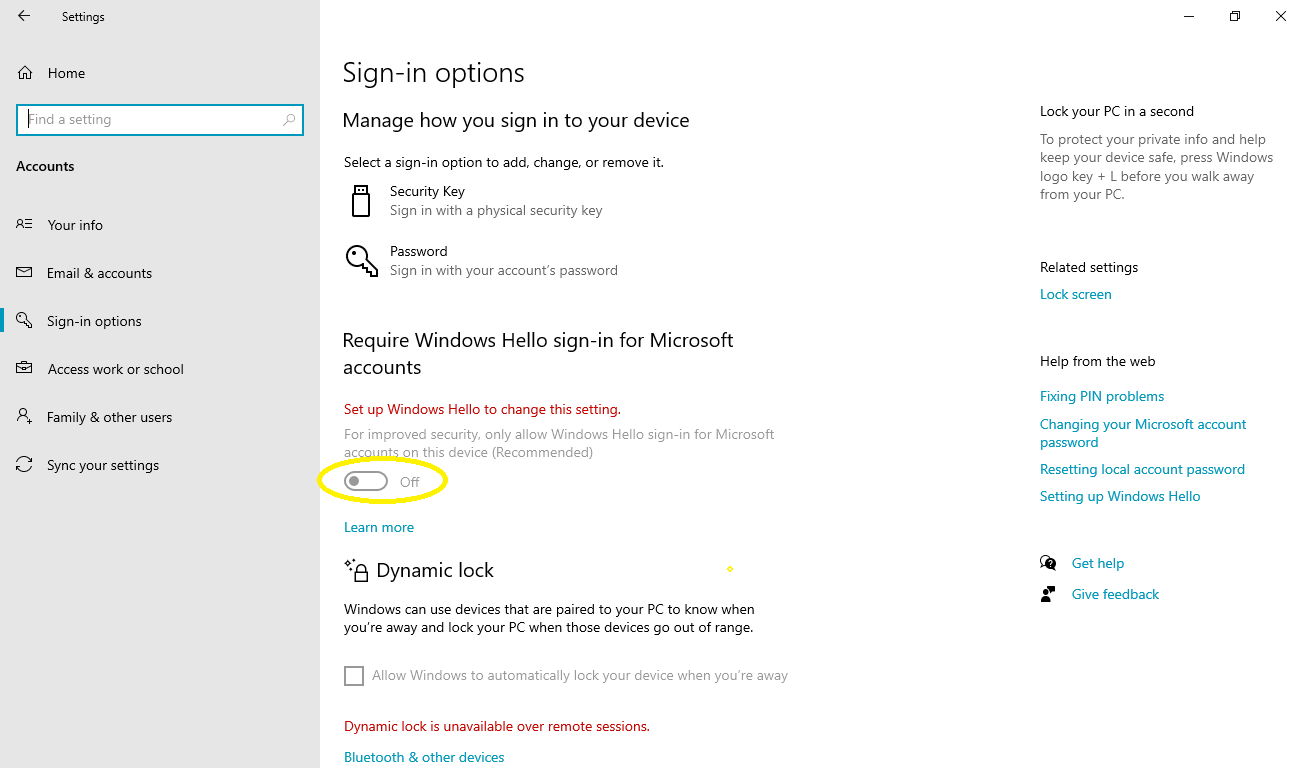
Déconnectez-vous de la machine virtuelle ou redémarrez-la avant de fermer la fenêtre VMConnect.
Partager des disques et des appareils
Vous trouverez les fonctionnalités de partage d’appareils du mode de session amélioré dans la boîte de dialogue de connexion qui s’ouvre lorsque vous vous connectez à une machine virtuelle :
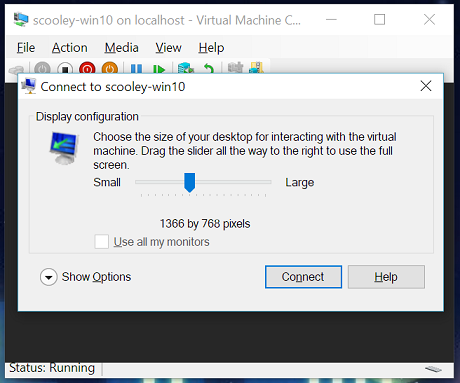
En mode session amélioré, les machines virtuelles ont accès au Presse-papiers et aux imprimantes par défaut. Les machines virtuelles sont également configurées par défaut pour transférer l’audio vers les haut-parleurs de votre ordinateur.
Pour partager des appareils avec votre machine virtuelle ou pour modifier les paramètres par défaut :
Dans VMConnect, sélectionnez la machine virtuelle à laquelle vous souhaitez vous connecter.
Sélectionnez Afficher les options.
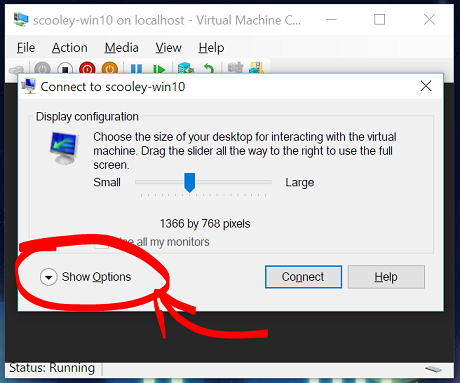
Sélectionnez ressources locales, puis ajustez les paramètres.
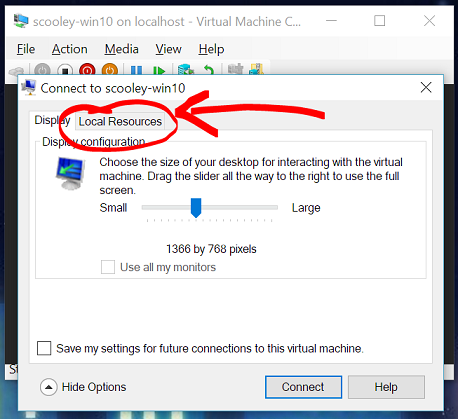
Partager le stockage et les périphériques USB
Outre le Presse-papiers et les imprimantes, les machines virtuelles ont accès aux cartes à puce et à d’autres appareils de sécurité en mode session amélioré. Par conséquent, vous pouvez utiliser des outils de connexion plus sécurisés à partir de votre machine virtuelle.
Pour partager d’autres appareils avec une machine virtuelle, comme les périphériques USB ou le lecteur C, procédez comme suit :
Sous Appareils et ressources locaux, choisissez Plus.
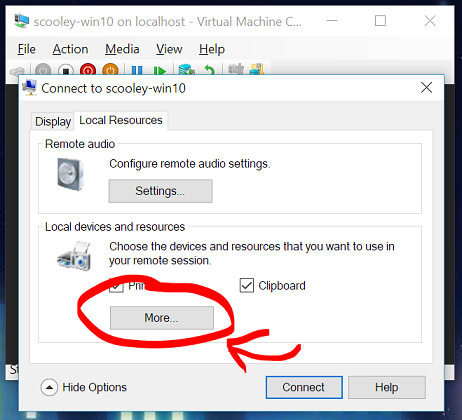
Sélectionnez les appareils que vous souhaitez partager avec la machine virtuelle. Le lecteur système, qui est le lecteur C sur Windows, est particulièrement utile pour le partage de fichiers.
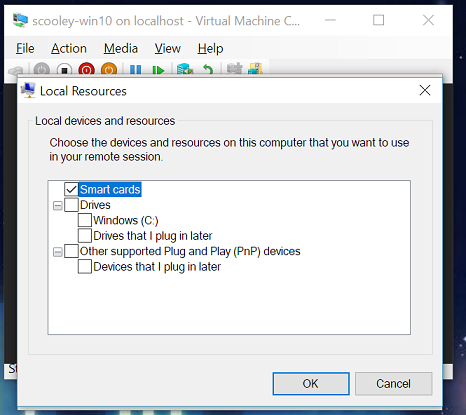
Partager des périphériques audio (haut-parleurs et microphones)
Étant donné que les machines virtuelles transfèrent l’audio par défaut en mode session amélioré, vous pouvez entendre l’audio de la machine virtuelle sur l’ordinateur hôte. La machine virtuelle utilise l’appareil audio actuellement sélectionné sur l’ordinateur hôte.
Pour modifier ces paramètres, ou pour ajouter un pass-through de microphone afin de pouvoir enregistrer l’audio dans une machine virtuelle :
Sélectionnez Paramètres pour configurer les paramètres audio distants.
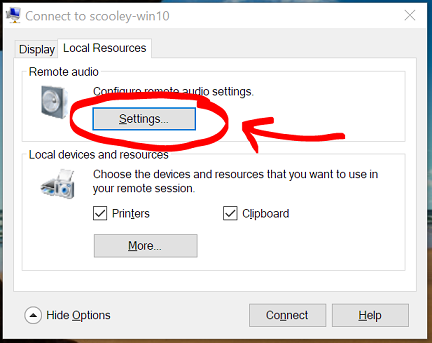
Configurez les paramètres audio et microphone.
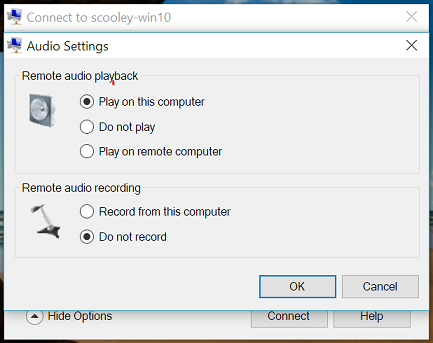
Si votre machine virtuelle s’exécute localement, les options Jouer sur cet ordinateur et Jouer sur un ordinateur distant donnent les mêmes résultats.
Rouvrir les paramètres de connexion
Si vous ne voyez pas la boîte de dialogue de connexion ou le bouton Afficher les options, essayez d’ouvrir VMConnect indépendamment à partir du menu Windows ou de la ligne de commande en tant qu’administrateur.
vmconnect.exe


