Prise en main : Configurer des conteneurs Linux sur Windows 10
Cet exercice vous permet de créer et d'exécuter des conteneurs Linux sur Windows 10.
Dans ce démarrage rapide, vous allez effectuer ce qui suit :
- Installation de Docker Desktop
- Exécution d’un conteneur Linux simple
Ce démarrage rapide est spécifique à Windows 10. Une documentation supplémentaire du démarrage rapide est disponible dans la table des matières affichée sur la gauche de cette page.
Prérequis
Assurez-vous que vous remplissez les conditions suivantes :
- Un ordinateur physique exécutant Windows 10 Professionnel, Windows 10 Entreprise ou Windows Server 2019 version 1809 ou ultérieure
- Assurez-vous que Hyper-V est activé.
Installer Docker Desktop
Téléchargez Docker Desktop et exécutez le programme d’installation (vous devrez vous connecter. Créez un compte si vous n’en avez pas encore). Des instructions d’installation détaillées sont disponibles dans la documentation de Docker.
Exécuter votre premier conteneur Linux
Pour exécuter des conteneurs Linux, vous devez vous assurer que Docker cible le démon approprié. Vous pouvez activer cette option en sélectionnant Switch to Linux Containers dans le menu Action après avoir cliqué sur l’icône de la baleine Docker dans la barre d’état système. Si vous voyez Switch to Windows Containers, cela signifie que vous ciblez déjà le démon Linux.
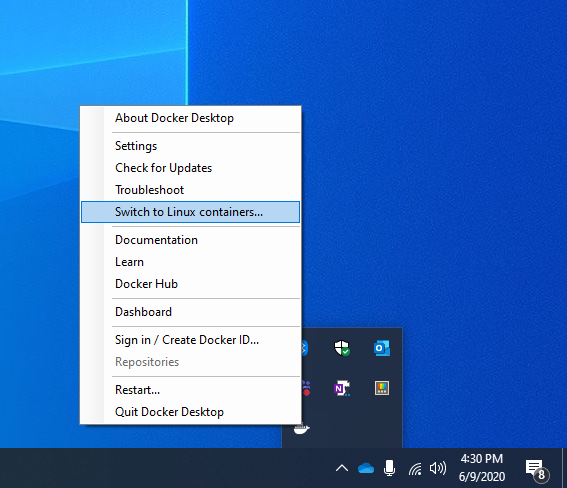
Une fois que vous avez confirmé que vous ciblez le bon démon, exécutez le conteneur avec la commande suivante :
docker run --rm busybox echo hello_world
Le conteneur doit s’exécuter, afficher "hello_world", puis se fermer.
Lorsque vous interrogez docker images, vous devez voir l’image conteneur Linux que vous venez juste de tirer (pull) et d’exécuter :
docker images
REPOSITORY TAG IMAGE ID CREATED SIZE
busybox latest 59788edf1f3e 4 weeks ago 3.41MB