Ajouter l’authentification Microsoft Entra ID à l’aide des services connectés dans Visual Studio
Vous pouvez ajouter la prise en charge de Microsoft Entra ID pour une application web ASP.NET à l’aide du service connecté à la plateforme d’identités Microsoft.
En utilisant Microsoft Entra ID, vous pouvez prendre en charge l’authentification des utilisateurs pour les applications Web ASP.NET Model-View-Controller (MVC), ou l’authentification Active Directory dans les services API Web. Avec l’authentification Microsoft Entra, vos utilisateurs peuvent utiliser leur compte à partir de Microsoft Entra ID pour se connecter à vos applications web. Les avantages de l’authentification Microsoft Entra avec l’API web incluent le renforcement de la sécurité des données lors de l’exposition d’une API à partir d’une application web. Grâce à Microsoft Entra ID, vous n’avez pas besoin de gérer un système d’authentification distinct avec sa propre gestion des comptes et des utilisateurs.
Cet article et ceux qui l’accompagnent fournissent des détails sur l’utilisation de la fonctionnalité Service connecté de Visual Studio pour Active Directory.
Prérequis
- Un compte Azure. Si vous ne possédez pas de compte Azure, activez vos avantages Azure pour les abonnés Visual Studio ou inscrivez-vous pour un essai gratuit.
- Visual Studio 2015 ou version ultérieure. Téléchargez maintenant Visual Studio.
Se connecter à la plateforme d’identités Microsoft
Dans Visual Studio, créez ou ouvrez un projet d’API Web ASP.NET ou un projet MVC ASP.NET.
Sélectionnez Projet, Services connectés, la commande de menu Ajouter, ou cliquez avec le bouton droit sur le nœud Services connectés sous le projet dans l’explorateur de solutions, puis choisissez Ajouter, puis Plateforme d’identités Microsoft.
Si vous ne disposez pas de l’outil MSIdentity .NET, l’écran vous invite à l’installer.
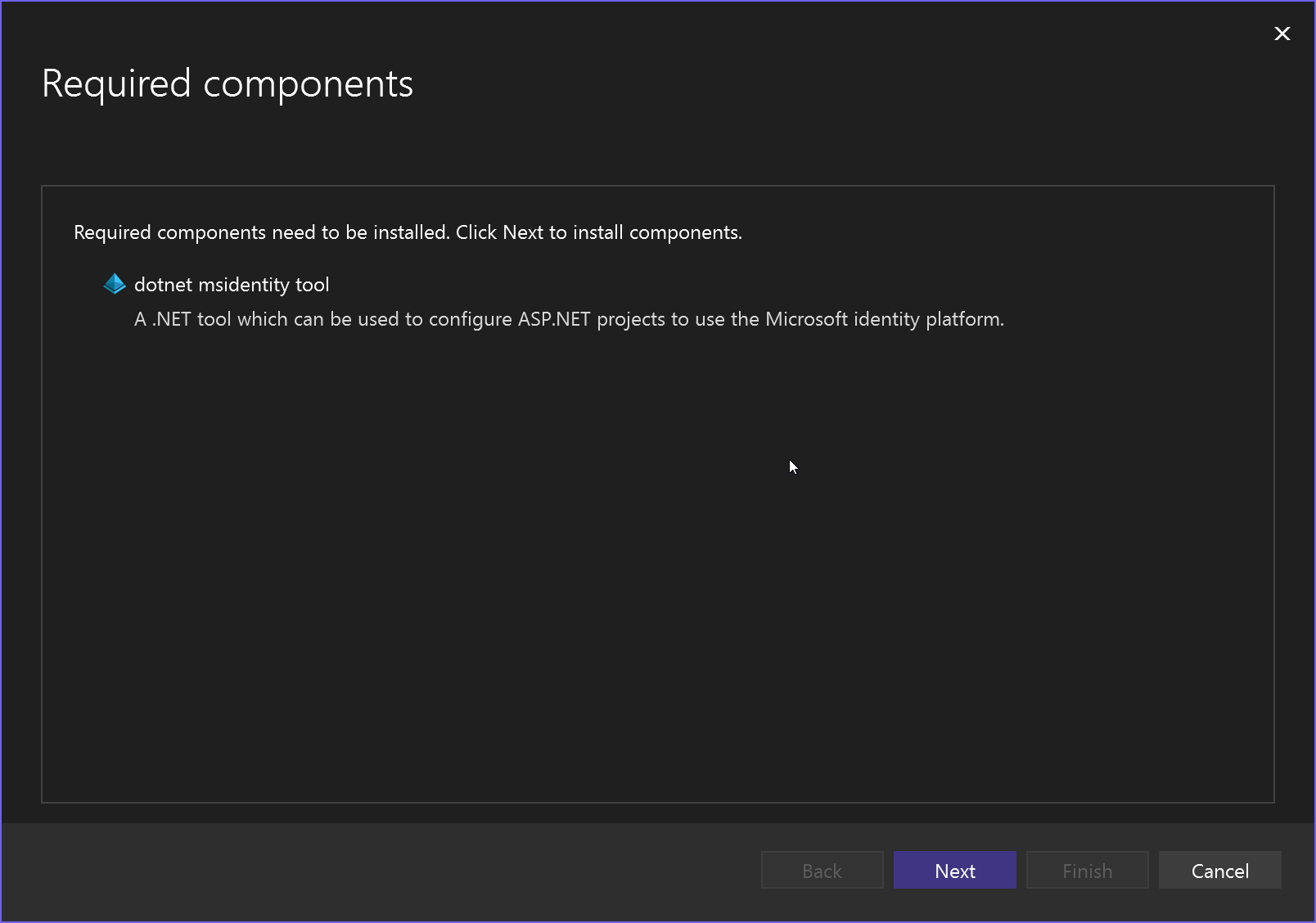
L’écran Configurer la plateforme d’identités Microsoft s’affiche. Si vous ne vous êtes pas connecté à Azure, vous y serez invité. Une fois connecté, une liste de vos applications s’affiche.
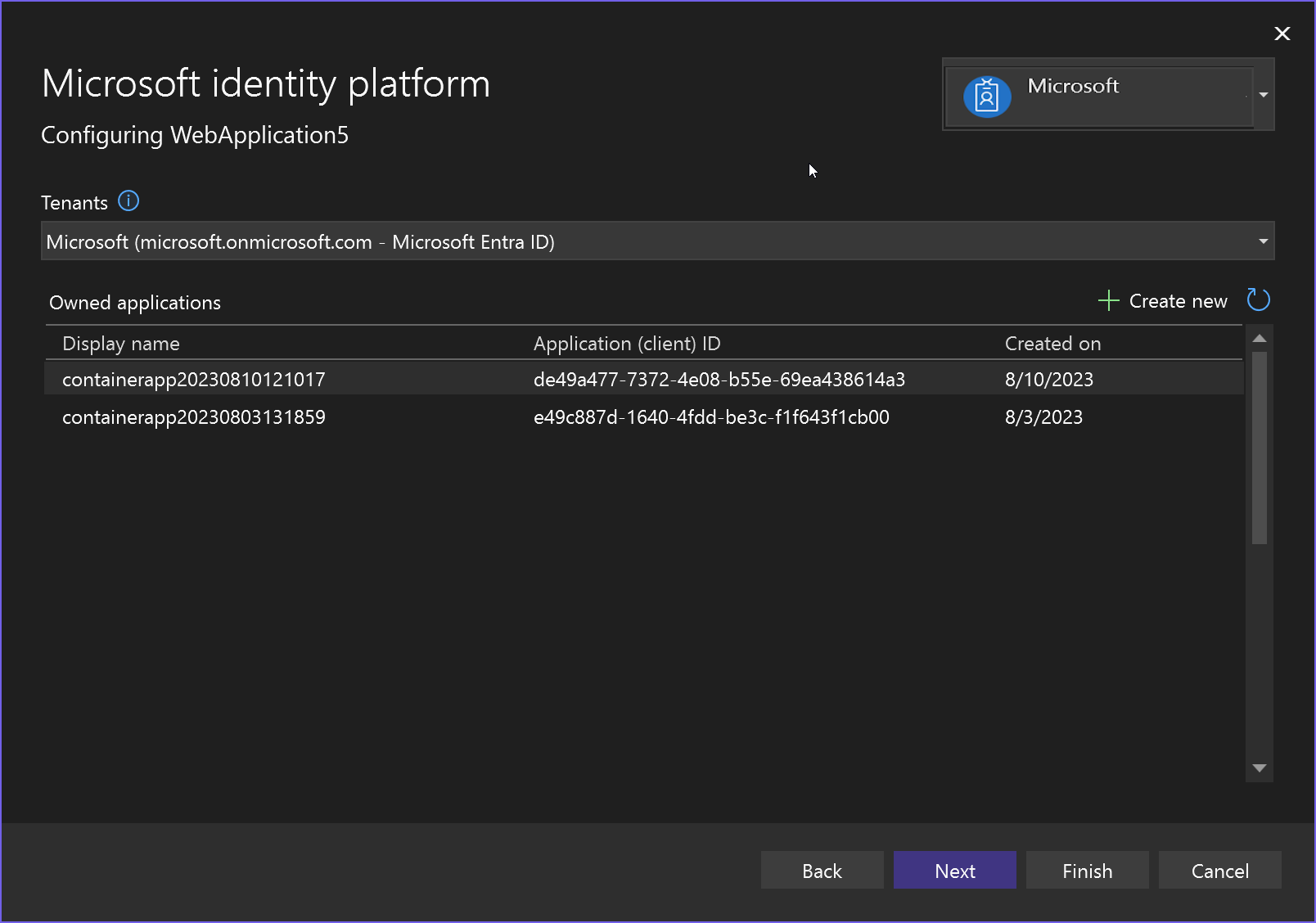
Si vous n’avez pas d’application, choisissez Créer, puis entrez le nom de l’application. Pour Microsoft Entra ID, choisissez Microsoft comme locataire.
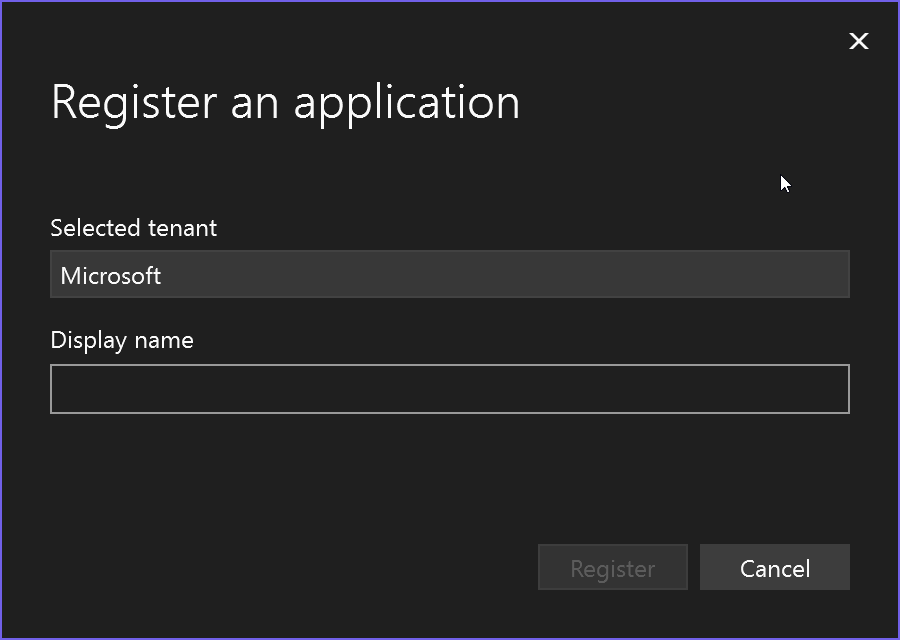
L’application que vous avez entrée s’affiche alors dans la liste. Sélectionnez-la et choisissez Suivant.
Dans l’écran qui suit, vous pouvez choisir d’activer Microsoft.Graph ou d’autoriser un autre projet d’API à accéder. Vous pouvez configurer cela ultérieurement si vous ne disposez pas encore des informations.
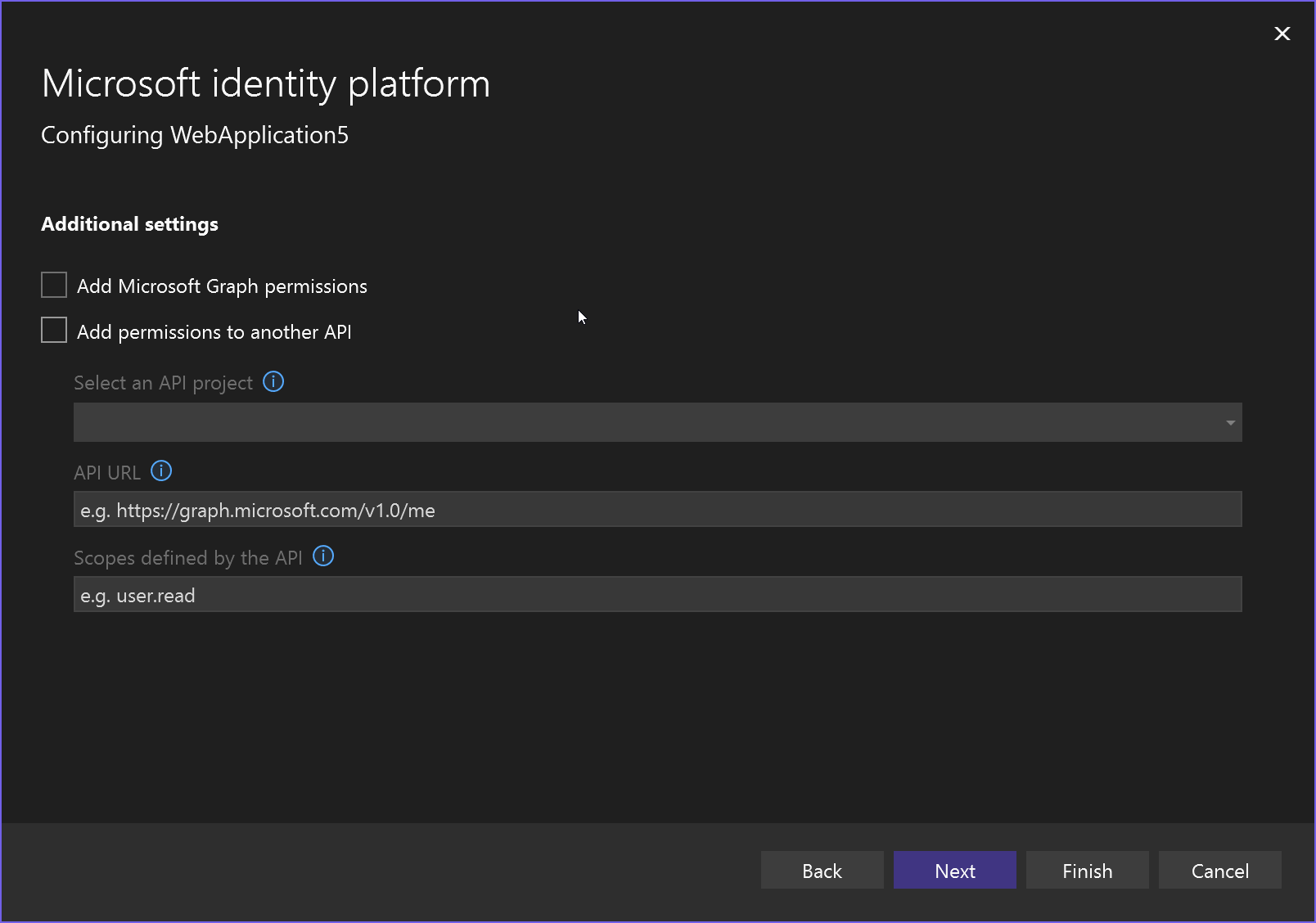
Sélectionnez Suivant. L’écran Résumé des modifications apparaît montrant ce qui est modifié dans le projet.
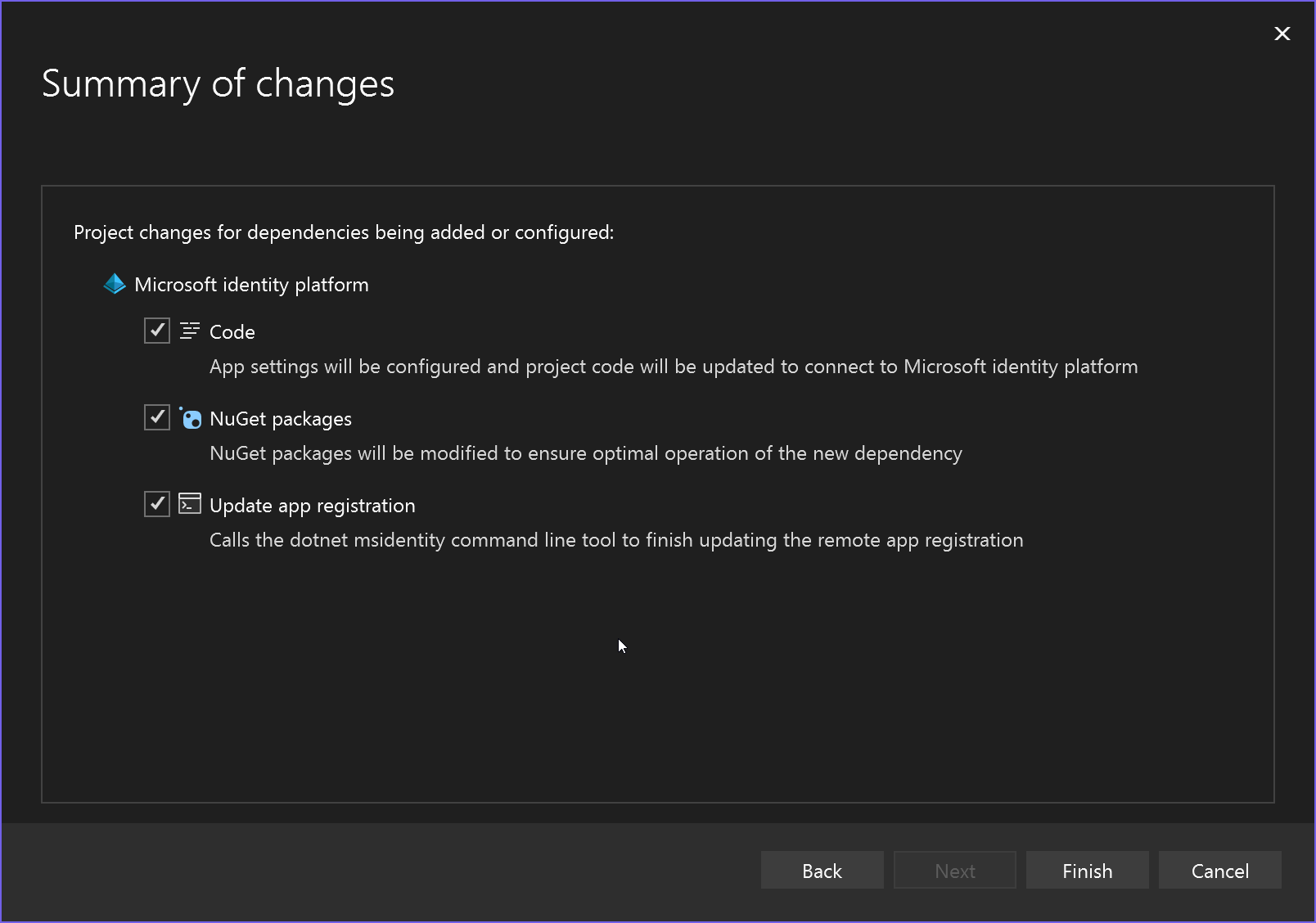
L’écran Processus de configuration des dépendances affiche les modifications spécifiques apportées à votre projet.
À présent, la nouvelle dépendance de service s’affiche sur l’écran Services connectés.

Si vous souhaitez la modifier, par exemple pour ajouter la prise en charge d’une API telle que Microsoft.Graph, cliquez sur les trois points, puis choisissez Modifier la dépendance. Vous pouvez répéter les étapes et choisir les API auxquelles vous souhaitez accorder l’accès.
Vous pouvez également voir le domaine Active Directory dans le Portail Azure.
Dans Visual Studio, créez ou ouvrez un projet d’API Web ASP.NET ou un projet MVC ASP.NET.
Sélectionnez la commande de menu Projet, Gérer les services connectés ou cliquez avec le bouton droit sur le nœud Services connectés sous le projet dans Explorateur de solutions, choisissez Gérer les services connectés, puis cliquez sur le lien Ajouter une dépendance de service et choisissez Plateforme d’identités Microsoft.
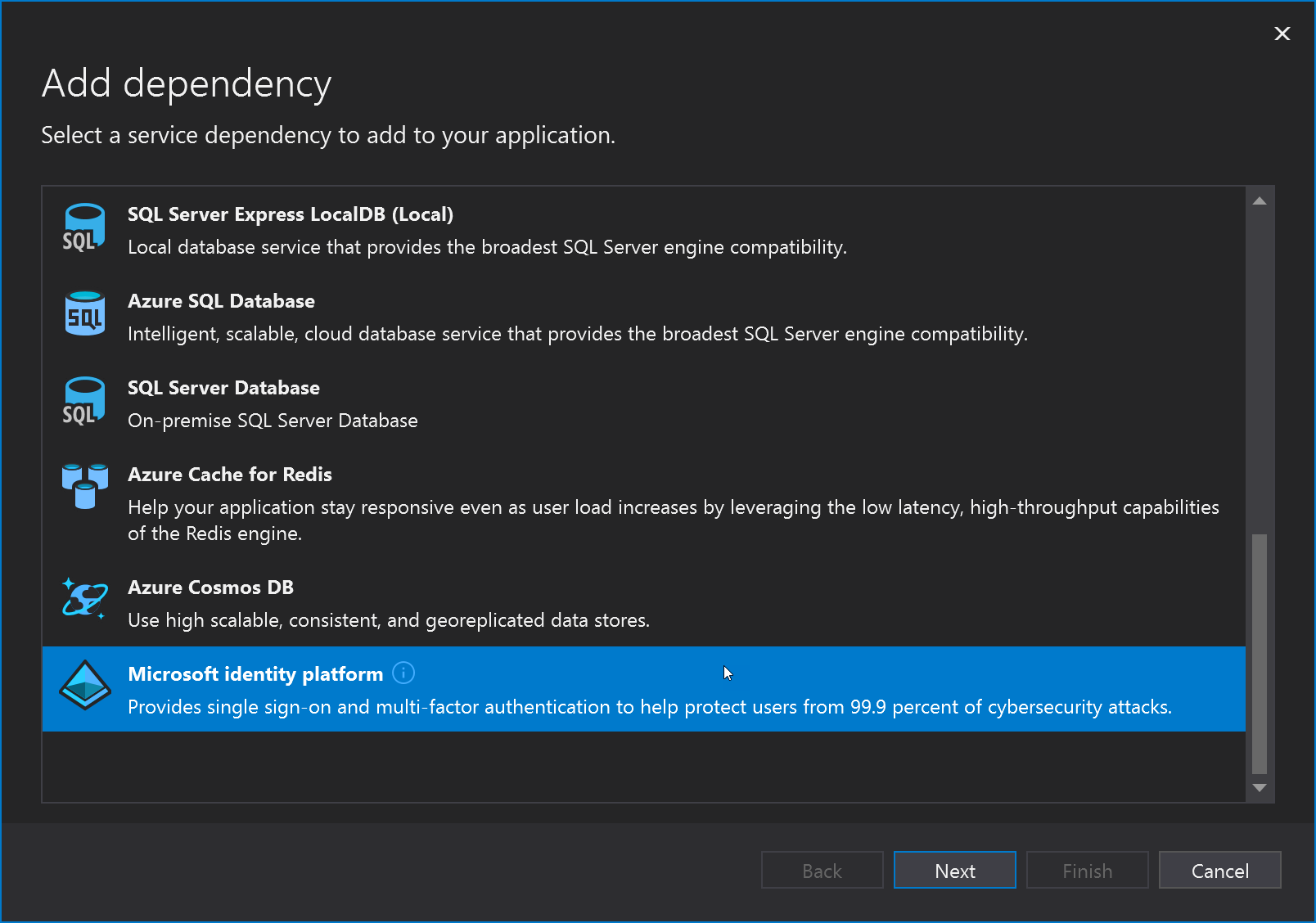
Si vous ne disposez pas de l’outil MSIdentity .NET, l’écran vous invite à l’installer.
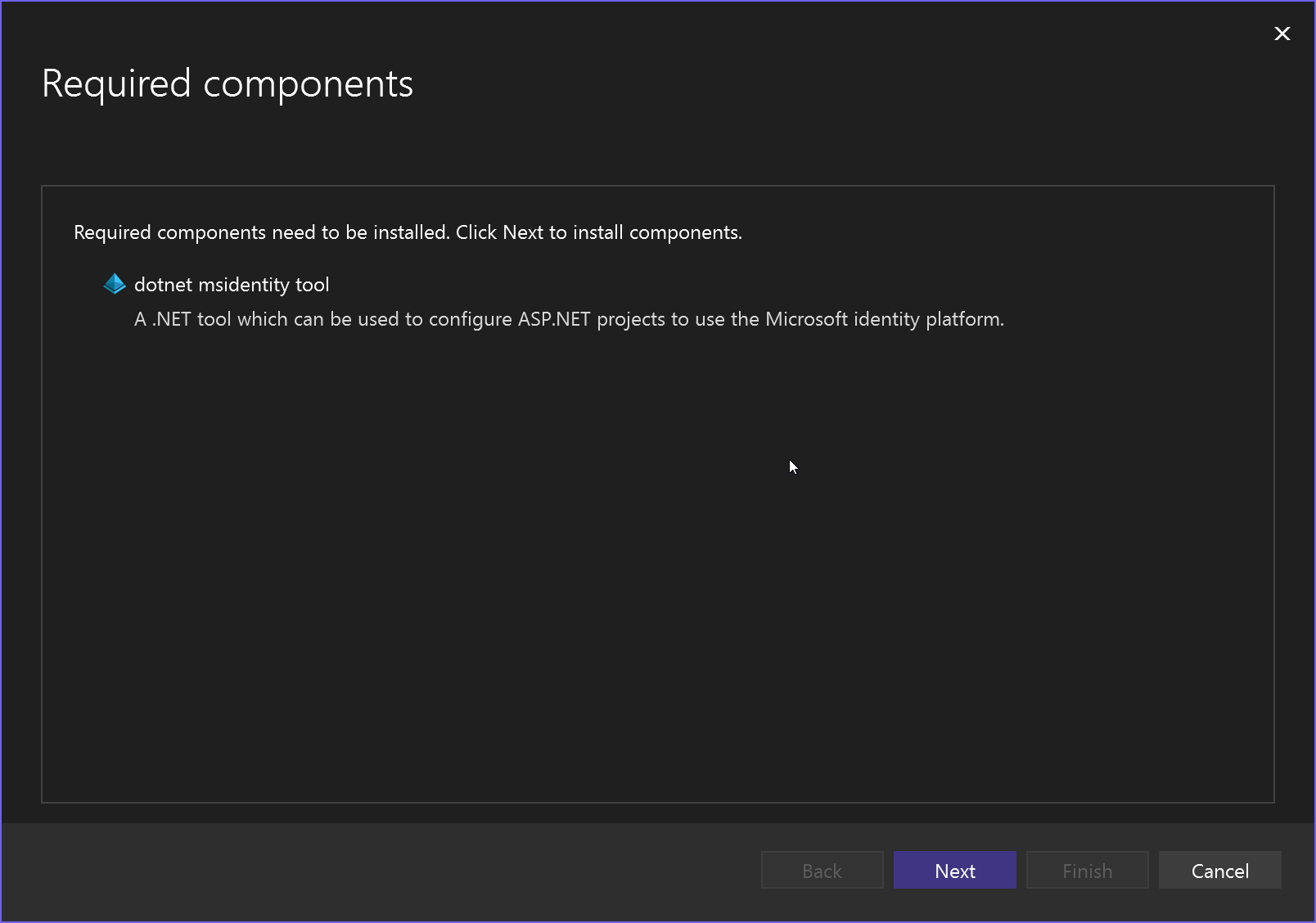
Si vous deviez installer l’outil, vous devrez peut-être recommencer le processus à partir de l’étape 1.
L’écran Configurer la plateforme d’identités Microsoft s’affiche. Si vous ne vous êtes pas connecté à Azure, vous y serez invité. Une fois connecté, une liste de vos applications s’affiche.
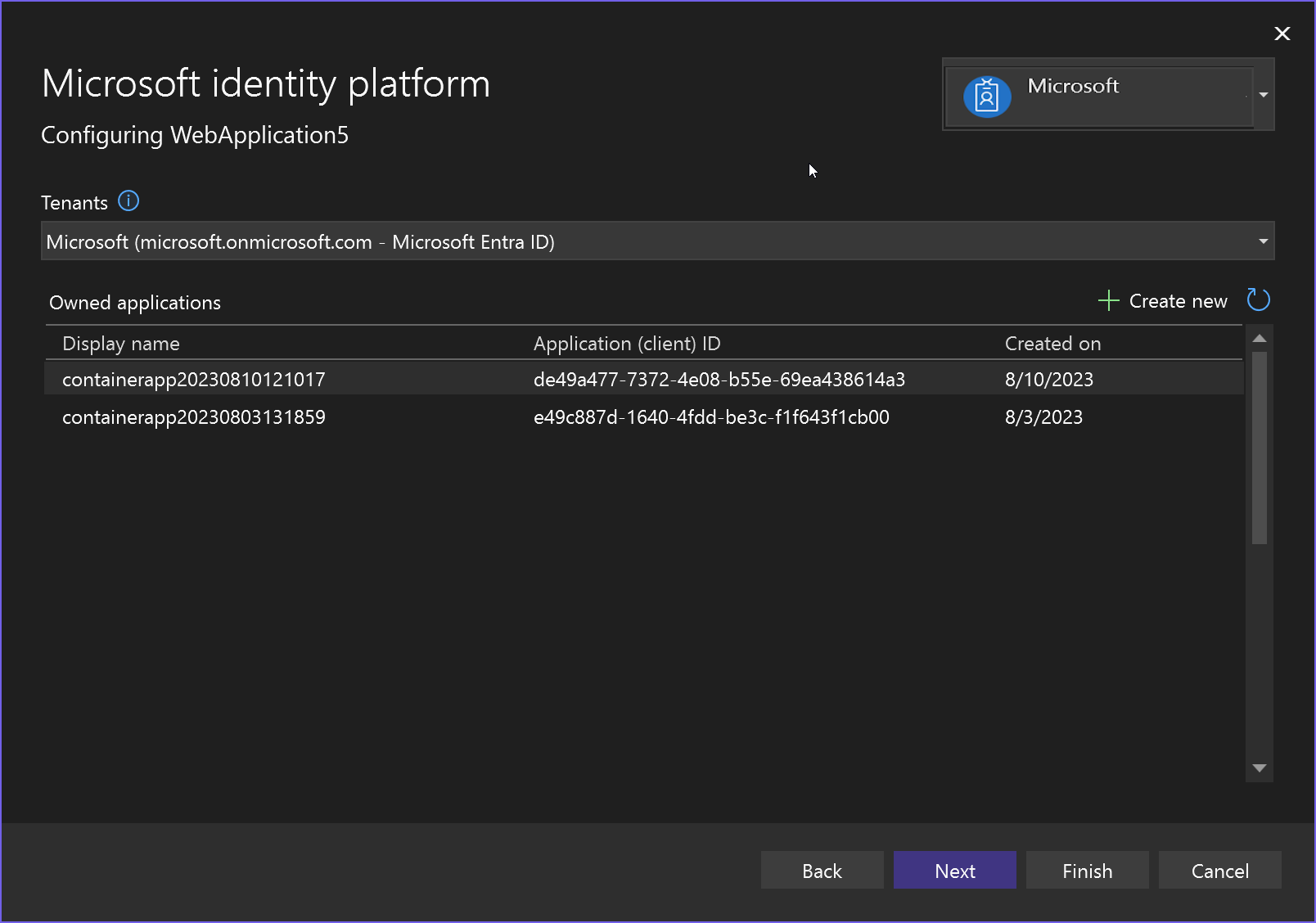
Si vous n’avez pas d’application, choisissez Créer, puis entrez le nom de l’application. Pour Microsoft Entra ID, choisissez Microsoft comme locataire.
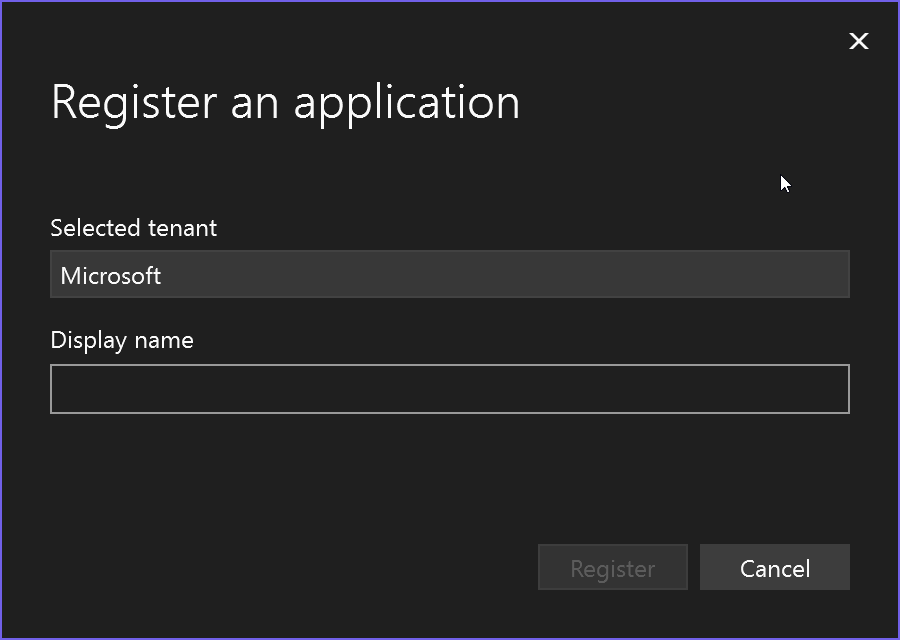
L’application que vous avez entrée s’affiche alors dans la liste. Sélectionnez-la et choisissez Suivant.
Dans l’écran qui suit, vous pouvez choisir d’activer Microsoft.Graph ou d’autoriser un autre projet d’API à accéder. Vous pouvez configurer cela ultérieurement si vous ne disposez pas encore des informations.
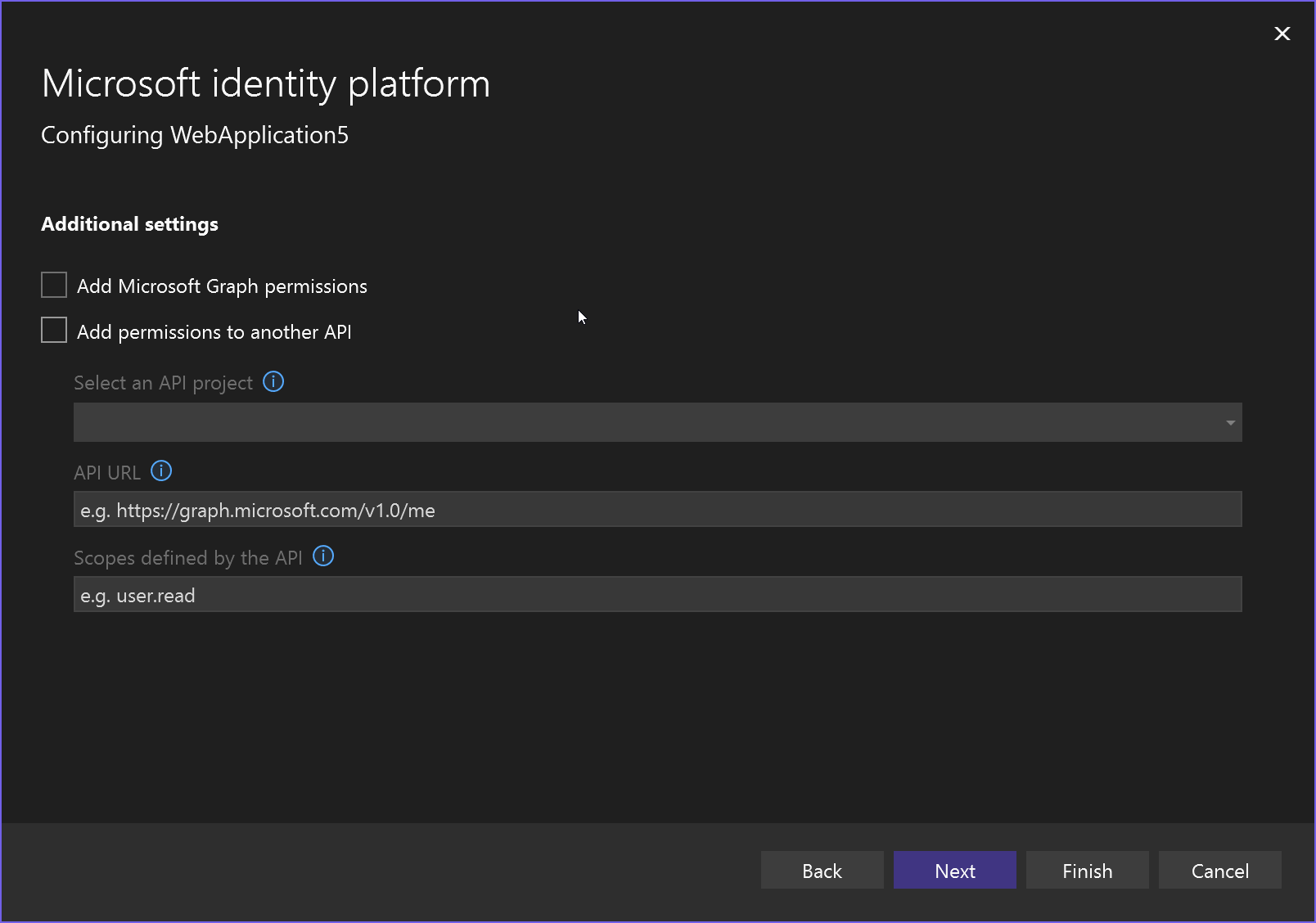
Sélectionnez Suivant. L’écran Résumé des modifications apparaît montrant ce qui est modifié dans le projet.
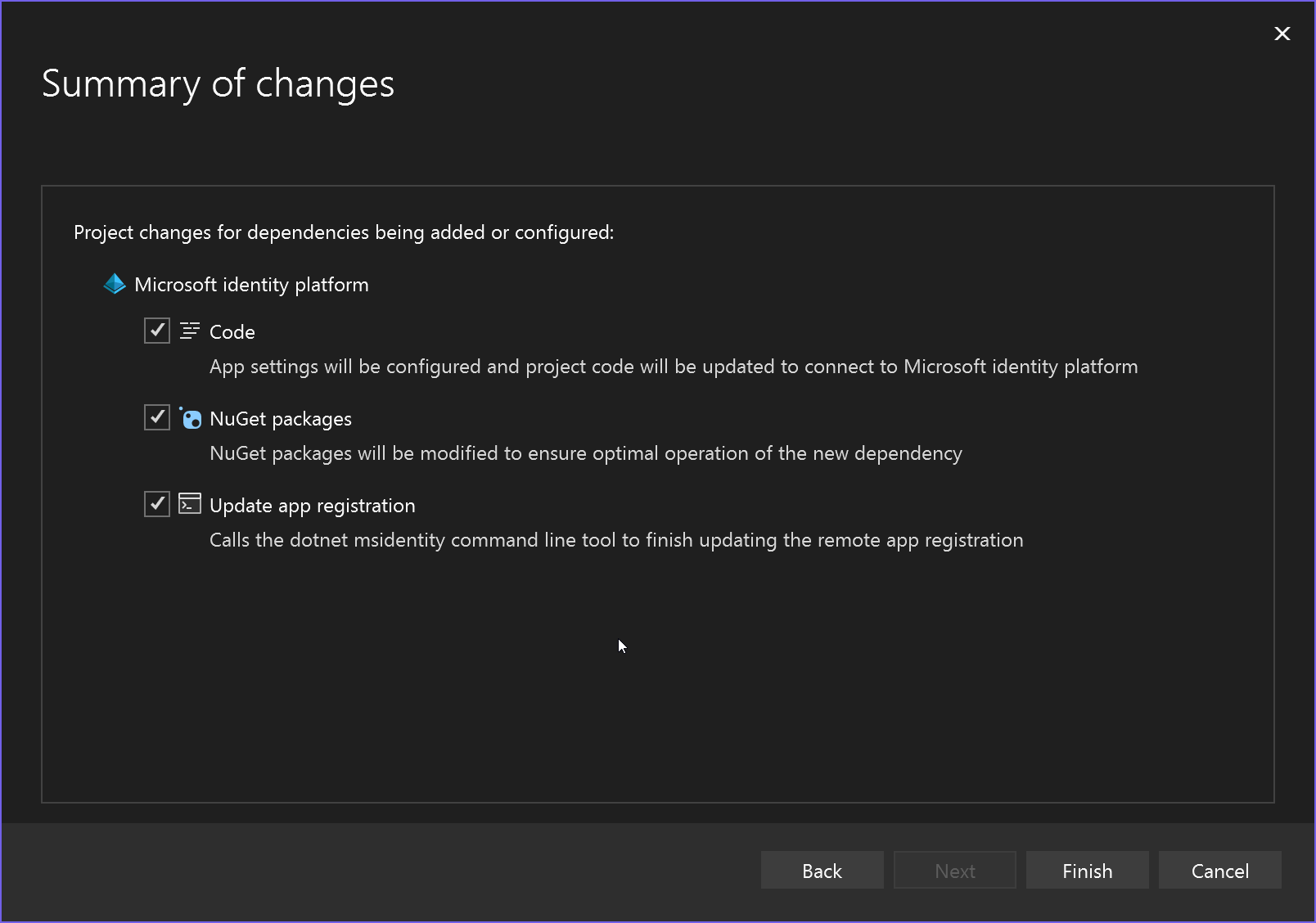
L’écran Processus de configuration des dépendances affiche les modifications spécifiques apportées à votre projet.
À présent, la nouvelle dépendance de service s’affiche sur l’écran Services connectés.

Si vous souhaitez la modifier, par exemple pour ajouter la prise en charge d’une API telle que Microsoft.Graph, cliquez sur les trois points, puis choisissez Modifier la dépendance. Vous pouvez répéter les étapes et choisir les API auxquelles vous souhaitez accorder l’accès.
Vous pouvez également voir le domaine Active Directory dans le Portail Azure.
Contenu connexe
Commentaires
Bientôt disponible : Tout au long de 2024, nous allons supprimer progressivement GitHub Issues comme mécanisme de commentaires pour le contenu et le remplacer par un nouveau système de commentaires. Pour plus d’informations, consultez https://aka.ms/ContentUserFeedback.
Envoyer et afficher des commentaires pour