Ajout d’Azure App Configuration à l’aide de Visual Studio Connected Services
Dans ce tutoriel, vous allez apprendre à ajouter facilement tout ce dont vous avez besoin pour commencer à utiliser Azure App Configuration pour gérer vos indicateurs de configuration et de fonctionnalité pour les projets web dans Visual Studio. En utilisant la fonctionnalité Services connectés dans Visual Studio, visual Studio peut ajouter automatiquement tous les paramètres de code, de packages NuGet et de configuration dont vous avez besoin pour vous connecter à votre ressource App Configuration dans Azure. Pour utiliser cette fonctionnalité, vous devez utiliser Visual Studio 2019 version 16.9 ou ultérieure.
Vous pouvez utiliser la fonctionnalité App Configuration Connected Services dans les types de projet suivants :
- ASP.NET Core
- .NET Core Console
- Projets .NET Framework.
Conditions préalables
- Visual Studio (consultez [Téléchargements Visual Studio] (https://visualstudio.microsoft.com/downloads/?cid=learn-onpage-download-cta)) avec la charge de travail Développement Azure installée.
- Projet d’un des types pris en charge
- Un compte Azure. Si vous n’avez pas de compte Azure, activez vos avantages Azure pour les abonnés Visual Studio ou inscrivez-vous à un essai gratuit.
Se connecter à Azure App Configuration à l’aide des services connectés
Ouvrez votre projet dans Visual Studio.
Dans l'Explorateur de solutions , cliquez avec le bouton droit sur le nœud Services Connectés, puis, dans le menu contextuel, sélectionnez Ajouter un Service Connecté.
capture d’écran
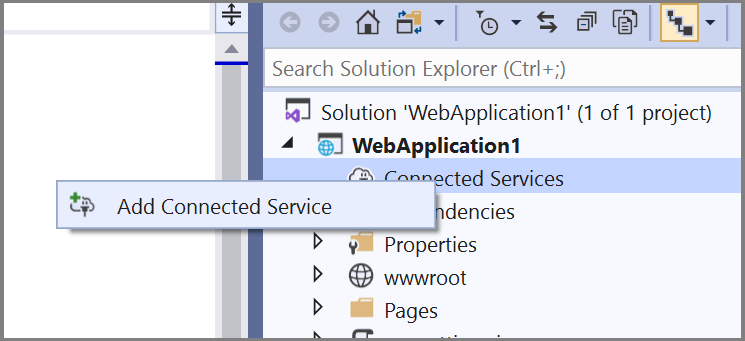
Sous l’onglet Services connectés, sélectionnez l’icône + pour dépendances de service.
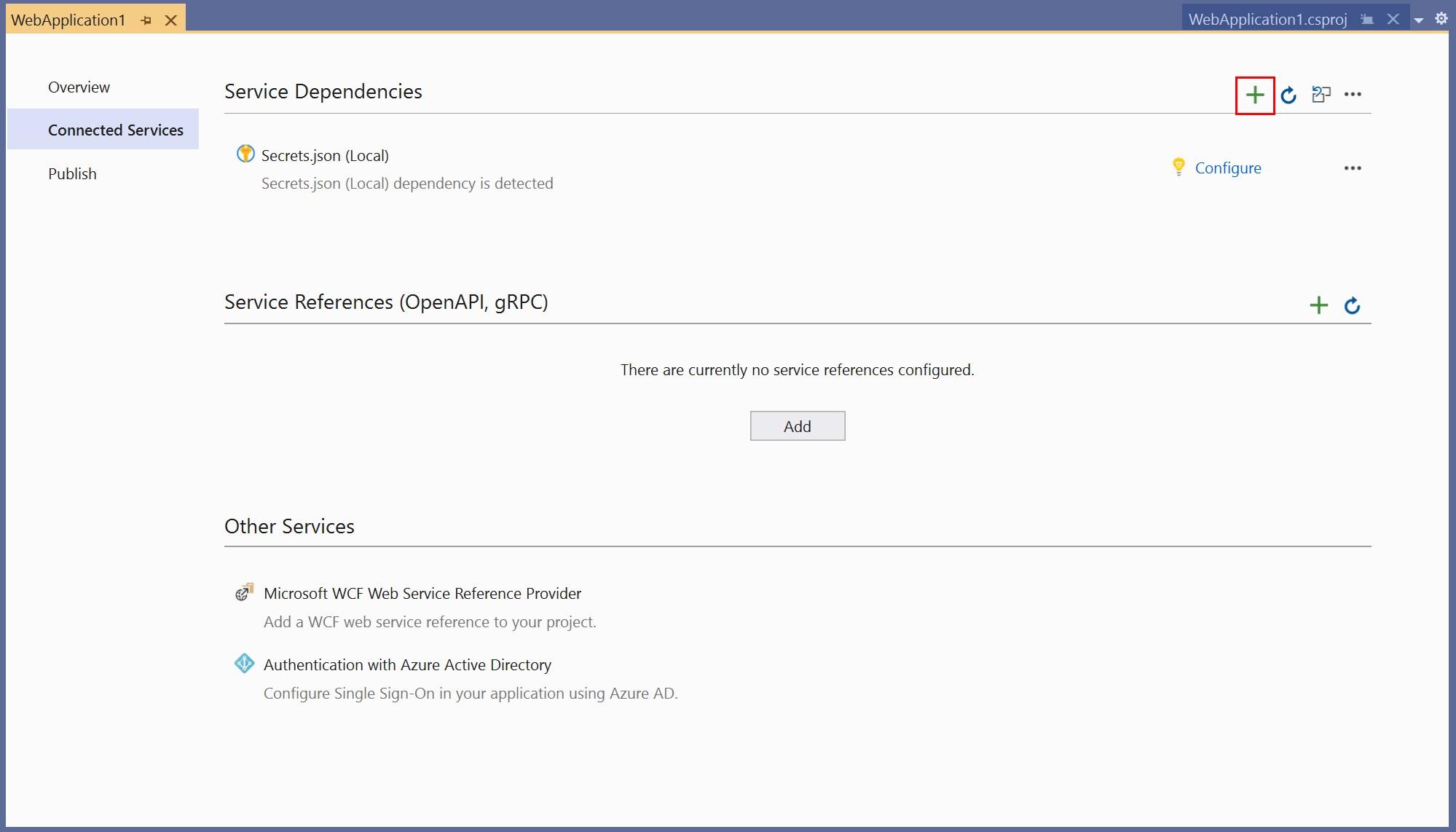
Dans la page Ajouter une dépendance, sélectionnez Azure App Configuration.
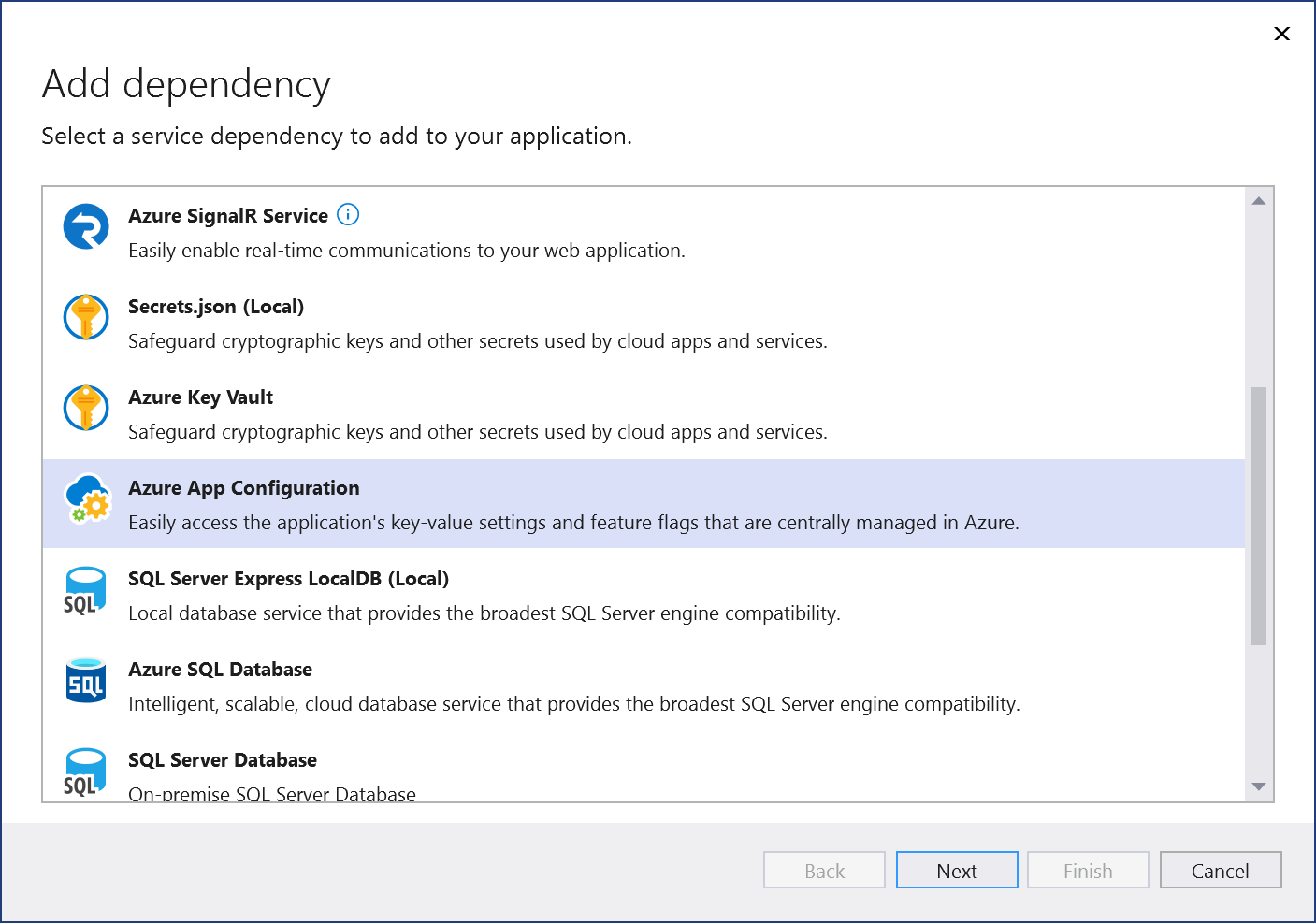
Si vous n’êtes pas déjà connecté, connectez-vous à votre compte Azure. Si vous n’avez pas de compte Azure, vous pouvez vous inscrire à un essai gratuit .
Dans l’écran Configurer Azure App Configuration, sélectionnez votre abonnement et un magasin de configuration existant. Ensuite, sélectionnez Suivant.
Si vous devez créer un magasin App Configuration, passez à l’étape suivante. Sinon, passez à l’étape 6.

Pour créer un répertoire de configuration d’applications :
Sélectionnez l’icône + à droite du titre Magasins App Configuration.
Renseignez la boîte de dialogue Azure App Configuration : Créer, puis sélectionnez Créer. Notez que le champ Nom de la ressource doit être unique.
capture d’écran
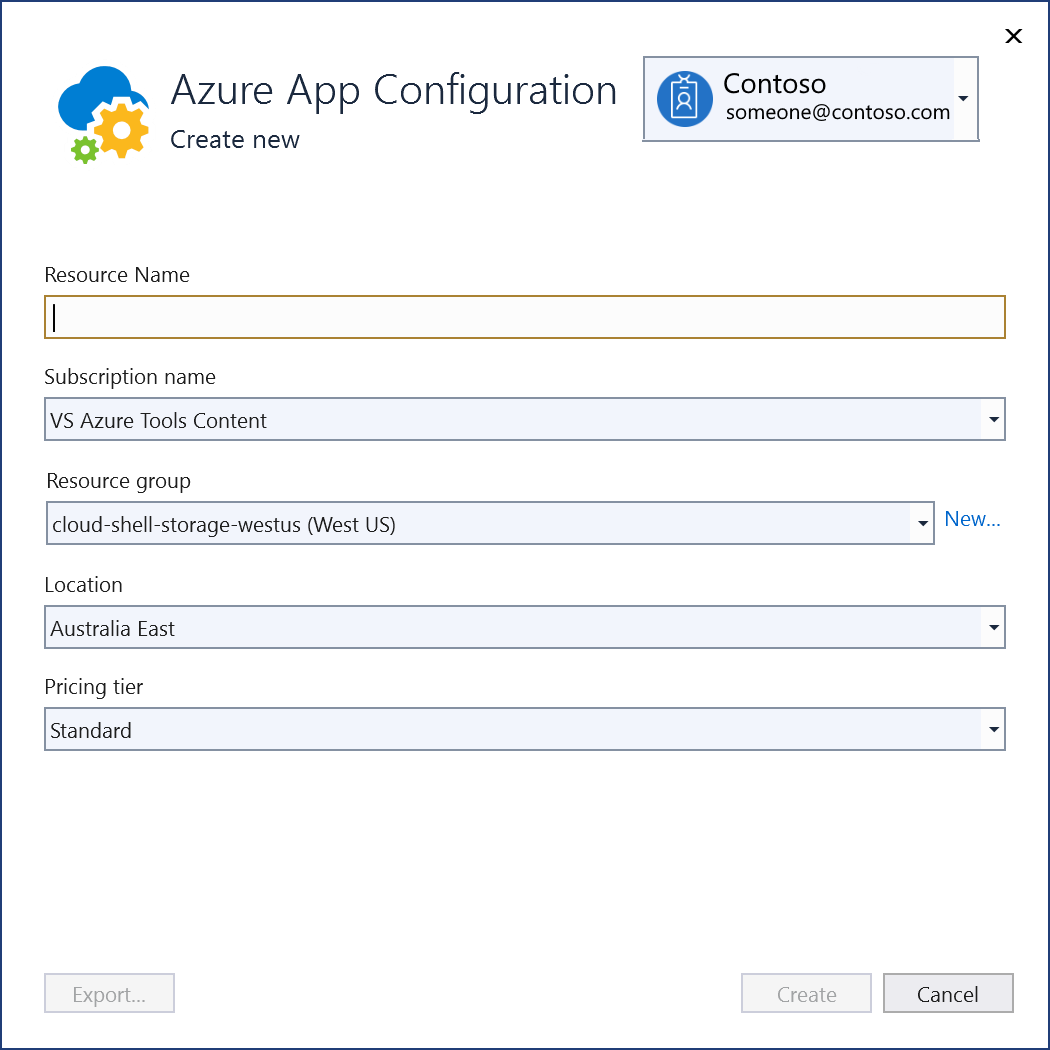
Lorsque la boîte de dialogue Azure App Configuration s’affiche, le nouveau magasin de configuration apparaît dans la liste. Sélectionnez ce nouveau magasin, puis sélectionnez Suivant.
Entrez un nom de chaîne de connexion et choisissez si vous souhaitez que la chaîne de connexion soit stockée dans un fichier de secrets locaux, ou dans Azure Key Vault.
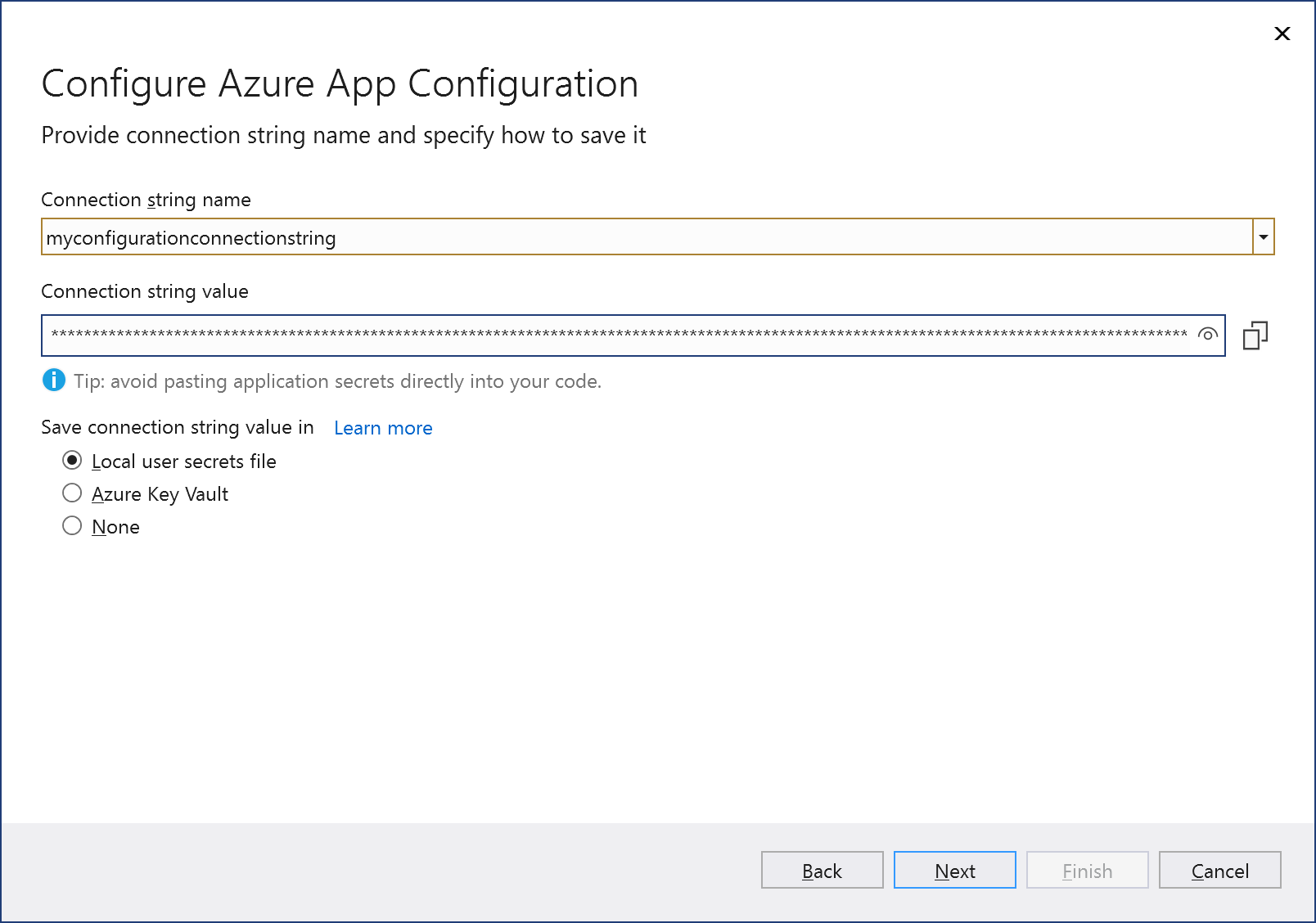
L'écran Résumé des modifications affiche toutes les modifications qui seront apportées à votre projet si vous terminez le processus. Si les modifications semblent correctes, choisissez Terminer.
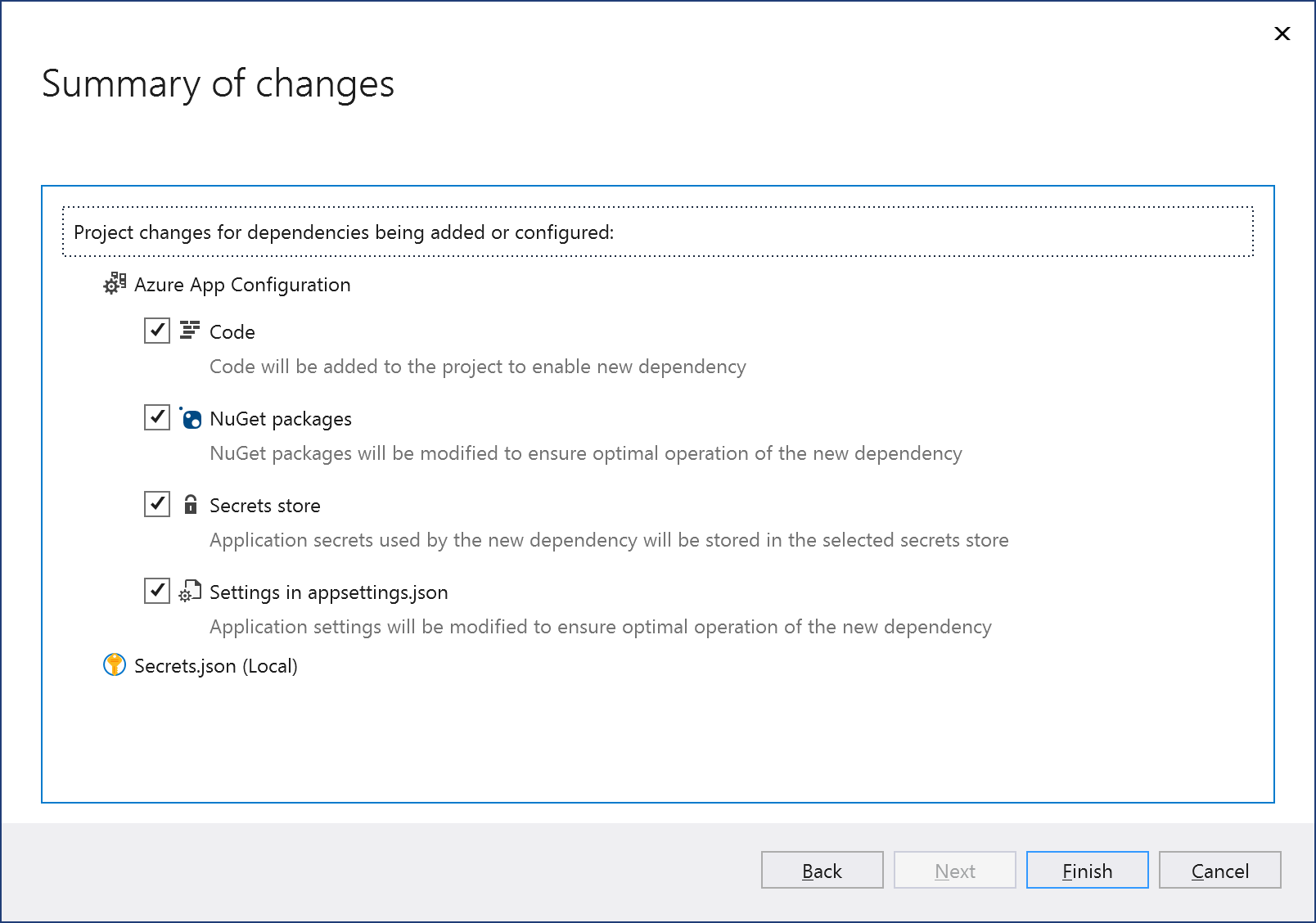
Une fois que le processus de configuration des dépendances est terminé, Azure App Configuration apparaît désormais sous le nœud de dépendances du service de votre projet.
Ouvrez votre projet dans Visual Studio.
Dans explorateur de solutions, cliquez avec le bouton droit sur le nœud services connectés, puis, dans le menu contextuel, sélectionnez Ajouter pour ouvrir le menu des services disponibles.
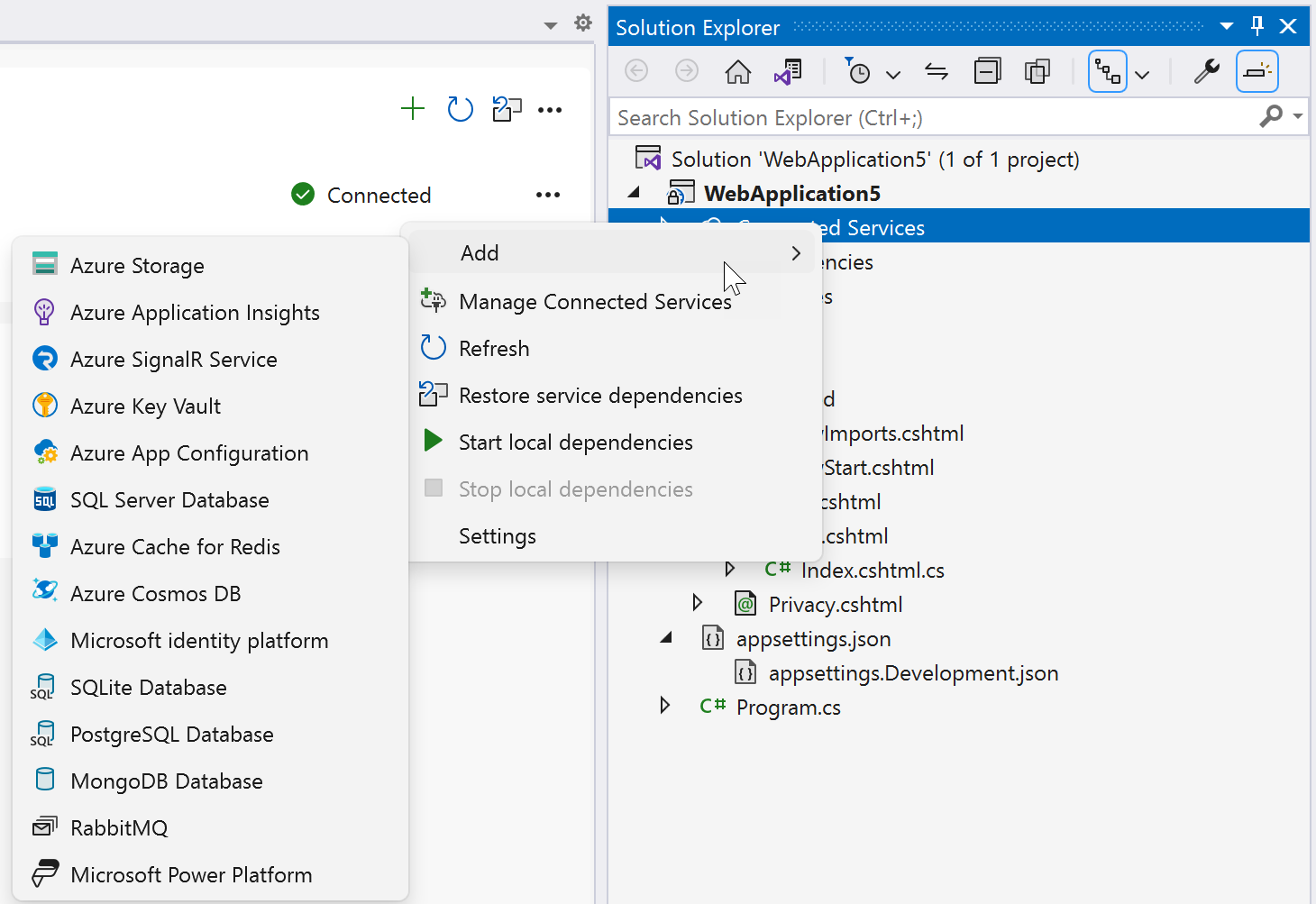
Choisissez Azure App Configuration. La page Se connecter à la dépendance s’affiche.
Capture d’écran montrant la connexion à la dépendance pour Azure App Configuration.
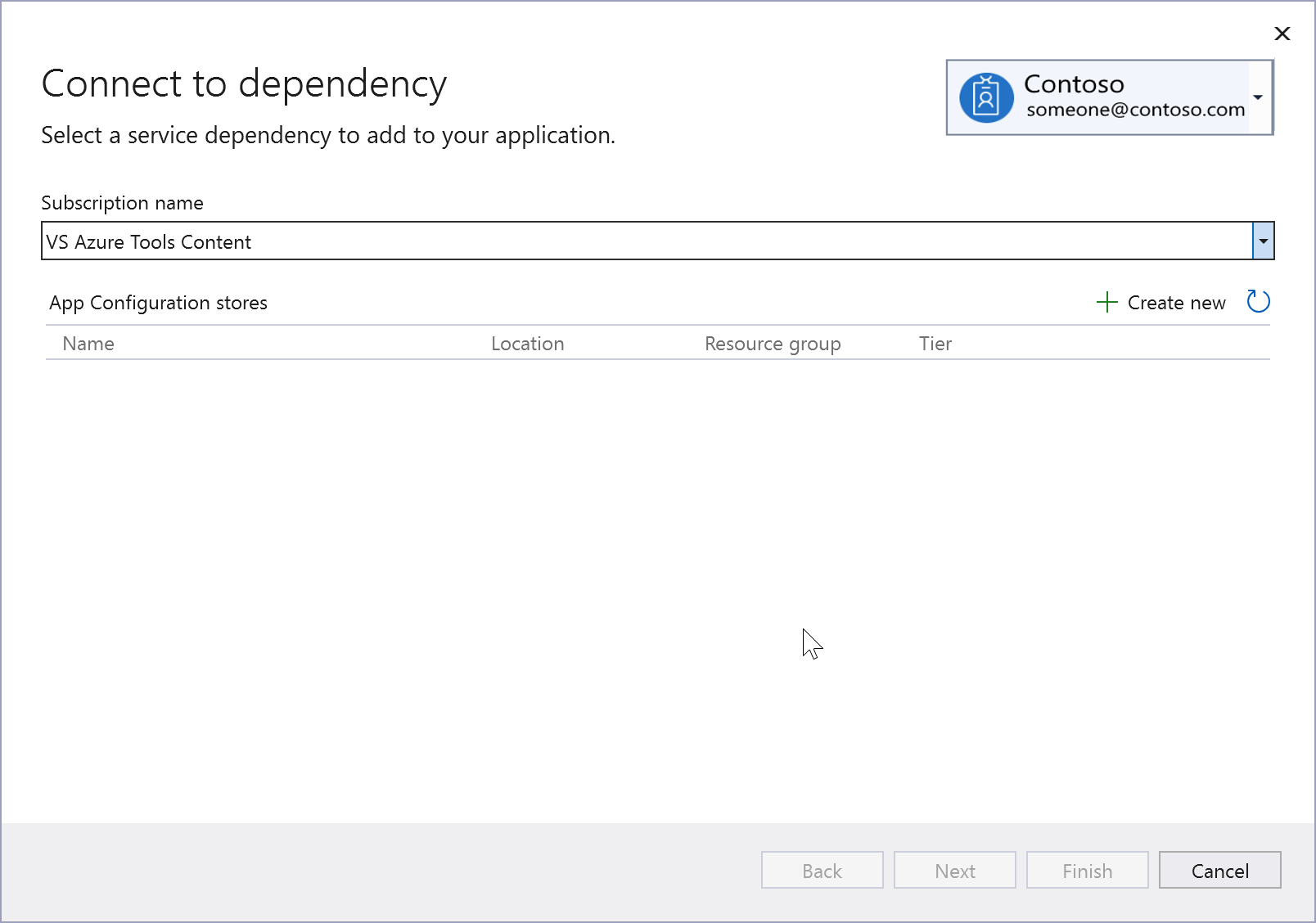
Si vous n’êtes pas déjà connecté, connectez-vous à votre compte Azure. Si vous n’avez pas de compte Azure, vous pouvez vous inscrire à un essai gratuit .
Dans l’écran Configurer Azure App Configuration, sélectionnez votre abonnement et un magasin de configuration existant. Sélectionnez ensuite suivant.
Si vous devez créer un magasin App Configuration, passez à l’étape suivante. Sinon, passez à l’étape 6.

Pour créer un magasin App Configuration :
Sélectionnez l’icône + à droite de l’en-tête App Configuration stores.
Renseignez la boîte de dialogue Azure App Configuration : Créer, puis sélectionnez Créer. Notez que le champ Nom de la ressource doit être unique.
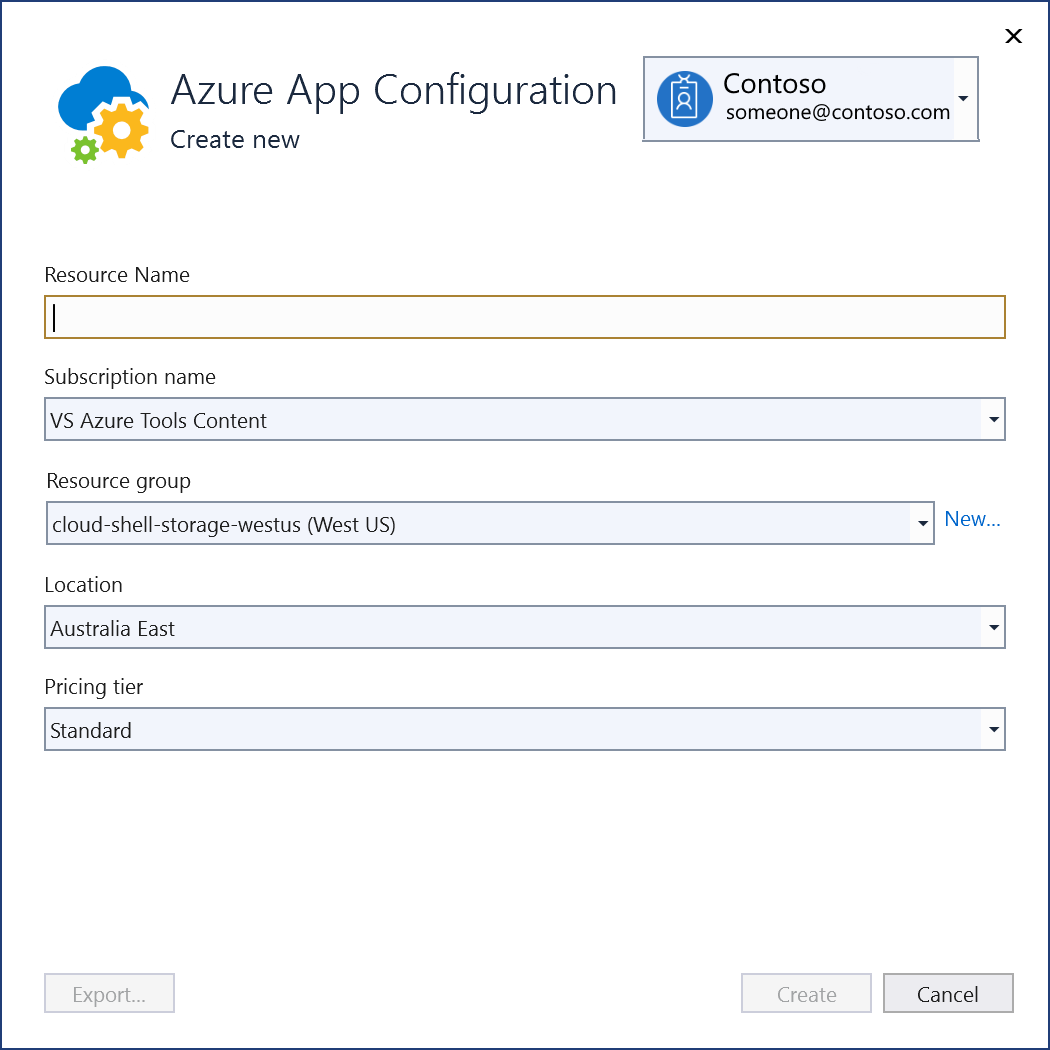
Lorsque la boîte de dialogue Azure App Configuration s’affiche, le nouveau magasin de configuration apparaît dans la liste. Sélectionnez ce nouveau magasin, puis sélectionnez Suivant.
Entrez un nom de chaîne de connexion et choisissez si vous souhaitez que la chaîne de connexion soit stockée dans un fichier de secrets locaux, ou dans Azure Key Vault.
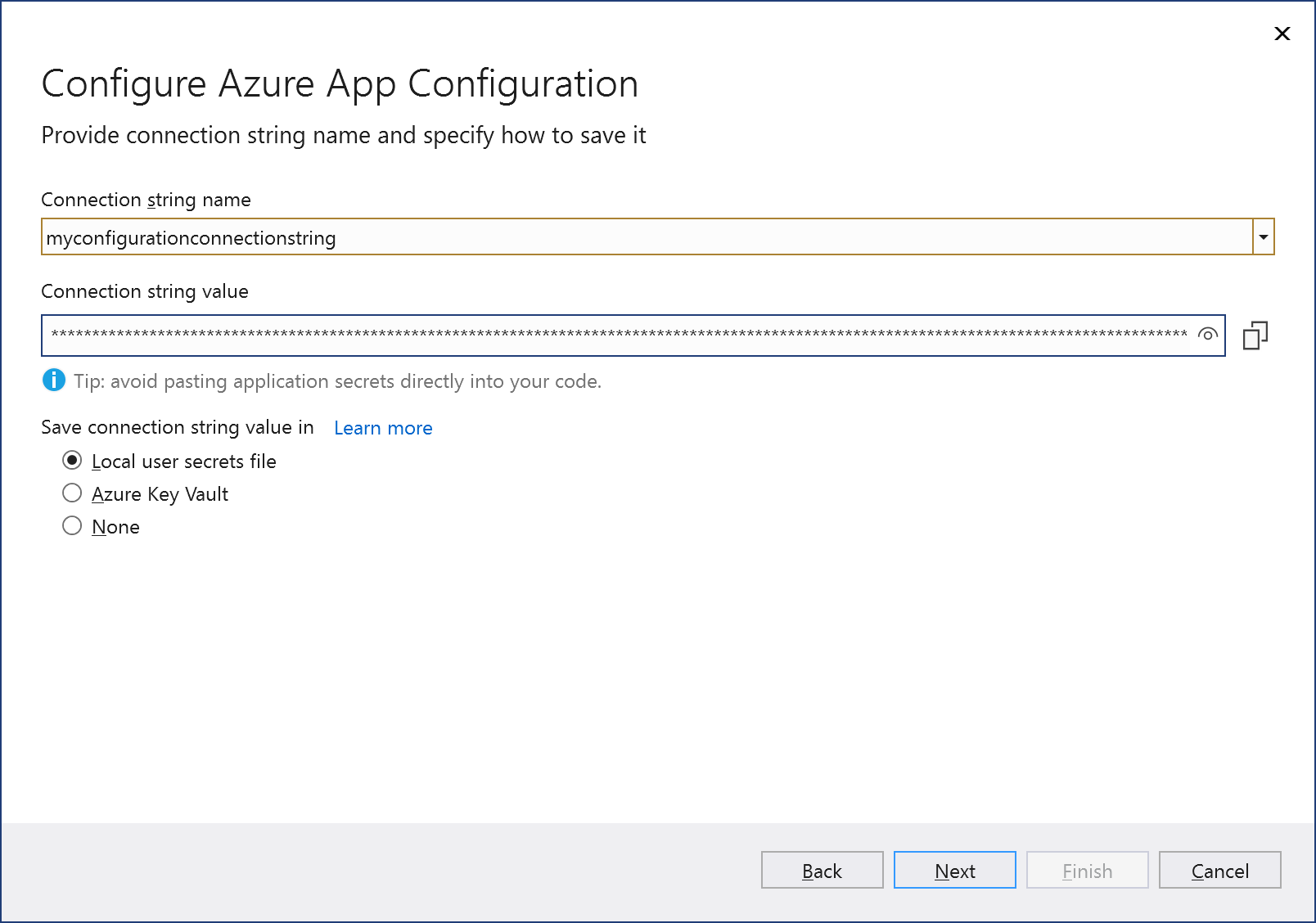
L’écran Résumé des modifications affiche toutes les modifications qui seront apportées à votre projet si vous terminez le processus. Si les modifications semblent correctes, choisissez Terminer.
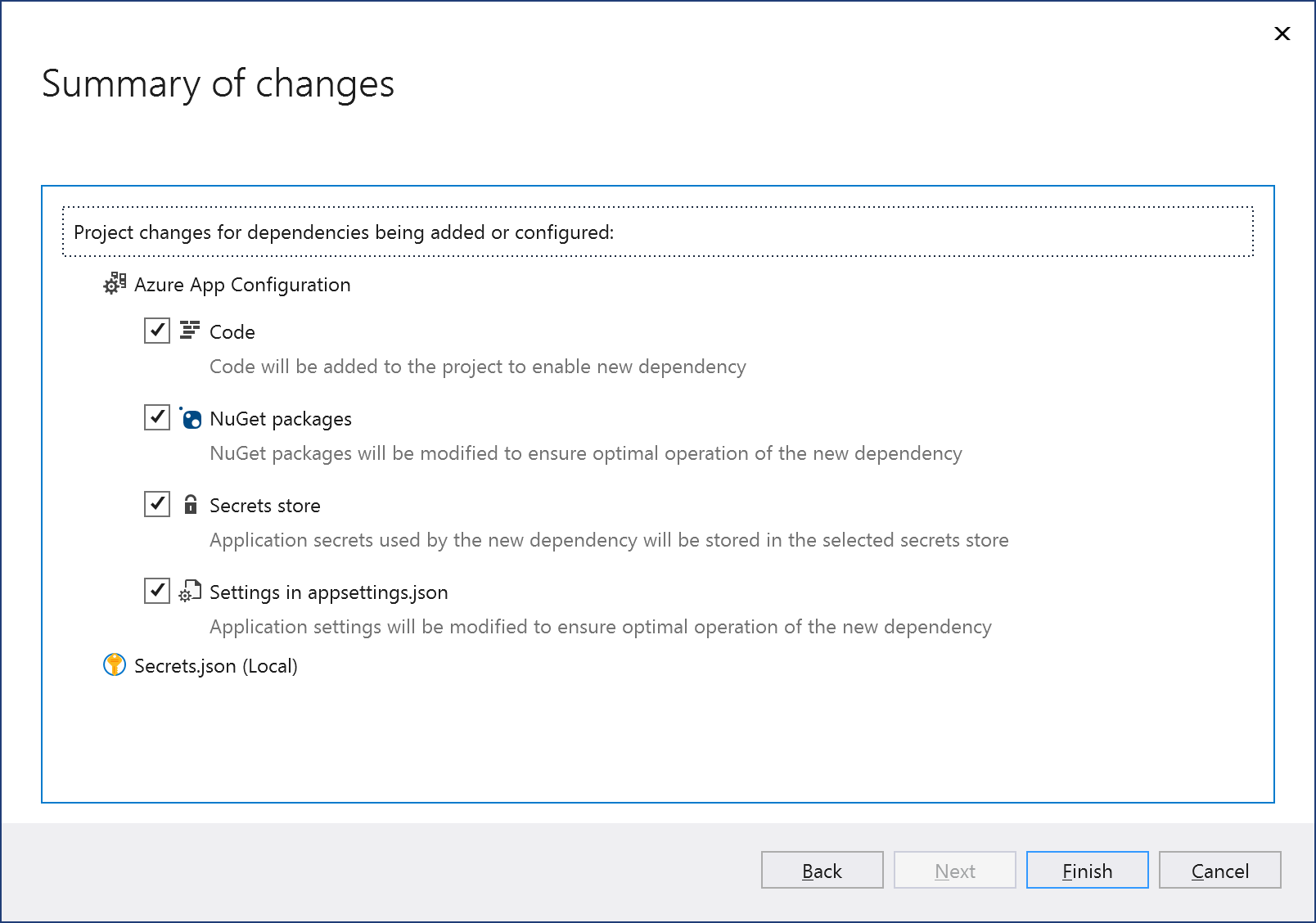
À la fin du Processus de configuration des dépendances, Azure App Configuration s’affiche sous le nœud Dépendances de service de votre projet.
Dans l’Explorateur de solutions, double-cliquez sur le nœud Services connectés pour ouvrir l’onglet Services connectés. La connexion apparaît sous la section dépendances de service :

Il existe également une entrée Secrets.json qui prend en charge le stockage sécurisé de la chaîne de connexion localement. Découvrez comment cela fonctionne dans Capture d’écran montrant le stockage sécurisé des secrets d’application dans le développement dans ASP.NET Core.
Si vous cliquez sur les trois points en regard des dépendances que vous avez ajoutées, vous pouvez voir différentes options telles que Se connecter pour rouvrir l'assistant et modifier la connexion, et pour Secrets.json, l’option de gestion des secrets. Vous pouvez également cliquer sur les trois points en haut à droite de la fenêtre pour afficher les options permettant de démarrer les dépendances locales, de modifier les paramètres, etc.