Notes
L’accès à cette page nécessite une autorisation. Vous pouvez essayer de vous connecter ou de modifier des répertoires.
L’accès à cette page nécessite une autorisation. Vous pouvez essayer de modifier des répertoires.
Remarque
Les jeux de données et les classes associées sont des technologies .NET Framework héritées du début des années 2000 qui permettent aux applications d’utiliser des données en mémoire pendant que les applications sont déconnectées de la base de données. Les technologies sont particulièrement utiles pour les applications qui permettent aux utilisateurs de modifier les données et de conserver les modifications apportées à la base de données. Bien que les jeux de données soient une technologie très réussie, nous recommandons que les nouvelles applications .NET utilisent Entity Framework Core. Entity Framework offre un moyen plus naturel d’utiliser des données tabulaires en tant que modèles objet et offre une interface de programmation plus simple.
Vous pouvez utiliser Visual Studio pour créer et mettre à jour un fichier de base de données local dans SQL Server Express LocalDB. Vous pouvez également créer une base de données en exécutant des instructions Transact-SQL dans la fenêtre d’outils de l’Explorateur d’objets SQL Server dans Visual Studio. Dans cette rubrique, vous allez créer un fichier .mdf et ajouter des tables et des clés à l’aide du Concepteur de tables.
Conditions préalables
Pour effectuer cette procédure pas à pas, vous avez besoin des composants de développement d'applications de bureau .NET et de stockage et traitement de données installés dans Visual Studio. Pour les installer, ouvrez visual Studio Installer et choisissez Modifier (ou Plus>Modifier) en regard de la version de Visual Studio que vous souhaitez modifier. Consultez Modifier Visual Studio.
Remarque
Les procédures décrites dans cet article s’appliquent uniquement aux projets Windows Forms .NET Framework, et non aux projets Windows Forms .NET Core.
Créer un projet et un fichier de base de données local
Créez un projet Application Windows Forms (.NET Framework) et nommez-le SampleDatabaseWalkthrough.
Dans la barre de menus, sélectionnez Projet>Ajouter un nouvel élément. Si vous voyez une petite boîte de dialogue avec une zone pour un nom de fichier, choisissez Afficher tous les modèles.
Dans la liste des modèles d’élément, faites défiler vers le bas et sélectionnez Base de données basée sur les services.
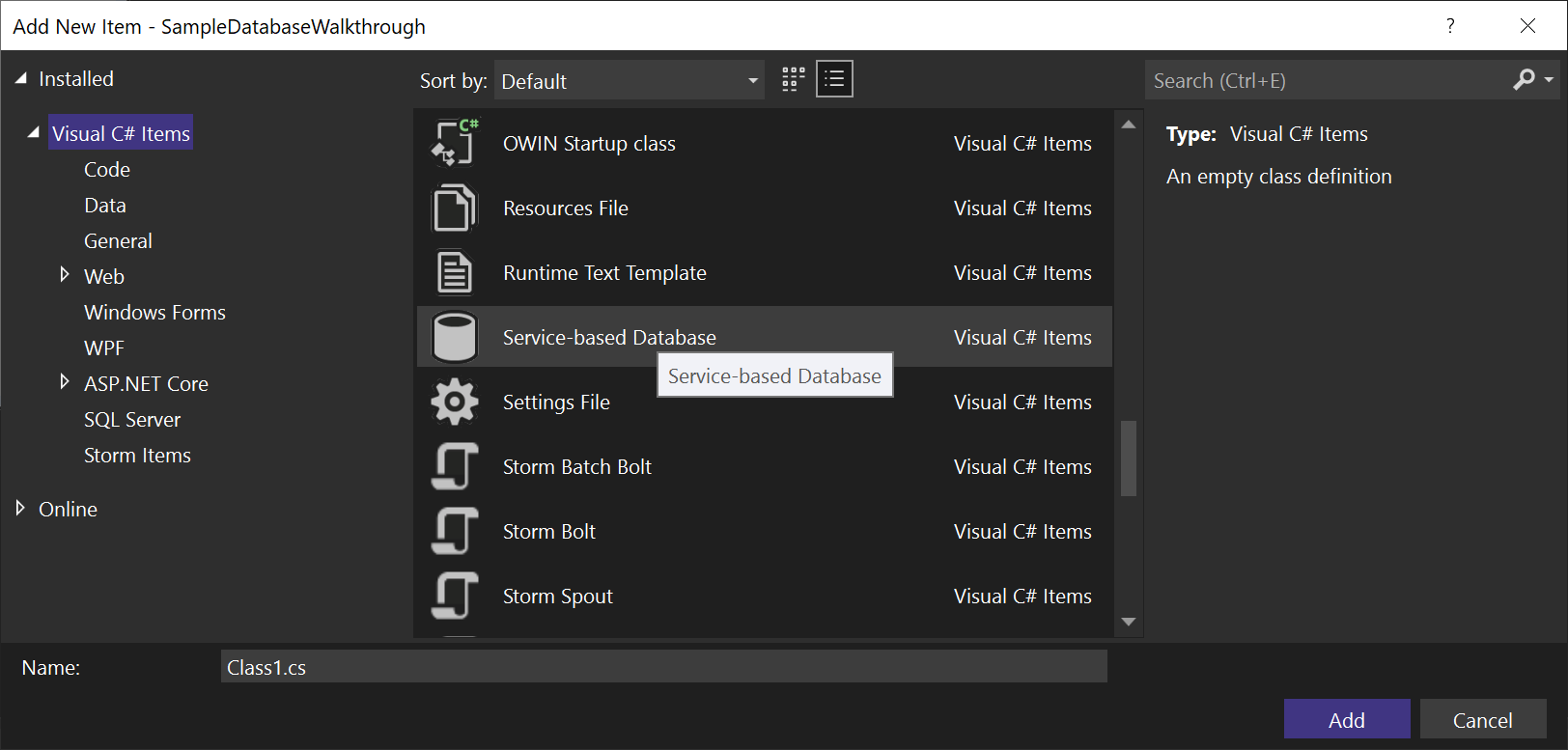
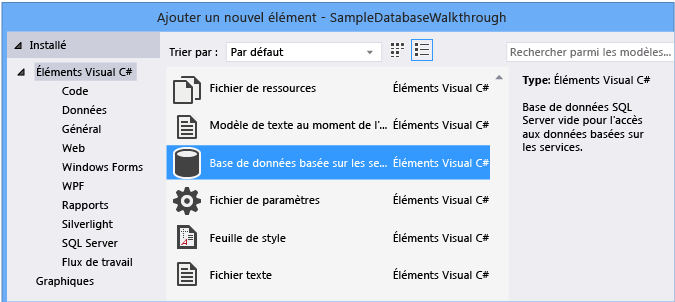
Nommez la base de données SampleDatabase.mdf, puis sélectionnez Ajouter.
Ajouter une source de données
Si la fenêtre Sources de données n’est pas ouverte, ouvrez-la en appuyant sur Maj+Alt+D ou en sélectionnant Affichage>Autres fenêtres>Sources de données dans la barre de menus.
Dans la fenêtre sources de données, sélectionnez Ajouter une nouvelle source de données.
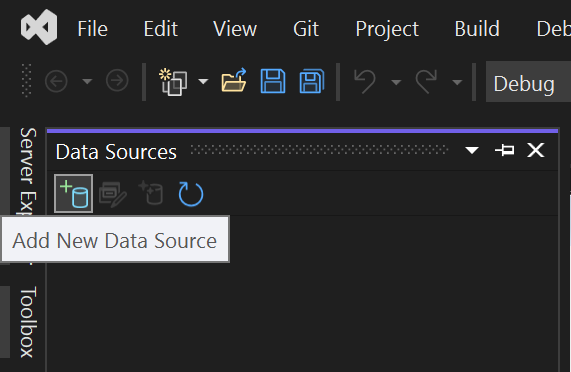
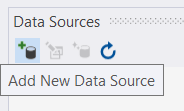
L’Assistant Configuration de source de données s’ouvre.
Dans la page Choisir un type de source de données, choisissez Base de données, puis Suivant.
Dans la page Choisir un modèle de base de données : cliquez sur Suivant pour accepter la valeur par défaut (Jeu de données).
Dans la page Choisir votre connexion de données, sélectionnez le fichier SampleDatabase.mdf dans la liste déroulante, puis choisissez Suivant.
Dans la page Enregistrer la chaîne de connexion dans le fichier de configuration de l’application, cliquez sur Suivant.
Sur la page Choisissez vos objets de base de données, vous voyez un message indiquant que la base de données ne contient aucun objet. Choisissez Terminer.
Attention
Dans une application réelle, vous devez stocker la chaîne de connexion en toute sécurité, comme décrit dans chaînes de connexion et fichiers de configuration. Pour une meilleure sécurité, utilisez une méthode d’authentification qui ne repose pas sur le stockage d’un mot de passe dans la chaîne de connexion, telle que l’authentification Windows pour une base de données SQL Server locale. Consultez Enregistrer et modifier les chaînes de connexion.
Afficher les propriétés de la connexion de données
Vous pouvez afficher certaines des propriétés du fichier SampleDatabase.mdf en ouvrant la fenêtre Propriétés de la connexion de données :
Sélectionnez Affichage> de l’Explorateur d’objets SQL Server (ou Ctrl+\, Ctrl+S) pour ouvrir la fenêtre de l’Explorateur d’objets SQL Server. Développez (localdb)\MSSQLLocalDB>Bases de données, puis cliquez avec le bouton droit sur SampleDatabase.mdf (il peut apparaître avec le chemin complet) et sélectionnez Propriétés.
Vous pouvez également sélectionner Afficher>Explorateur de serveurs, si cette fenêtre n’est pas déjà ouverte. Ouvrez la fenêtre Propriétés en développant le nœud Connexions de données, en cliquant avec le bouton droit sur SampleDatabase.mdf, puis en sélectionnant Propriétés.
Conseil
Si vous ne pouvez pas développer le nœud Connexions de données ou si la connexion SampleDatabase.mdf n’est pas répertoriée, sélectionnez le bouton Se connecter à la base de données dans la barre d’outils de l’Explorateur de serveurs. Dans la boîte de dialogue Ajouter une connexion, vérifiez que Fichier de base de données Microsoft SQL Server est sélectionné sous Source de données, puis accédez et sélectionnez le fichier SampleDatabase.mdf. Terminez l’ajout de la connexion en sélectionnant OK.
Pour afficher la chaîne de connexion, vous pouvez ouvrir le fichier App.config dans l’Explorateur de solutions. Vous devez voir une entrée sous l’élément connectionStrings qui ressemble au code suivant :
<connectionStrings>
<add name="SampleDatabaseWalkthrough.Properties.Settings.SampleDatabaseConnectionString"
connectionString="Data Source=(LocalDB)\MSSQLLocalDB;AttachDbFilename=|DataDirectory|\SampleDatabase.mdf;Integrated Security=True"
providerName="System.Data.SqlClient" />
</connectionStrings>
Créer des tables et des clés à l’aide du Concepteur de tables
Dans cette section, vous créez deux tables, une clé primaire dans chaque table et quelques lignes d’exemples de données. vous créez également une clé étrangère pour spécifier la façon dont les enregistrements d’une table correspondent aux enregistrements de l’autre table.
Créer la table Customers
Dans Explorateur de serveurs ou SQL Server Object Browser, développez le nœud Connexions de données, puis développez le nœud SampleDatabase.mdf.
Cliquez avec le bouton droit sur tables, puis sélectionnez Ajouter une nouvelle table.
Le Concepteur de tables s’ouvre et affiche une grille avec une ligne par défaut, qui représente une colonne unique dans la table que vous créez. En ajoutant des lignes à la grille, vous ajoutez des colonnes dans la table.
Dans la grille, ajoutez une ligne pour chacune des entrées suivantes :
Nom de colonne Type de données Autoriser les valeurs nulles CustomerIDnchar(5)Faux (effacé) CompanyNamenvarchar(50)Faux (effacé) ContactNamenvarchar (50)True (sélectionné) Phonenvarchar (24)True (sélectionné) Cliquez avec le bouton droit sur la ligne
CustomerID, puis sélectionnez Définir la clé primaire.Cliquez avec le bouton droit sur la ligne par défaut (
Id), puis sélectionnez Supprimer.Nommez la table Customers en mettant à jour la première ligne dans le volet de script pour qu’elle corresponde à l’exemple suivant :
CREATE TABLE [dbo].[Customers]Ajoutez une contrainte d’index à la table Customers. Ajoutez une virgule à la fin de la ligne
Phone, puis ajoutez l’exemple suivant avant la parenthèse fermante :CONSTRAINT [PK_Customers] PRIMARY KEY ([CustomerID])Vous devriez voir quelque chose comme ceci :
Concepteur de tables

Concepteur de tables
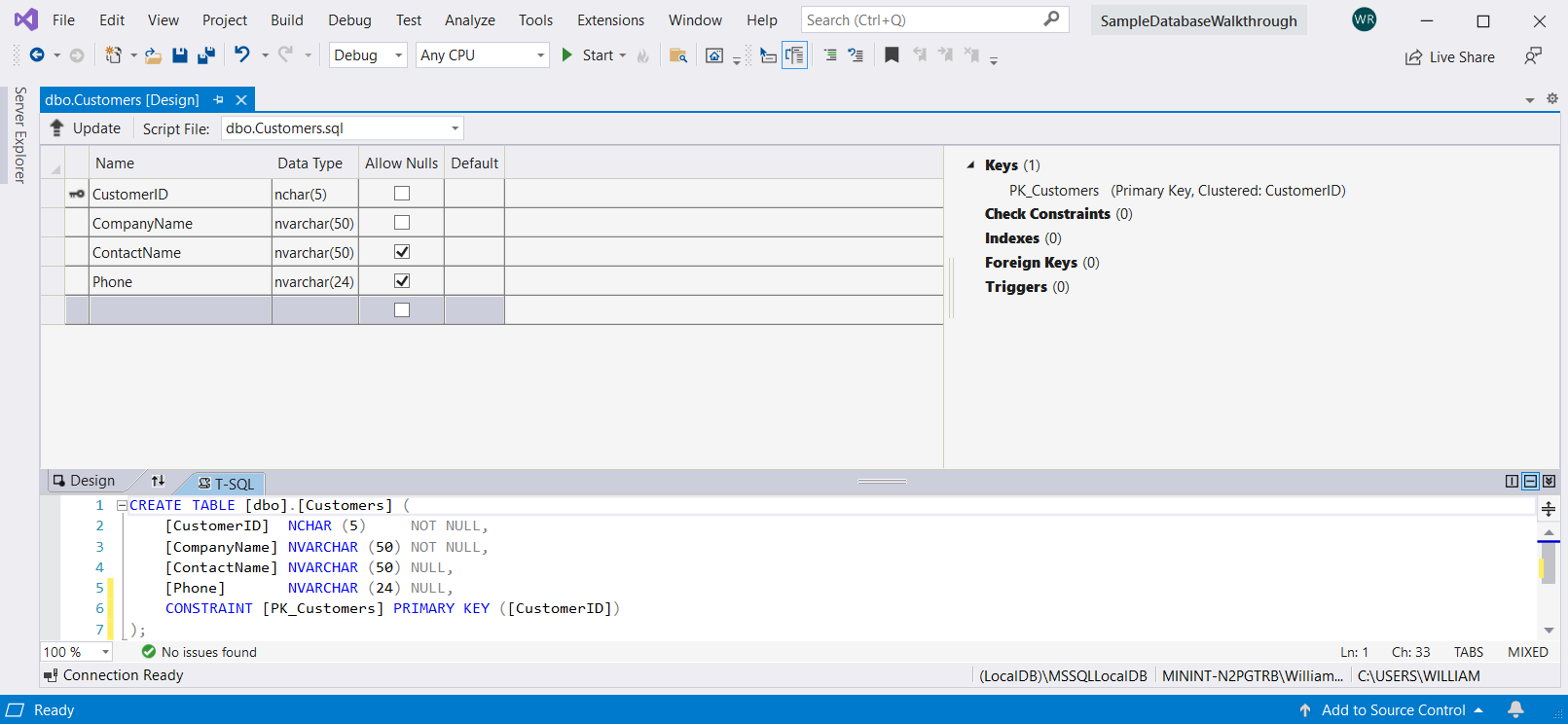
Dans le coin supérieur gauche du Concepteur de tables, sélectionnez Mettre à jour ou appuyez sur Maj+Alt+U.
Dans la boîte de dialogue Aperçu des mises à jour de base de données, sélectionnez Mettre à jour la base de données.
La table Customers est créée dans le fichier de base de données local.
Créer la table Commandes
Ajoutez une autre table, puis ajoutez une ligne pour chaque entrée dans le tableau suivant :
Nom de colonne Type de données Autoriser les valeurs nulles OrderIDintFaux (effacé) CustomerIDnchar(5)Faux (effacé) OrderDatedatetimeTrue (sélectionné) OrderQuantityintTrue (sélectionné) Définissez OrderID comme clé primaire, puis supprimez la ligne par défaut.
Nommez la table Orders en mettant à jour la première ligne dans le volet script pour qu’elle corresponde à l’exemple suivant :
CREATE TABLE [dbo].[Orders]Ajoutez une contrainte d’index à la table Customers. Ajoutez une virgule à la fin de la ligne
OrderQuantity, puis ajoutez l’exemple suivant avant la parenthèse fermante :CONSTRAINT [PK_Orders] PRIMARY KEY ([OrderId])Dans le coin supérieur gauche du Concepteur de tables, sélectionnez Mettre à jour ou appuyez sur Maj+Alt+U.
Dans la boîte de dialogue Aperçu des mises à jour de base de données, sélectionnez Mettre à jour la base de données.
La table Orders est créée dans le fichier de base de données local. Si vous développez le nœud Tables dans Explorateur de Serveurs, vous verrez les deux tables :
nœud tables
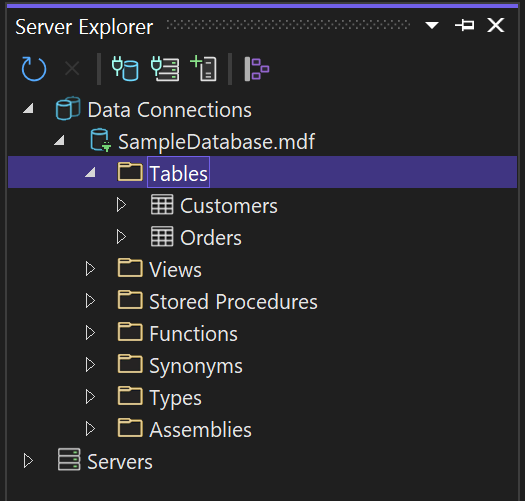
nœud tables
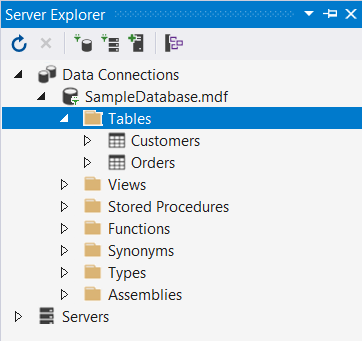
Si vous ne les voyez pas, sélectionnez le bouton Actualiser de la barre d’outils.
Créer une clé étrangère
Dans le volet contextuel à droite de la grille Table Designer pour la table Commandes, cliquez avec le bouton droit sur Foreign Keys, puis sélectionnez Ajouter une nouvelle clé étrangère.
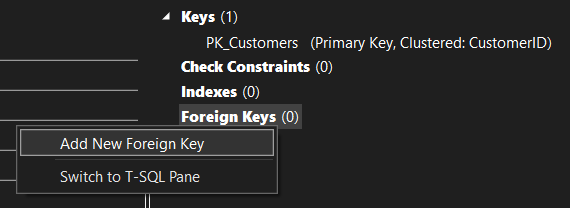

Dans la zone de texte qui s'affiche, remplacez le texte ToTable par Customers.
Dans le volet T-SQL, mettez à jour la dernière ligne pour qu’elle corresponde à l’exemple suivant :
CONSTRAINT [FK_Orders_Customers] FOREIGN KEY ([CustomerID]) REFERENCES [Customers]([CustomerID])Dans le coin supérieur gauche du Concepteur de tables, sélectionnez Mettre à jour (Maj+Alt+U).
Dans la boîte de dialogue Aperçu des mises à jour de base de données, sélectionnez Mettre à jour la base de données.
La clé étrangère est créée.
Remplir les tables avec des données
Dans Explorateur de serveurs ou Explorateur d’objets SQL Server, développez le nœud de la base de données d'exemple.
Ouvrez le menu contextuel pour le nœud Tables, sélectionnez Actualiser, puis développez le nœud Tables.
Ouvrez le menu contextuel de la table Customers, puis sélectionnez Afficher les données de table ou Afficher les données.
Ajoutez les données souhaitées pour certains clients.
Vous pouvez spécifier les cinq caractères souhaités en tant qu’ID client, mais choisissez au moins un caractère que vous pouvez mémoriser pour une utilisation ultérieure dans cette procédure.
Ouvrez le menu contextuel de la table Orders, puis sélectionnez Afficher les données de la table ou Voir les données.
Ajoutez des données pour certaines commandes. Lorsque vous entrez chaque ligne, elle est enregistrée dans la base de données.
Important
Assurez-vous que tous les ID de commande et toutes les quantités de commande sont des entiers et que chaque ID client correspond à une valeur que vous avez spécifiée dans la colonne CustomerID de la table Customers.
Félicitations! Vous savez maintenant comment créer des tables, les lier à une clé étrangère et ajouter des données.