Déboguez des applications UWP sur des ordinateurs distants à partir de Visual Studio
Vous pouvez utiliser Visual Studio pour exécuter, déboguer, profiler et tester une application de plateforme Windows universelle (UWP) sur un autre ordinateur ou appareil. L’exécution de l’application UWP sur un ordinateur distant est particulièrement utile lorsque l’ordinateur Visual Studio ne prend pas en charge les fonctionnalités spécifiques à UWP telles que l’interaction tactile, la géolocalisation ou l’orientation physique.
Prérequis
Pour déboguer une application UWP sur un appareil distant à partir de Visual Studio :
- Le projet Visual Studio doit être configuré pour le débogage à distance.
- L’ordinateur distant et l’ordinateur Visual Studio doivent être connectés via un réseau, ou connectés directement via un câble USB ou Ethernet. Le débogage sur Internet n'est pas pris en charge.
- Vous devez activer le mode développeur sur l’ordinateur Visual Studio et l’ordinateur distant.
- Les ordinateurs distants doivent exécuter les Outils de contrôle à distance de Visual Studio.
- Certaines versions Windows 10 et ultérieures démarrent et exécutent automatiquement les outils à distance. Sinon, installez et exécutez les Outils de contrôle à distance de Visual Studio.
- Les appareils Windows Mobile 10 n’ont pas besoin ou ne prennent pas en charge les outils à distance.
Configurez un projet Visual Studio pour le débogage à distance
Vous utilisez les Propriétés du projet pour spécifier l’appareil distant auquel se connecter. Les paramètres diffèrent selon le langage de programmation.
Attention
Par défaut, la page de propriétés définit Universal (Protocole non chiffré) comme Type d’authentification pour les connexions distantes Windows 10 et ultérieures. Vous devrez peut-être définir Aucune authentification pour vous connecter au débogueur distant. Les protocoles universels (protocole non chiffré) et Sans authentification n’ont pas de sécurité réseau, de sorte que les données transmises entre les machines de développement et distantes sont vulnérables. Choisissez ces types d’authentification uniquement pour les réseaux de confiance dont vous êtes sûr qu’ils ne sont pas exposés au trafic malveillant ou hostile.
Si vous choisissez Authentification Windows comme Type d’authentification, vous devrez vous connecter à l’ordinateur distant lors du débogage. Le débogueur distant doit également s’exécuter en mode Authentification Windows, avec le même compte d’utilisateur que sur l’ordinateur Visual Studio.
Configurez un projet C# ou Visual Basic pour le débogage à distance
Sélectionnez le projet C# ou Visual Basic dans Explorateur de solutions de Visual Studio et sélectionnez l’icône Propriétés, appuyez sur Alt+Entrée, ou faites un clic droit sur Propriétés.
Sélectionnez l’onglet Débogage.
Sous Appareil cible, sélectionnez Ordinateur distant pour un ordinateur distant ou Appareil pour un appareil Windows Mobile 10 à connexion directe.
Pour un ordinateur distant, entrez le nom réseau ou l’adresse IP dans le champ Ordinateur distant, ou sélectionnez Rechercher pour rechercher l’appareil dans la boîte de dialogue Connexions à distance.
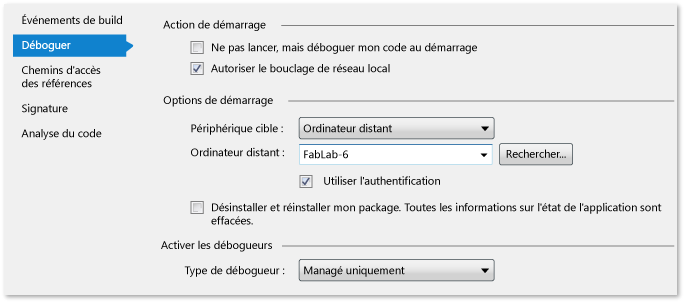
Configurez un projet C++ pour le débogage à distance
Sélectionnez le projet C++ dans l’Explorateur de solutions de Visual Studio, puis sélectionnez l’icône Propriétés, appuyez sur Alt+Entrée, ou faites un clic droit surPropriétés.
Sélectionnez l’onglet Débogage.
Sous Débogueur à lancer, sélectionnez Ordinateur distant pour un ordinateur distant ou Appareil pour un appareil Windows Mobile 10 à connexion directe.
Pour un ordinateur distant, entrez ou sélectionnez le nom réseau ou l’adresse IP dans le champ Nom de l’ordinateur, ou dans la liste déroulante, puis sélectionnez Rechercher pour rechercher l’appareil dans la boîte de dialogue Connexions à distance.
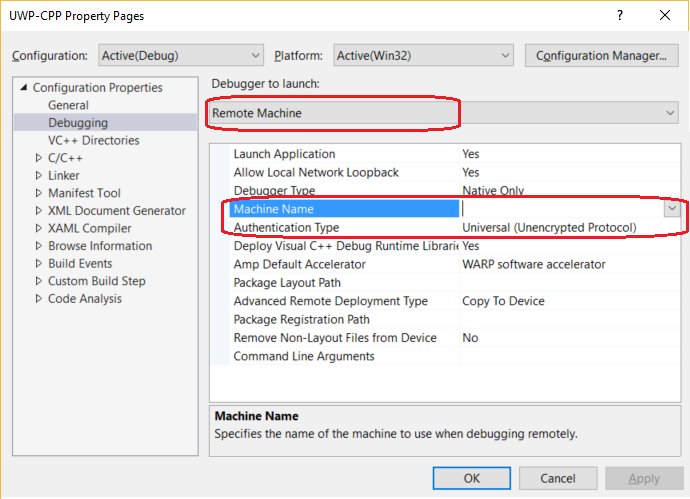
Utilisez la boîte de dialogue Connexions à distance
Dans la boîte de dialogue Connexions distantes, vous pouvez rechercher un nom d’ordinateur distant ou une adresse IP spécifique, ou détecter automatiquement les connexions en sélectionnant l’icône d’actualisation de flèche arrondie. La boîte de dialogue recherche uniquement les appareils sur le sous-réseau local qui exécutent actuellement le débogueur distant. Tous les appareils ne peuvent pas être détectés dans la boîte de dialogue Connexions à distance.
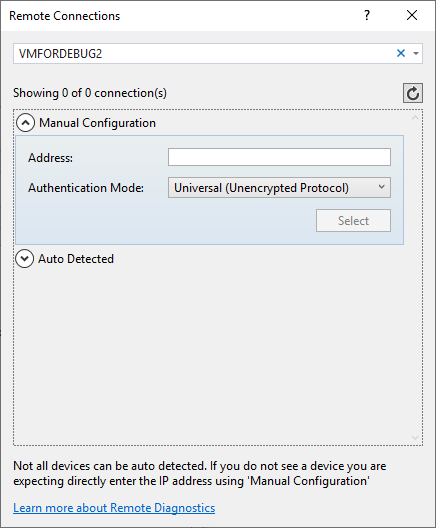
Conseil
Si vous ne pouvez pas vous connecter à un appareil distant par son nom, essayez d’utiliser son adresse IP. Pour déterminer l’adresse IP, sur l’appareil distant, entrez ipconfig dans une fenêtre de commande. L’adresse IP s’affiche en tant que adresse IPv4.
Télécharger et installer les outils de contrôle à distance de Visual Studio
Pour que Visual Studio débogue des applications sur un ordinateur distant, l’ordinateur distant doit exécuter les Outils de contrôle à distance de Visual Studio.
- Les appareils Windows Mobile 10 n’ont pas besoin ou ne prennent pas en charge les outils à distance.
- Windows 11 PC et Windows 10 PC exécutant la mise à jour de Creator (version 1703) et ultérieure, Windows 10 appareils Xbox, IoT et HoloLens installent automatiquement les outils à distance lorsque vous déployez l’application.
- Sur les pc de mise à jour Windows 10 antérieurs à Creator, vous devez télécharger, installer et exécuter manuellement les outils à distance sur l’ordinateur distant avant de commencer le débogage.
Pour télécharger et installer les outils à distance :
Sur l’appareil ou le serveur distant sur lequel vous souhaitez déboguer, plutôt que sur l’ordinateur Visual Studio, téléchargez et installez la version correcte des outils de contrôle à distance à partir des liens du tableau suivant.
- Téléchargez la mise à jour la plus récente des outils distants pour votre version de Visual Studio. Les versions antérieures des outils distants ne sont pas compatibles avec les versions ultérieures de Visual Studio. (Par exemple, si vous utilisez Visual Studio 2019, téléchargez la dernière mise à jour des outils de contrôle à distance pour Visual Studio 2019. Dans ce scénario, ne téléchargez pas les outils de contrôle à distance pour Visual Studio 2022.)
- Téléchargez les outils de contrôle à distance dotés de la même architecture que l’ordinateur sur lequel vous les installez. Par exemple, si vous souhaitez déboguer des applications x86 sur un ordinateur distant exécutant un système d’exploitation x64, installez les outils de contrôle à distance x64. Pour déboguer des applications x86, ARM ou x64 sur un système d’exploitation ARM64, installez les outils à distance ARM64.
| Version | Lien | Remarques |
|---|---|---|
| Visual Studio 2022 | outils de contrôle à distance. | Compatible avec toutes les versions de Visual Studio 2022. Téléchargez la version correspondant au système d’exploitation de votre appareil (x86, x64 (AMD64) ou ARM64). Sur les versions plus anciennes de Windows Server, consultez Débloquer le téléchargement de fichier pour obtenir de l’aide sur le téléchargement des outils de contrôle à distance. |
| Visual Studio 2019 | outils de contrôle à distance. | Les outils de contrôle à distance pour Visual Studio 2019 sont disponibles à partir de My.VisualStudio.com. Si vous y êtes invité, rejoignez le programme Visual Studio Dev Essentials gratuit ou connectez-vous avec votre ID d’abonnement Visual Studio. Téléchargez la version correspondant au système d’exploitation de votre appareil (x86, x64 (AMD64) ou ARM64). Sur les versions plus anciennes de Windows Server, consultez Débloquer le téléchargement de fichier pour obtenir de l’aide sur le téléchargement des outils de contrôle à distance. |
| Visual Studio 2017 | outils de contrôle à distance. | Les outils de contrôle à distance pour Visual Studio 2017 sont disponibles à partir de My.VisualStudio.com. Si vous y êtes invité, rejoignez le programme Visual Studio Dev Essentials gratuit ou connectez-vous avec votre ID d’abonnement Visual Studio. Téléchargez la version correspondant au système d’exploitation de votre appareil (x86, x64 (AMD64) ou ARM64). Sur Windows Server, consultez Débloquer le téléchargement de fichier pour obtenir de l’aide sur le téléchargement des outils de contrôle à distance. |
| Visual Studio 2015 | outils de contrôle à distance. | Les outils de contrôle à distance pour Visual Studio 2015 sont disponibles à partir de My.VisualStudio.com. Si vous y êtes invité, rejoignez le programme Visual Studio Dev Essentials gratuit ou connectez-vous avec votre ID d’abonnement Visual Studio. Sur Windows Server, consultez Débloquer le téléchargement de fichier pour obtenir de l’aide sur le téléchargement des outils de contrôle à distance. |
| Visual Studio 2013 | outils de contrôle à distance. | Page de téléchargement dans la documentation de Visual Studio 2013 |
| Visual Studio 2012 | outils de contrôle à distance. | Page de téléchargement dans la documentation de Visual Studio 2012 |
| Version | Lien | Remarques |
|---|---|---|
| Visual Studio 2019 | outils de contrôle à distance. | Compatible avec toutes les versions de Visual Studio 2019. Téléchargez la version correspondant au système d’exploitation de votre appareil (x86, x64 (AMD64) ou ARM64). Sur Windows Server, consultez Débloquer le téléchargement de fichier pour obtenir de l’aide sur le téléchargement des outils de contrôle à distance. Pour obtenir la version la plus récente des outils de contrôle à distance, ouvrez la documentation de Visual Studio 2022. |
| Visual Studio 2017 | outils de contrôle à distance. | Compatible avec toutes les versions de Visual Studio 2017. Téléchargez la version correspondant au système d’exploitation de votre appareil (x86, x64 (AMD64) ou ARM64). Sur Windows Server, consultez Débloquer le téléchargement de fichier pour obtenir de l’aide sur le téléchargement des outils de contrôle à distance. |
| Visual Studio 2015 | outils de contrôle à distance. | Les outils de contrôle à distance pour Visual Studio 2015 sont disponibles à partir de My.VisualStudio.com. Si vous y êtes invité, rejoignez le programme Visual Studio Dev Essentials gratuit ou connectez-vous avec votre ID d’abonnement Visual Studio. Sur Windows Server, consultez Débloquer le téléchargement de fichier pour obtenir de l’aide sur le téléchargement des outils de contrôle à distance. |
| Visual Studio 2013 | outils de contrôle à distance. | Page de téléchargement dans la documentation de Visual Studio 2013 |
| Visual Studio 2012 | outils de contrôle à distance. | Page de téléchargement dans la documentation de Visual Studio 2012 |
Vous pouvez exécuter le débogueur distant en copiant msvsmon.exe sur l’ordinateur distant, au lieu d’installer les outils de contrôle à distance. Toutefois, l’Assistant Configuration Remote Debugger (rdbgwiz.exe) n’est disponible que lorsque vous installez les outils de contrôle à distance. Vous devrez peut-être utiliser l’Assistant pour la configuration si vous souhaitez exécuter le débogueur distant en tant que service. Pour plus d’informations, consultez (Facultatif) Configurer le débogueur distant en tant que service.
Notes
- Pour déboguer des applications Windows 10 ou version ultérieure sur des appareils ARM, utilisez ARM64, qui est disponible avec la dernière version des outils de contrôle à distance.
- Pour déboguer des applications Windows 10 sur des appareils Windows RT, utilisez ARM, qui est disponible uniquement dans le téléchargement des outils de contrôle à distance de Visual Studio 2015.
- Pour déboguer des applications x64 sur un système d’exploitation ARM64, exécutez le fichier msvsmon.exe x64 installé avec les outils à distance ARM64.
Configurez les outils à distance
Sur l’ordinateur distant, recherchez et démarrez le Débogueur distant à partir du menu Démarrer.
Si vous ne disposez pas d’autorisations d’administration sur l’ordinateur distant, cliquez avec le bouton droit sur l’application Débogueur distant et sélectionnez Exécuter en tant qu’administrateur. Sinon, il suffit de le démarrer normalement.
Si vous envisagez d’attacher à un processus qui s’exécute en tant qu’administrateur ou qui s’exécute sous un autre compte d’utilisateur (par exemple IIS), cliquez avec le bouton droit sur l’application Débogueur distant et sélectionnez Exécuter en tant qu’administrateur. Pour plus d’informations, consultez Exécuter le débogueur distant en tant qu’administrateur.
La première fois que vous démarrez le débogueur distante (ou avant de l’avoir configuré), l’Assistant Configuration du débogage distant s’affiche.
Dans la plupart des scénarios, choisissez Suivant jusqu’à ce que vous accédiez à la page configurer le Pare-feu Windows de l’Assistant.
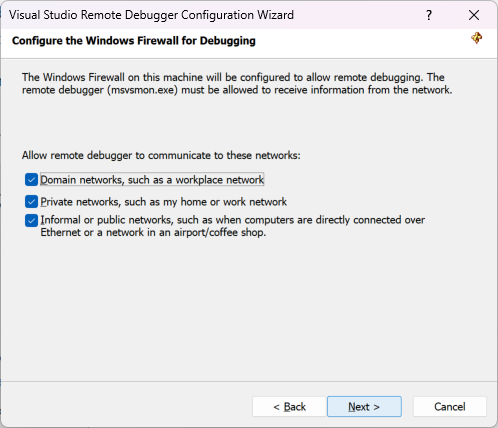
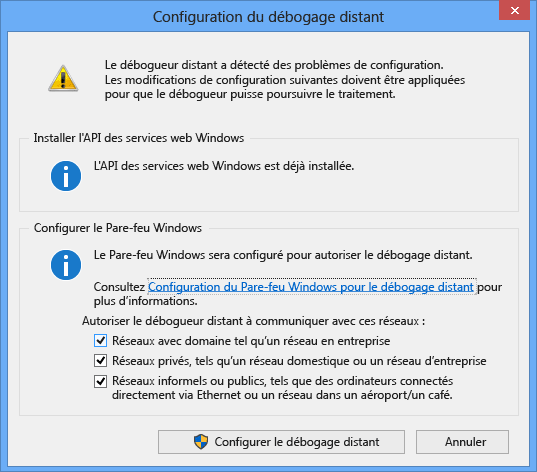
Si l’API des services Web Windows n’est pas installée, ce qui se produit uniquement sur Windows Server 2008 R2, sélectionnez le bouton Installer.
Sélectionnez au moins un type de réseau sur lequel vous souhaitez utiliser les outils de contrôle à distance. Si les ordinateurs sont connectés à un domaine, vous devez choisir le premier élément. Si les ordinateurs sont connectés via un groupe de travail ou un groupe résidentiel, choisissez le deuxième ou troisième élément, selon les besoins.
Ensuite, sélectionnez Terminer pour démarrer le débogueur distant.
Ensuite, sélectionnez Configurer le débogage à distance pour démarrer le débogueur distant.
Une fois la configuration terminée, la fenêtre Débogueur distant s’affiche.
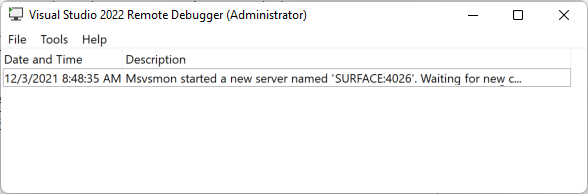
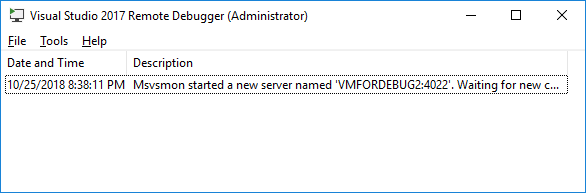
Le débogueur distant est maintenant en attente d’une connexion. Utilisez le nom du serveur et le numéro de port indiqués pour définir la configuration de la connexion à distance dans Visual Studio.
Pour arrêter le débogueur distant, sélectionnezFichier>Quitter. Vous pouvez le redémarrer à partir du menu Démarrer ou de la ligne de commande :
<Remote debugger installation directory>\msvsmon.exe
Déboguez des applications UWP à distance
Le débogage à distance fonctionne de la même façon que le débogage local.
Sur les versions de mise à jour antérieures à Creator de Windows 10, assurez-vous que le Moniteur de débogage à distance (msvsmon.exe) s’exécute sur l’appareil distant.
Sur l’ordinateur Visual Studio, assurez-vous que la cible de débogage correcte (Ordinateur distant ou Appareil) s’affiche en regard de la flèche verte dans la barre d’outils.
Démarrez le débogage en sélectionnant Déboguer>Démarrer le débogage, en appuyant sur F5 ou en sélectionnant la flèche verte dans la barre d’outils.
Le projet se recompile, puis déploie et démarre sur l’appareil distant. Le débogueur interrompt l'exécution aux points d'arrêt et vous pouvez effectuer un pas à pas détaillé, principal et sortant du code.
Si nécessaire, sélectionnez Déboguer>Arrêter le débogage ou appuyez sur Maj+F5 pour arrêter le débogage et fermer l’application distante.
Contenu connexe
Commentaires
Bientôt disponible : Tout au long de 2024, nous allons supprimer progressivement GitHub Issues comme mécanisme de commentaires pour le contenu et le remplacer par un nouveau système de commentaires. Pour plus d’informations, consultez https://aka.ms/ContentUserFeedback.
Envoyer et afficher des commentaires pour