Déployer une application de bureau Windows .NET avec ClickOnce
À partir de Visual Studio 2019 version 16.8, vous pouvez utiliser l’outil Publier pour publier des applications de bureau Windows .NET Core 3.1 ou .NET 5 (ou versions ultérieures) avec ClickOnce à partir de Visual Studio.
Notes
Si vous devez publier une application Windows .NET Framework, consultez Déployer une application de bureau avec ClickOnce (C# ou Visual Basic).
Publication avec ClickOnce
Dans l’Explorateur de solutions, cliquez avec le bouton droit sur le projet et choisissez Publier (ou utilisez l’élément de menu Générer>Publier).
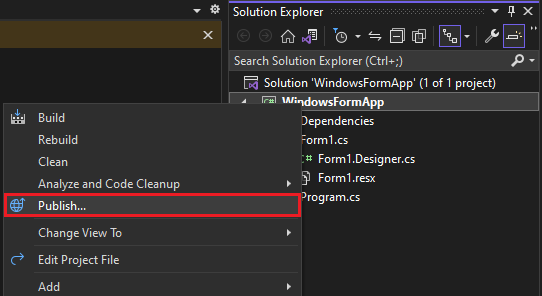
Si vous avez déjà configuré des profils de publication, la page Publier s’affiche. Sélectionnez Nouveau.
Dans l’Assistant Publication, sélectionnez Dossier.
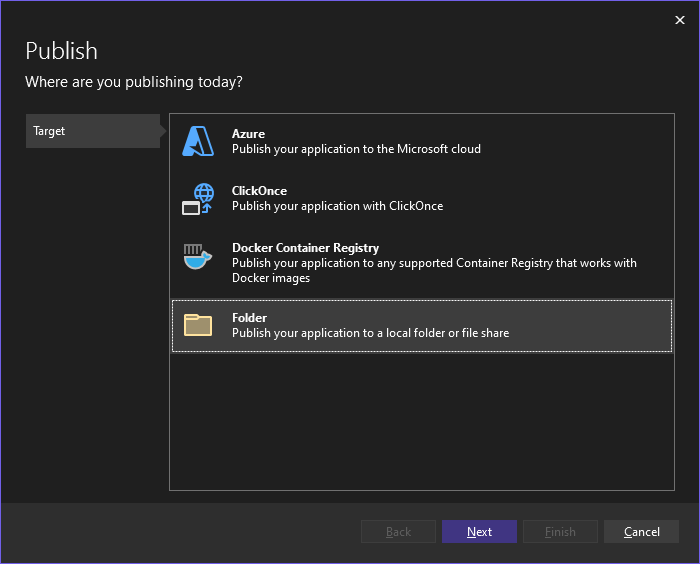
Dans la page Cible spécifique, sélectionnez ClickOnce.
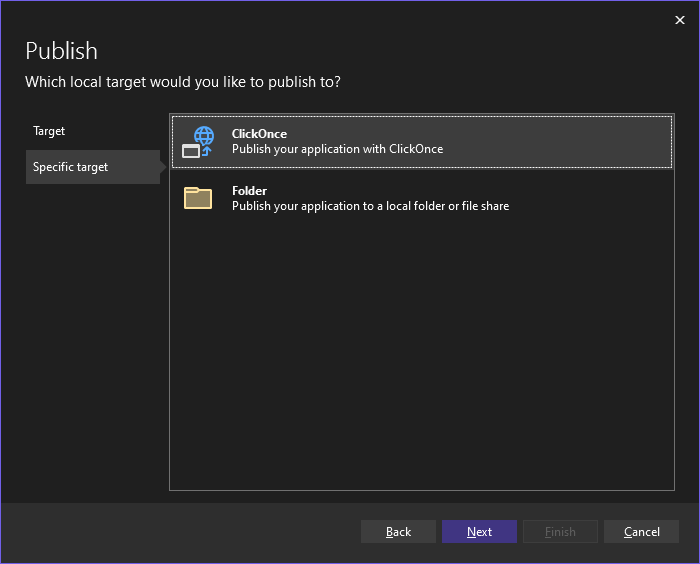
Entrez un chemin ou sélectionnez Parcourir pour sélectionner l’emplacement de publication.
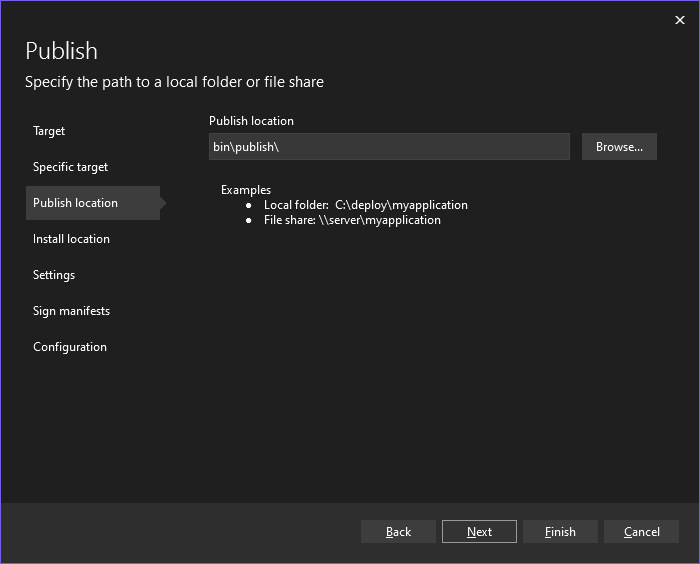
Dans la page Emplacement d’installation, sélectionnez l’emplacement à partir duquel les utilisateurs installeront l’application.
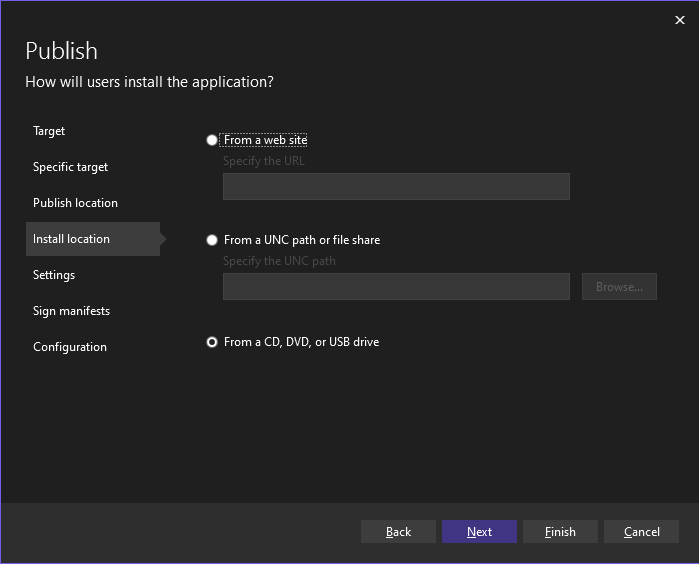
Dans la page Paramètres, vous pouvez spécifier les paramètres nécessaires pour ClickOnce.
Si vous avez choisi d’installer à partir d’un chemin UNC ou d’un site web, cette page vous permet de spécifier si l’application est disponible hors connexion. Quand elle est sélectionnée, cette option affiche l’application dans le menu Démarrer des utilisateurs et permet la mise à jour automatique de l’application quand une nouvelle version est publiée. Par défaut, les mises à jour sont disponibles à partir de l’emplacement d’installation. Si vous le souhaitez, vous pouvez spécifier un autre emplacement pour les mises à jour à l’aide du lien Paramètres de mise à jour. Si vous ne souhaitez pas que l’application soit disponible hors connexion, elle s’exécutera à partir de l’emplacement d’installation.
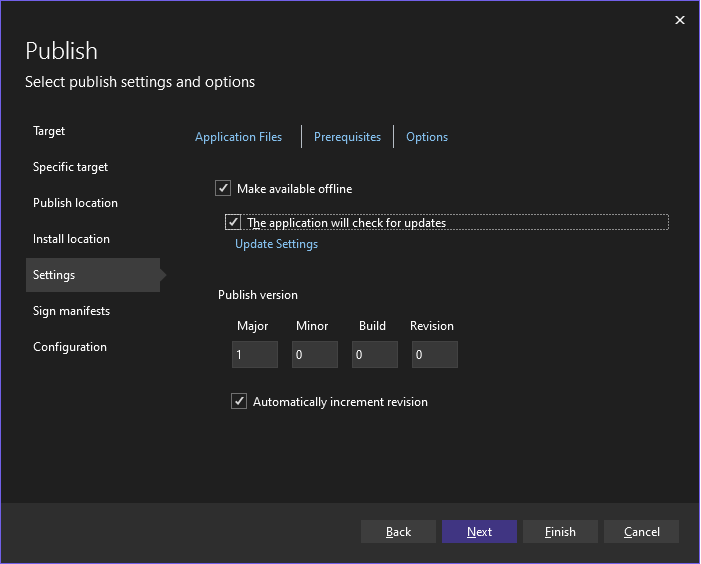
Si vous avez choisi d’installer à partir d’un CD, d’un DVD d’un lecteur USB, cette page vous permet également de spécifier si l’application prend en charge les mises à jour automatiques. Si vous choisissez de prendre en charge les mises à jour, l’emplacement des mises à jour doit être spécifié. Il doit s’agir d’un site web ou d’un chemin UNC valide.
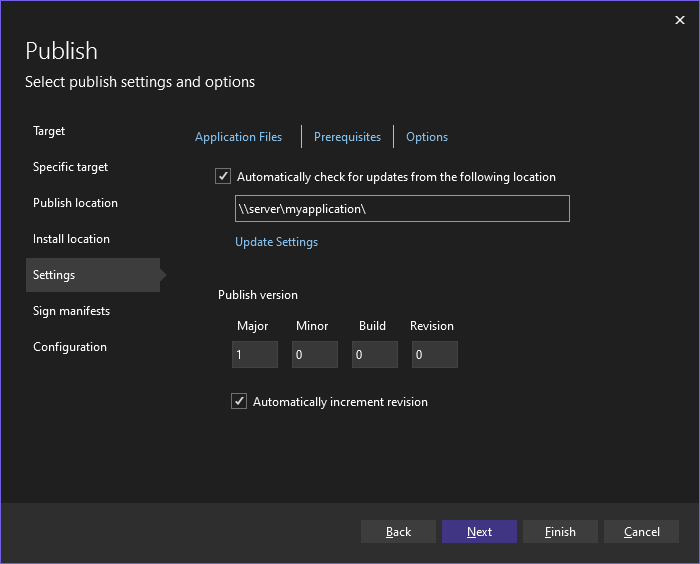
Des liens sont disponibles en haut de cette page : Fichiers d’application pour spécifier les fichiers d’application à inclure dans la configuration, Prérequis pour spécifier les packages requis à installer et Options pour accéder à d’autres options.
Dans cette page également, vous pouvez également définir la version de publication et si la version s’incrémente automatiquement à chaque publication.
Notes
Le numéro de version de publication est unique pour chaque profil ClickOnce. Si vous prévoyez d’avoir plusieurs profils, vous devez garder cela à l’esprit.
Dans la page Signer les manifestes, vous pouvez spécifier si les manifestes doivent être signés et quel certificat utiliser.
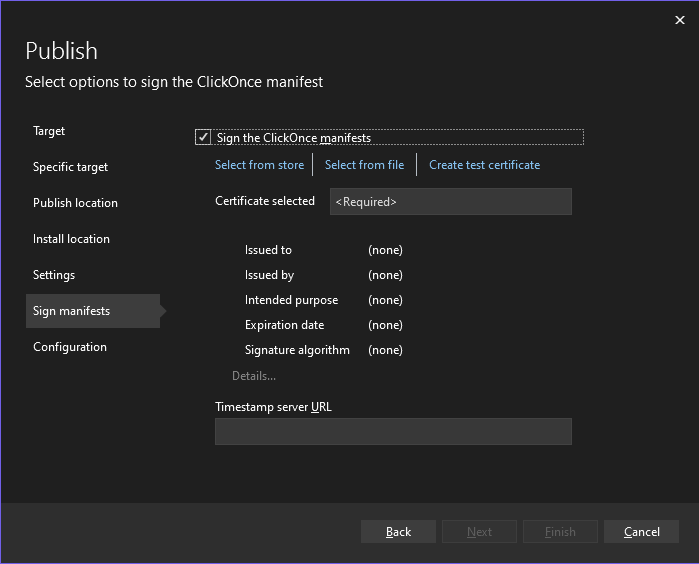
Dans la page Configuration, vous pouvez sélectionner la configuration de projet souhaitée.
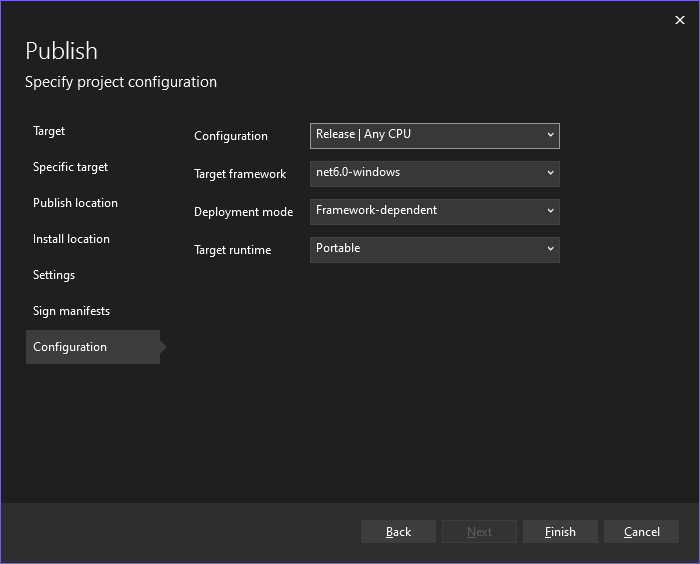
Pour obtenir de l’aide supplémentaire sur le paramètre à choisir, consultez les articles suivants :
Sélectionnez Terminer pour enregistrer le nouveau profil de publication ClickOnce.
Dans la page Résumé, sélectionnez Publier. Visual Studio génère le projet et le publie dans le dossier de publication spécifié. Cette page affiche également un résumé du profil.
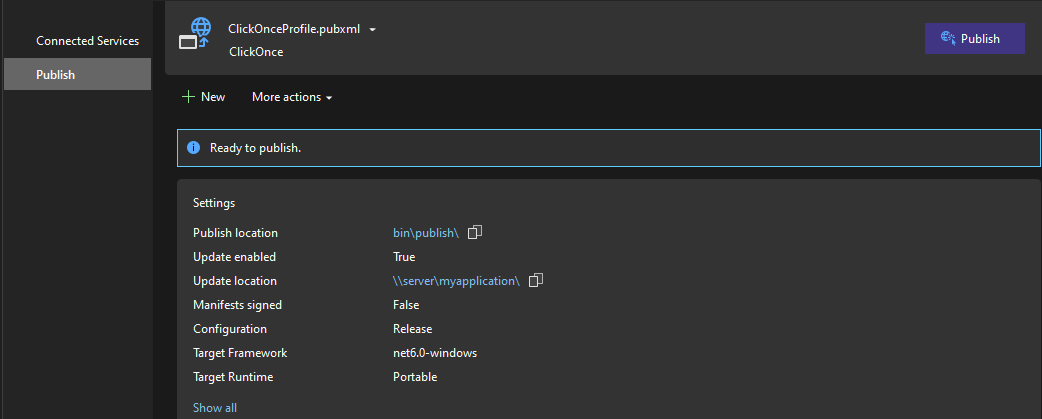
Pour republier, sélectionnez Publier.
Étapes suivantes
Pour les applications .NET :