Notes
L’accès à cette page nécessite une autorisation. Vous pouvez essayer de vous connecter ou de modifier des répertoires.
L’accès à cette page nécessite une autorisation. Vous pouvez essayer de modifier des répertoires.
Vous pouvez utiliser l’outil Publier pour importer les paramètres de publication, puis déployer votre application. Dans cet article, nous utilisons les paramètres de publication pour IIS.
Ces étapes s’appliquent aux applications web ASP.NET et ASP.NET Core.
Remarque
Un fichier de paramètres de publication (*.publishsettings) est différent d’un profil de publication (*.pubxml). Un fichier de paramètres de publication est créé dans IIS, puis il peut être importé dans Visual Studio. Visual Studio crée le profil de publication.
Conditions préalables
Visual Studio installé avec la charge de travail ASP.NET et de développement web. Si vous avez déjà installé Visual Studio :
- Installez les dernières mises à jour dans Visual Studio en sélectionnant Aide>Rechercher les mises à jour.
- Ajoutez la charge de travail en sélectionnant Tools>Obtenir des outils et des fonctionnalités.
Sur votre serveur, vous devez exécuter Windows Server 2012 ou version ultérieure, et vous devez disposer du rôle serveur web IIS correctement installé (requis pour générer le fichier de paramètres de publication (
.publishsettings). ASP.NET 4.5 ou ASP.NET Core doivent également être installés sur le serveur. Les étapes de ce didacticiel ont été testées dans Windows Server 2022.Pour configurer ASP.NET Core, consultez Host ASP.NET Core sur Windows avec IIS. Assurez-vous de configurer le pool d'applications pour ASP.NET Core afin qu'il utilise Aucun code géré, comme décrit dans l'article.
Pour configurer ASP.NET 4.5, consultez IIS 8.0 à l’aide de ASP.NET 3.5 et ASP.NET 4.5.
Note
IIS sur Windows ne prend pas en charge la génération des paramètres de publication. Toutefois, vous pouvez toujours publier sur IIS à l’aide de l’outil Publier dans Visual Studio.
Installer et configurer Web Deploy sur Windows Server
Web Deploy fournit des fonctionnalités de configuration supplémentaires qui permettent de créer le fichier de paramètres de publication à partir de l’interface utilisateur.
Remarque
Le programme d’installation de la Plateforme Web a atteint la fin de vie le 1/7/22. Pour plus d’informations, consultez Web Platform Installer - Fin du support et retrait du flux produit/application. Vous pouvez installer directement Web Deploy 4.0 pour créer le fichier de paramètres de publication.
Si vous n’avez pas déjà installé scripts et outils de gestion IIS, installez-le maintenant.
Accédez à Sélectionner des rôles de serveur>serveur web (IIS)>Outils de gestion, puis sélectionnez le rôle scripts et outils de gestion IIS, cliquez sur suivant, puis installez le rôle.
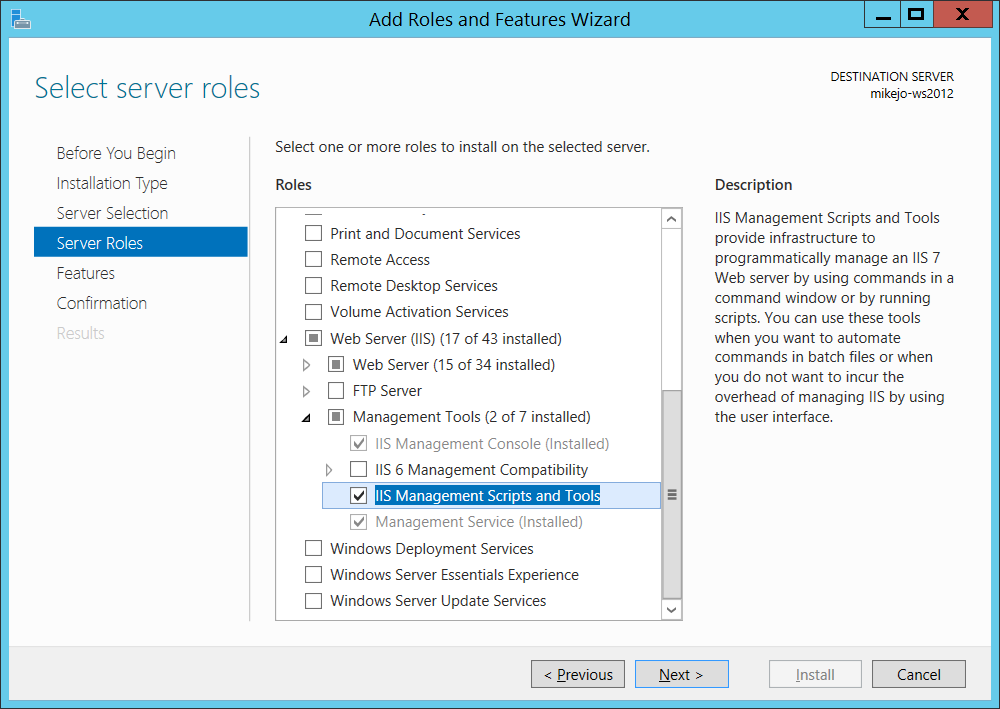
Les scripts et les outils sont nécessaires pour activer la génération du fichier de paramètres de publication.
Veillez également à installer le service de gestion et console de gestion IIS (ils peuvent déjà être installés).
Sur Windows Server, téléchargez Web Deploy 4.0.
Exécutez le programme d’installation Web Deploy et veuillez sélectionner installation complète au lieu d’une installation classique.
Une fois l’installation terminée, vous obtenez les composants dont vous avez besoin pour générer un fichier de paramètres de publication. (Si vous choisissez personnalisé à la place, vous pouvez voir la liste des composants, comme illustré dans l’illustration suivante.)
Capture d’écran
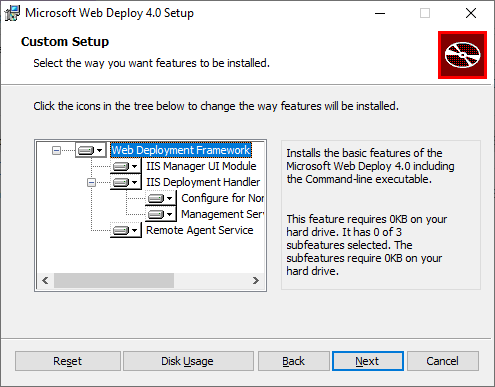
(Facultatif) Vérifiez que Web Deploy s’exécute correctement en ouvrant Panneau de configuration > System and Security > Administrative Tools > Services, puis assurez-vous que :
service Agent de déploiement web est en cours d’exécution (le nom du service est différent dans les versions antérieures).
Web Management Service est en cours d’exécution.
Si l’un des services d’agent n’est pas en cours d’exécution, redémarrez le service d'Agent de Déploiement Web .
Si le service Agent de déploiement web n’est pas présent du tout, accédez à Panneau de configuration > Programmes > Désinstaller un programme, recherchez Microsoft Web Deploy <version>. Choisissez Changer l’installation et veillez à choisir Sera installé sur le disque dur local pour les composants Web Deploy. Effectuez les étapes d’installation des modifications.
Créer le fichier de paramètres de publication dans IIS sur Windows Server
Fermez et rouvrez la console de gestion IIS pour afficher les options de configuration mises à jour dans l’interface utilisateur.
Dans IIS, faites un clic droit sur le site web par défaut, choisissez Déployer>Configurer la publication Web Deploy.
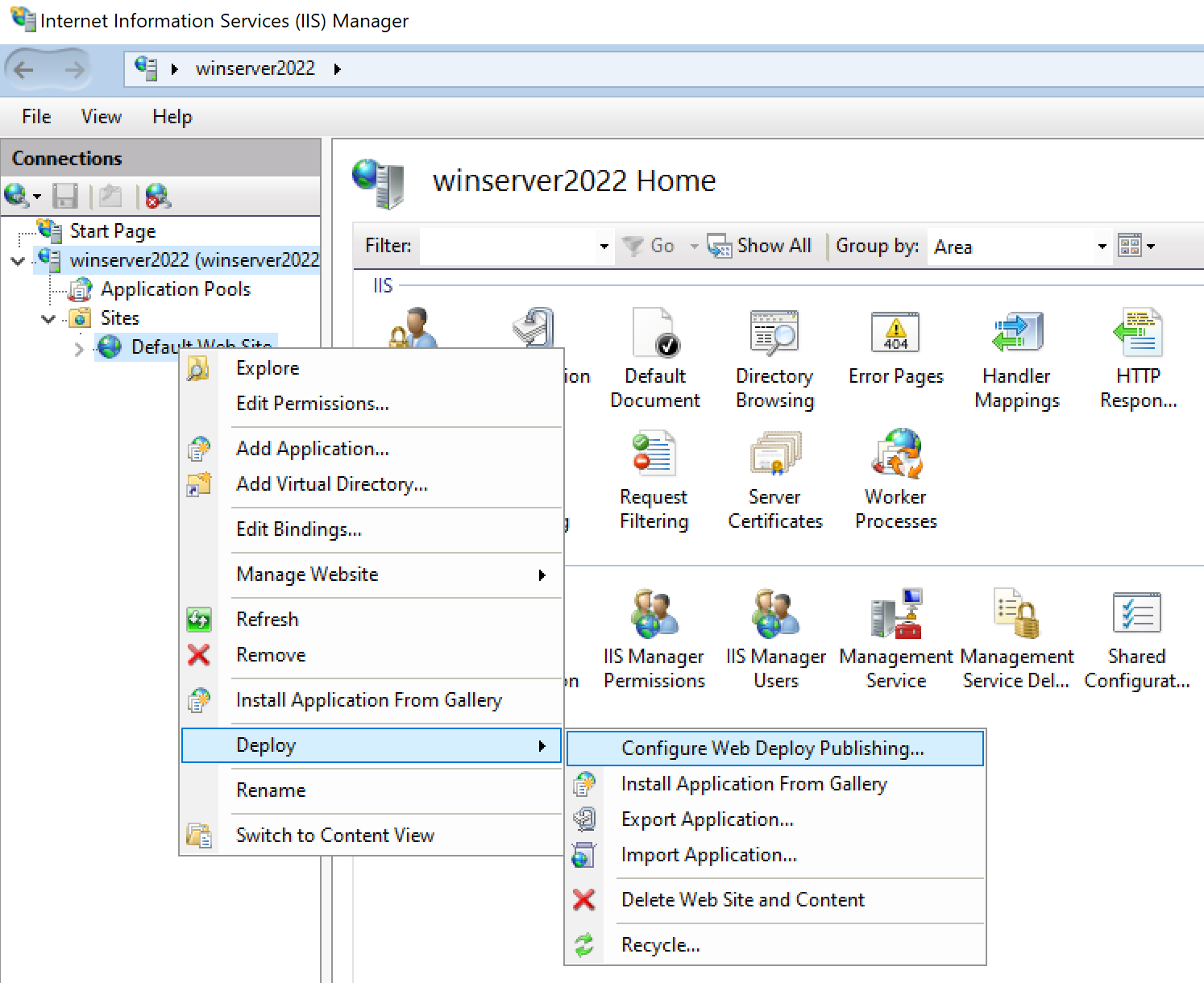
Si vous ne voyez pas le menu Déployer, consultez la section précédente pour vérifier que Web Deploy est en cours d’exécution.
Dans la boîte de dialogue Activer la publication Web Deploy, examinez les paramètres.
Cliquez sur Configurer.
Dans le panneau Résultats, la sortie indique que les droits d’accès sont accordés à l’utilisateur spécifié et qu’un fichier avec un .publishsettings extension de fichier a été généré à l’emplacement indiqué dans la boîte de dialogue.
<?xml version="1.0" encoding="utf-8"?> <publishData> <publishProfile publishUrl="https://myhostname:8172/msdeploy.axd" msdeploySite="Default Web Site" destinationAppUrl="http://myhostname:80/" profileName="Default Settings" publishMethod="MSDeploy" userName="myhostname\myusername" /> </publishData>En fonction de votre configuration Windows Server et IIS, vous voyez différentes valeurs dans le fichier XML. Voici quelques détails sur les valeurs que vous voyez :
Le fichier msdeploy.axd référencé dans l’attribut
publishUrlest un fichier de gestionnaire HTTP généré dynamiquement pour Web Deploy. (À des fins de test,http://myhostname:8172fonctionne généralement également.)Le port
publishUrlest défini sur le port 8172, qui est la valeur par défaut du déploiement web.Le port
destinationAppUrlest défini sur le port 80, qui est la valeur par défaut pour IIS.Si, dans les étapes ultérieures, vous ne parvenez pas à vous connecter à l’hôte distant à partir de Visual Studio à l’aide du nom d’hôte, testez l’adresse IP du serveur à la place du nom d’hôte.
Remarque
Si vous publiez sur IIS s’exécutant sur une machine virtuelle Azure, vous devez ouvrir un port entrant pour le déploiement web et IIS dans le groupe sécurité réseau. Pour plus d’informations, consultez Ouvrir des ports vers une machine virtuelle.
Copiez ce fichier sur l’ordinateur sur lequel vous exécutez Visual Studio.
Importer les paramètres de publication dans Visual Studio et déployer
Sur l’ordinateur sur lequel vous avez ouvert le projet ASP.NET dans Visual Studio, cliquez avec le bouton droit sur le projet dans l’Explorateur de solutions, puis choisissez Publier.
Si vous avez précédemment configuré des profils de publication, le volet Publier s’affiche. Cliquez sur Nouveau ou Créer un nouveau profil.
Sélectionnez l’option permettant d’importer un profil.
Dans la boîte de dialogue Publier, cliquez sur Importer un profil.
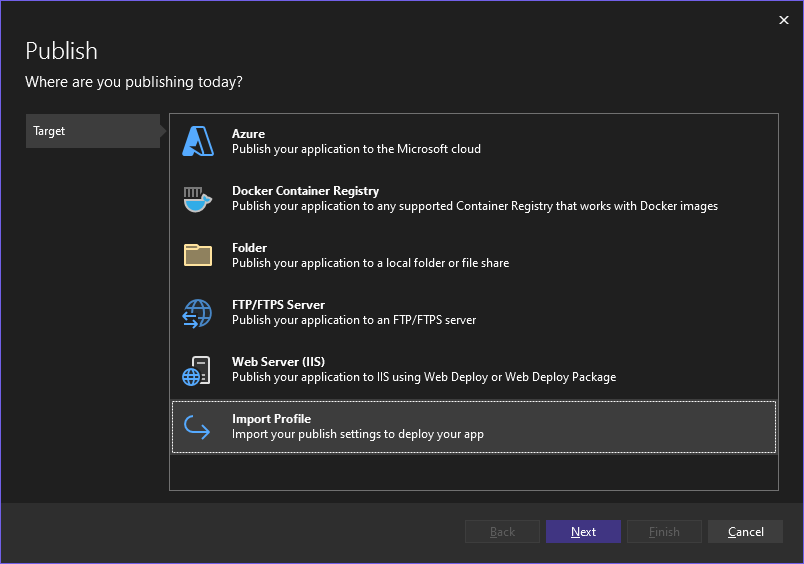
Accédez à l’emplacement du fichier de paramètres de publication que vous avez créé dans la section précédente.
Dans la boîte de dialogue Importer les paramètres de publication, naviguez vers et sélectionnez le profil que vous avez créé dans la section précédente, puis cliquez sur Ouvrir.
Cliquez sur Terminer pour enregistrer le profil de publication, puis cliquez sur Publier.
Visual Studio commence le processus de déploiement, et la fenêtre Sortie affiche la progression et les résultats.
Si vous obtenez des erreurs de déploiement, cliquez sur Autres actions>Modifier pour modifier les paramètres. Modifiez les paramètres, puis cliquez sur Valider pour tester de nouveaux paramètres. Si le nom d’hôte est introuvable, essayez l’adresse IP au lieu du nom d’hôte dans les champs du serveur et URL de destination.
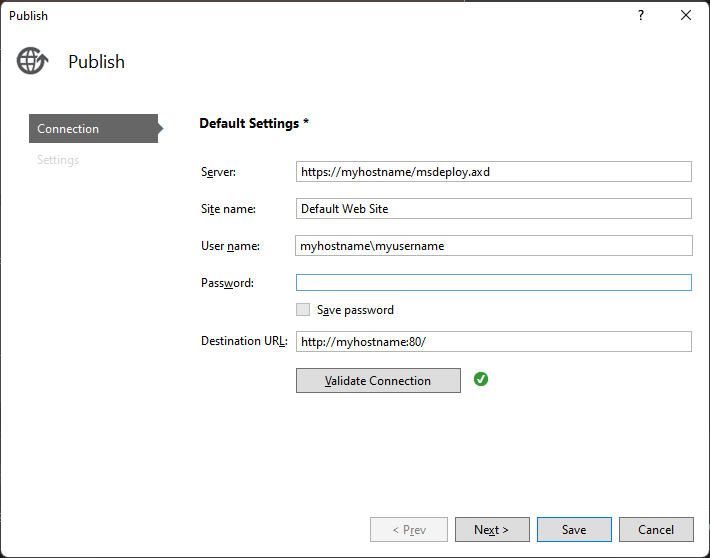
Une fois l’application déployée avec succès, elle doit démarrer automatiquement.
Problèmes courants
Tout d’abord, vérifiez la fenêtre Sortie dans Visual Studio pour obtenir des informations d’état et vérifiez vos messages d’erreur. De plus,:
- Si vous ne pouvez pas vous connecter à l’hôte à l’aide du nom d’hôte, essayez plutôt l’adresse IP.
- Vérifiez que les ports requis sont ouverts sur le serveur distant.
- Pour ASP.NET Core, dans IIS, vous devez vérifier que le champ Pool d’applications pour DefaultAppPool est défini sur Aucun code managé.
- Vérifiez que la version de ASP.NET utilisée dans votre application est identique à la version que vous avez installée sur le serveur. Pour votre application, vous pouvez afficher et définir la version dans la page Propriétés de . Pour configurer l’application à une autre version, cette version doit être installée.
- Si l’application a tenté de s'ouvrir, mais que vous voyez un avertissement de certificat, choisissez de faire confiance au site. Si vous avez déjà fermé l’avertissement, vous pouvez modifier le fichier *.pubxml dans votre projet et ajouter l’élément suivant :
<AllowUntrustedCertificate>true</AllowUntrustedCertificate>. Ce paramètre est destiné aux tests uniquement ! - Si l’application ne démarre pas à partir de Visual Studio, démarrez l’application dans IIS pour tester son déploiement correctement.