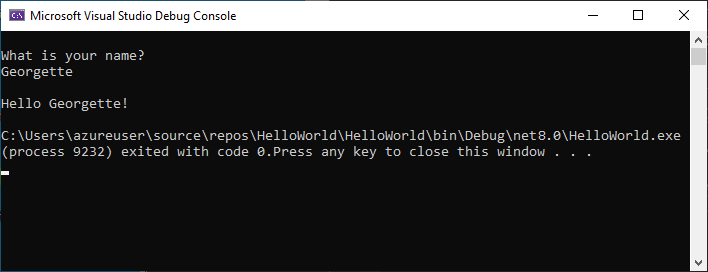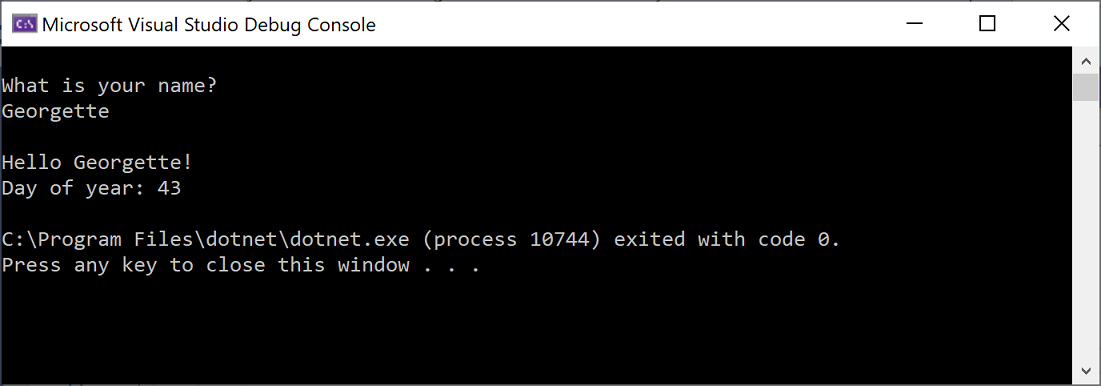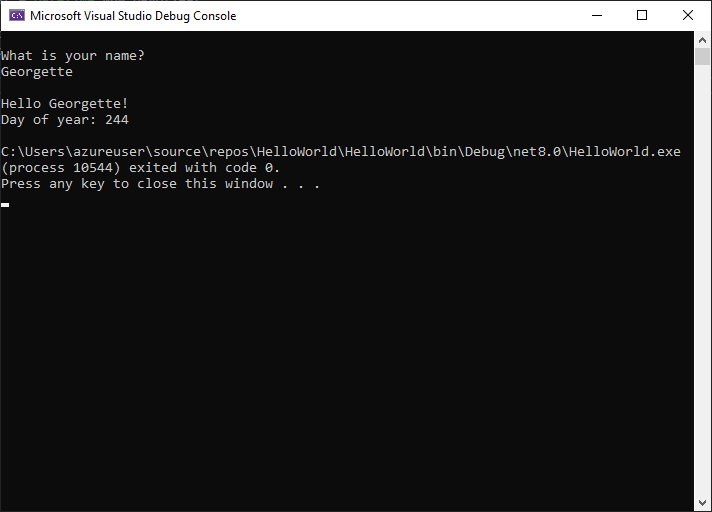Notes
L’accès à cette page nécessite une autorisation. Vous pouvez essayer de vous connecter ou de modifier des répertoires.
L’accès à cette page nécessite une autorisation. Vous pouvez essayer de modifier des répertoires.
Un environnement de développement intégré (IDE) est un programme riche en fonctionnalités qui prend en charge de nombreux aspects du développement de logiciels. L’environnement IDE Visual Studio est un panneau de lancement créatif que vous pouvez utiliser pour modifier, déboguer et générer du code, puis publier une application. Au-delà de l’éditeur et du débogueur standard fournis par la plupart des IDE, Visual Studio inclut des compilateurs, des outils de complétion de code, des concepteurs graphiques et de nombreuses autres fonctionnalités afin de faciliter le processus de développement logiciel.
L’image précédente montre Visual Studio avec un projet ouvert qui montre les fenêtres principales et leurs fonctionnalités :
Dans l’Explorateur de solutions, en haut à droite, vous pouvez afficher, parcourir et gérer vos fichiers de code. L’Explorateur de solutions peut vous aider à organiser votre code en regroupant les fichiers dans des projets et des solutions.
La fenêtre d’éditeur centrale, où vous passerez probablement la plupart de votre temps, affiche le contenu du fichier. Dans la fenêtre de l’éditeur, vous pouvez modifier le code ou concevoir une interface utilisateur comme une fenêtre avec des boutons et des zones de texte.
Dans Modifications Git en bas à droite, vous pouvez suivre des éléments de travail et partager du code avec d’autres utilisateurs à l’aide de technologies de contrôle de version comme Git et GitHub.
Éditions
Visual Studio est disponible pour Windows.
Il existe trois éditions de Visual Studio : Community, Professional et Enterprise. Consultez Comparez les éditions de Visual Studio pour en savoir plus sur les fonctionnalités prises en charge dans chaque édition.
Fonctionnalités de productivité populaires
Voici quelques fonctionnalités populaires dans Visual Studio qui améliorent votre productivité lors du développement de logiciels :
Tildes et Actions rapides
Les tildes sont des soulignements ondulés qui vous signalent des erreurs ou des problèmes potentiels dans votre code en cours de frappe. Ces indices visuels vous aident à résoudre les problèmes immédiatement, sans attendre de découvrir des erreurs pendant la génération ou l’exécution. Si vous placez le curseur sur un soulignement ondulé, des informations supplémentaires sur l’erreur s’affichent. Une ampoule peut également apparaître dans la marge de gauche pour afficher les Actions rapides que vous pouvez effectuer pour corriger l’erreur.


Nettoyage du code
D’un seul clic sur un bouton, vous pouvez formater votre code et appliquer des correctifs de code suggérés par votre paramètres de style de code, conventions.editorconfig et analyseurs Roslyn. Le nettoyage du code, actuellement disponible pour le code C# uniquement, vous permet de résoudre des problèmes dans votre code avant de passer à la révision du code.
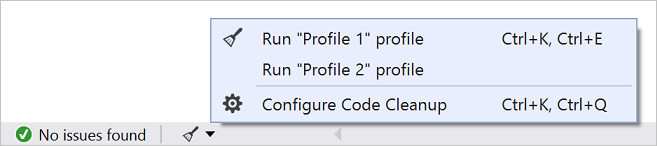
Nettoyage du code
D’un seul clic sur un bouton, vous pouvez formater votre code et appliquer des correctifs de code suggérés par votre paramètres de style de code, conventions.editorconfig et analyseurs Roslyn. Le nettoyage du code, actuellement disponible pour le code C# uniquement, vous permet de résoudre des problèmes dans votre code avant de passer à la révision du code.

-
La refactorisation inclut des opérations comme le renommage intelligent des variables, l’extraction d’une ou plusieurs lignes de code dans une nouvelle méthode et le changement de l’ordre des paramètres de méthode.
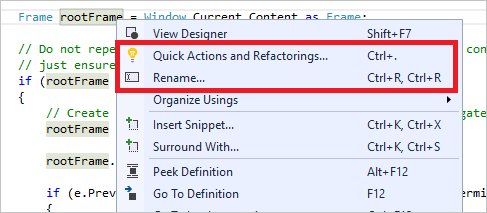
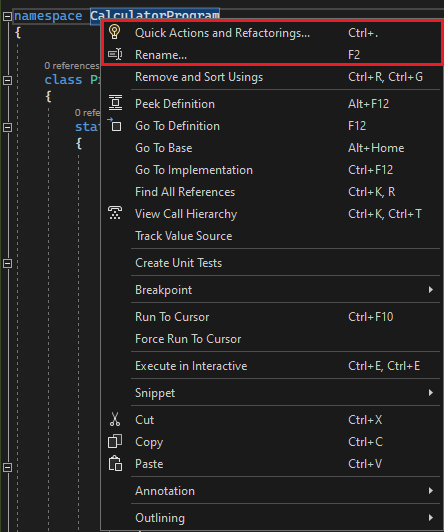
-
IntelliSense est un ensemble de fonctionnalités qui affichent des informations concernant votre code directement dans l’éditeur et qui, dans certains cas, écrivent de petits extraits de code pour vous. Cela revient à avoir de la documentation de base incluse dans l’éditeur, ce qui vous évite d’avoir à rechercher ailleurs des informations sur les types.
L’illustration suivante montre comment IntelliSense affiche une liste des membres d’un type :
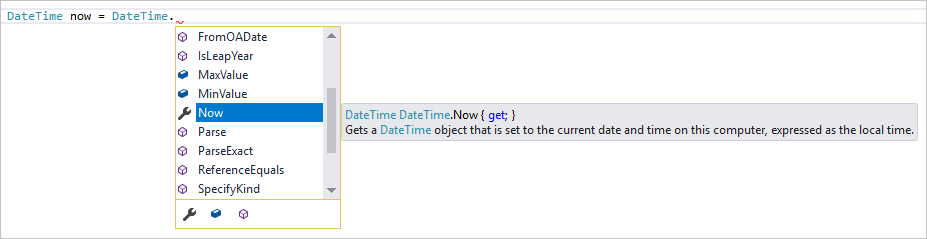
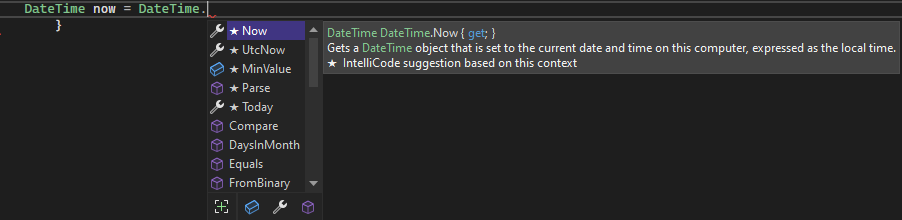
Les fonctionnalités d'IntelliSense varient selon le langage. Pour plus d’informations, consultez C# IntelliSense, Visual C++ IntelliSense, JavaScript IntelliSense et Visual Basic IntelliSense.
-
Les menus, options et propriétés de Visual Studio peuvent parfois sembler intimidants. La recherche Visual Studio, ou Ctrl+Q, est un excellent moyen de trouver rapidement des fonctionnalités et du code IDE au même endroit.
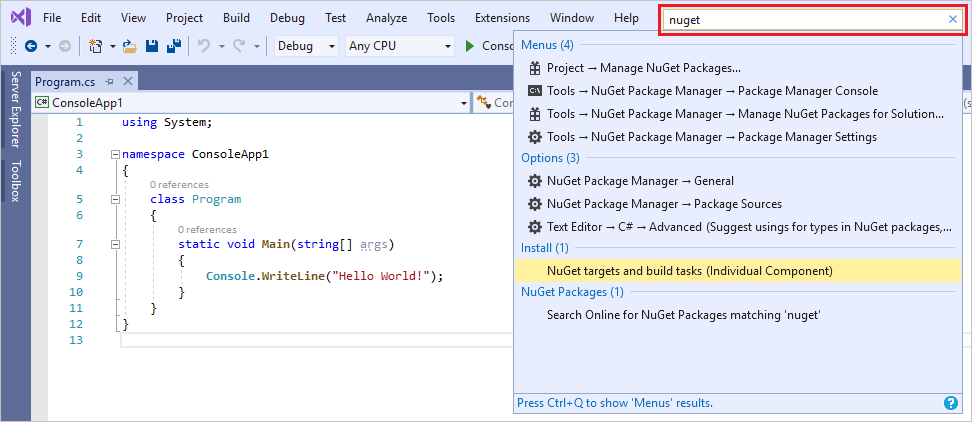
Pour obtenir des informations et des conseils sur la productivité, consultez Guide pratique pour utiliser la recherche Visual Studio.
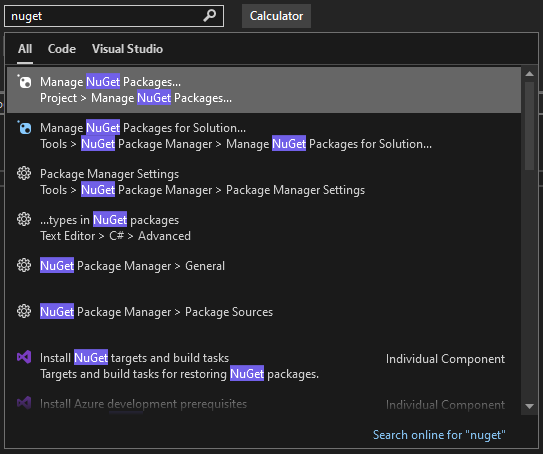
Pour obtenir des informations et des conseils sur la productivité, consultez Guide pratique pour utiliser la recherche Visual Studio.
-
Modifiez et déboguez de manière collaborative avec d’autres utilisateurs en temps réel, quels que soient le langage de programmation ou le type de votre application. Vous pouvez partager votre projet instantanément et en toute sécurité. Vous pouvez également partager des sessions de débogage, instances de terminal, applications web
localhost, appels vocaux, etc. -
La fenêtre Hiérarchie d’appels affiche les méthodes qui appellent une méthode sélectionnée. Ces informations peuvent être utiles quand vous envisagez de changer ou de supprimer la méthode, ou quand vous essayez de repérer un bogue.
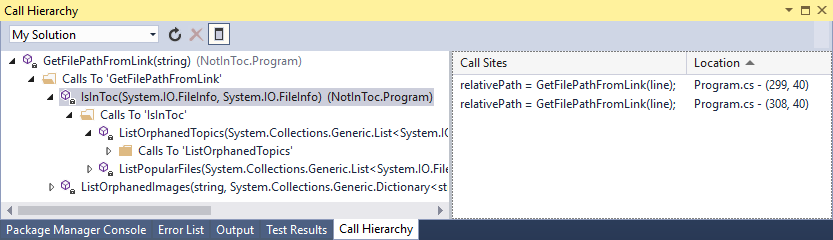
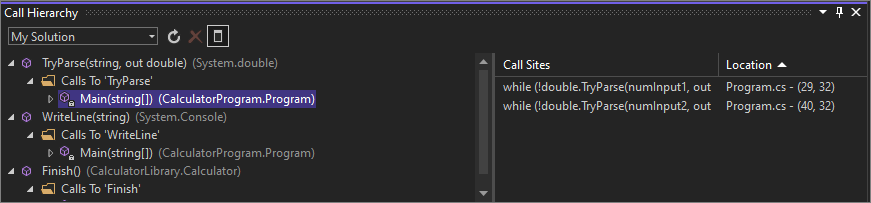
-
CodeLens vous aide à rechercher les références à votre code, les modifications apportées à votre code, les bogues liés, les éléments de travail, les revues de code et les tests unitaires, tout cela sans quitter l’éditeur.
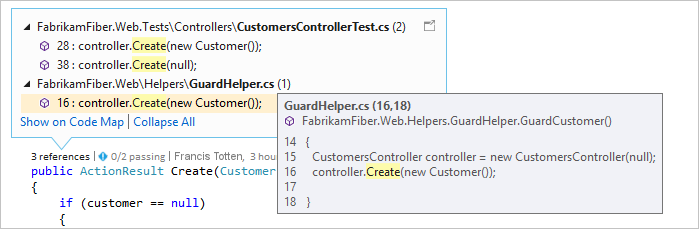
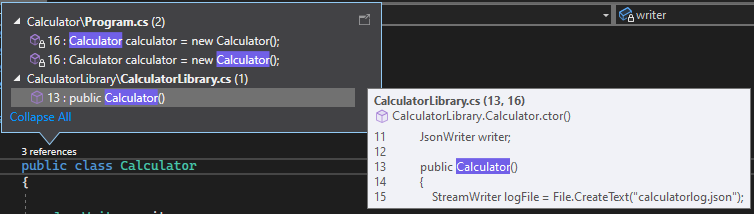
-
La fonctionnalité Accéder à la définition vous mène directement à l’emplacement où une fonction ou un type est défini.
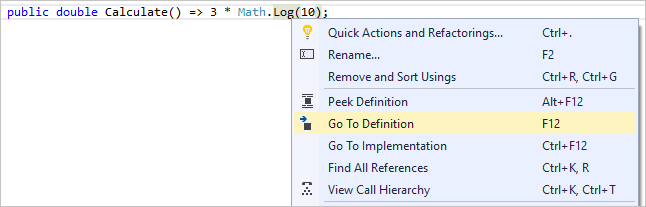
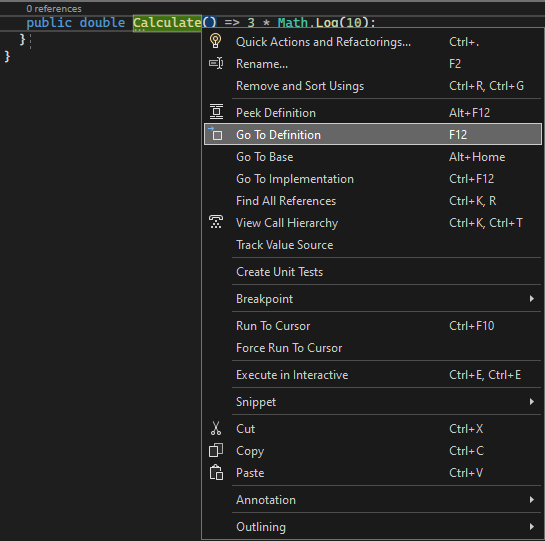
-
La fenêtre Aperçu de définition montre la définition d’une méthode ou d’un type sans ouvrir un fichier distinct.
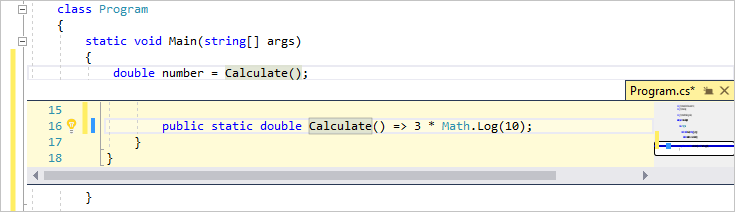
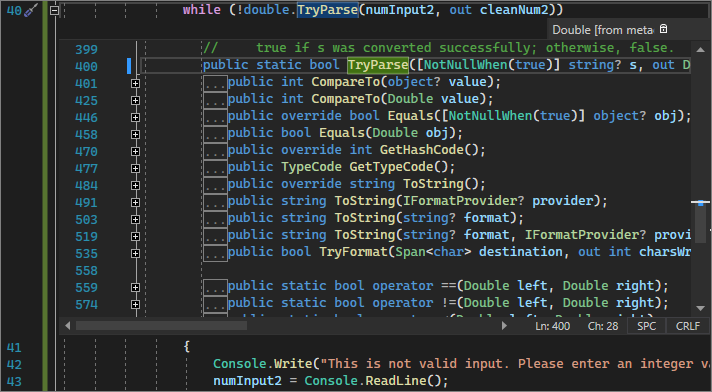
-
Le Rechargement à chaud permet de modifier les fichiers de code de votre application et d’appliquer immédiatement les modifications du code à l’application en cours d’exécution.

Installation de Visual Studio
Dans cette section, vous allez créer un projet simple afin d’essayer des actions que vous pouvez réaliser avec Visual Studio. Vous allez utiliser IntelliSense comme aide au codage, déboguer une application pour afficher la valeur d’une variable pendant l’exécution de l’application et modifier le thème de couleur.
Pour commencer, téléchargez Visual Studio et installez-le sur votre système. Le programme d’installation modulaire vous permet de choisir et d’installer des charges de travail, qui sont des groupes de fonctionnalités requises pour les langages de programmation ou les plateformes de votre choix. Pour suivre les étapes de création d’un programme, veillez à sélectionner la charge de travail Développement multi-plateforme .NET Core pendant l’installation.
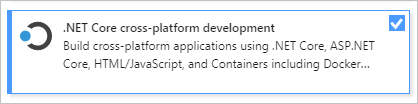
Pour commencer, téléchargez Visual Studio et installez-le sur votre système. Dans le programme d’installation modulaire, vous choisissez et installez des charges de travail, qui sont des groupes de fonctionnalités dont vous avez besoin pour les langages de programmation ou les plateformes que vous souhaitez. Pour utiliser les étapes suivantes pour créer un programme, veillez à sélectionner la charge de travail de Développement de bureau .NET pendant l’installation.
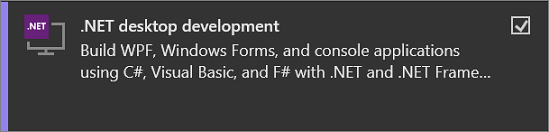
Quand vous ouvrez Visual Studio pour la première fois, vous pouvez vous connecter avec votre compte Microsoft, ou avec votre compte professionnel ou celui de votre établissement scolaire.
Créer un programme
Allons plus loin en créant un programme simple.
Ouvrez Visual Studio.
La fenêtre de démarrage s’affiche avec des options de clonage d’un référentiel, d’ouverture d’un projet récent ou de création d’un nouveau projet.
Choisissez Créer un projet.
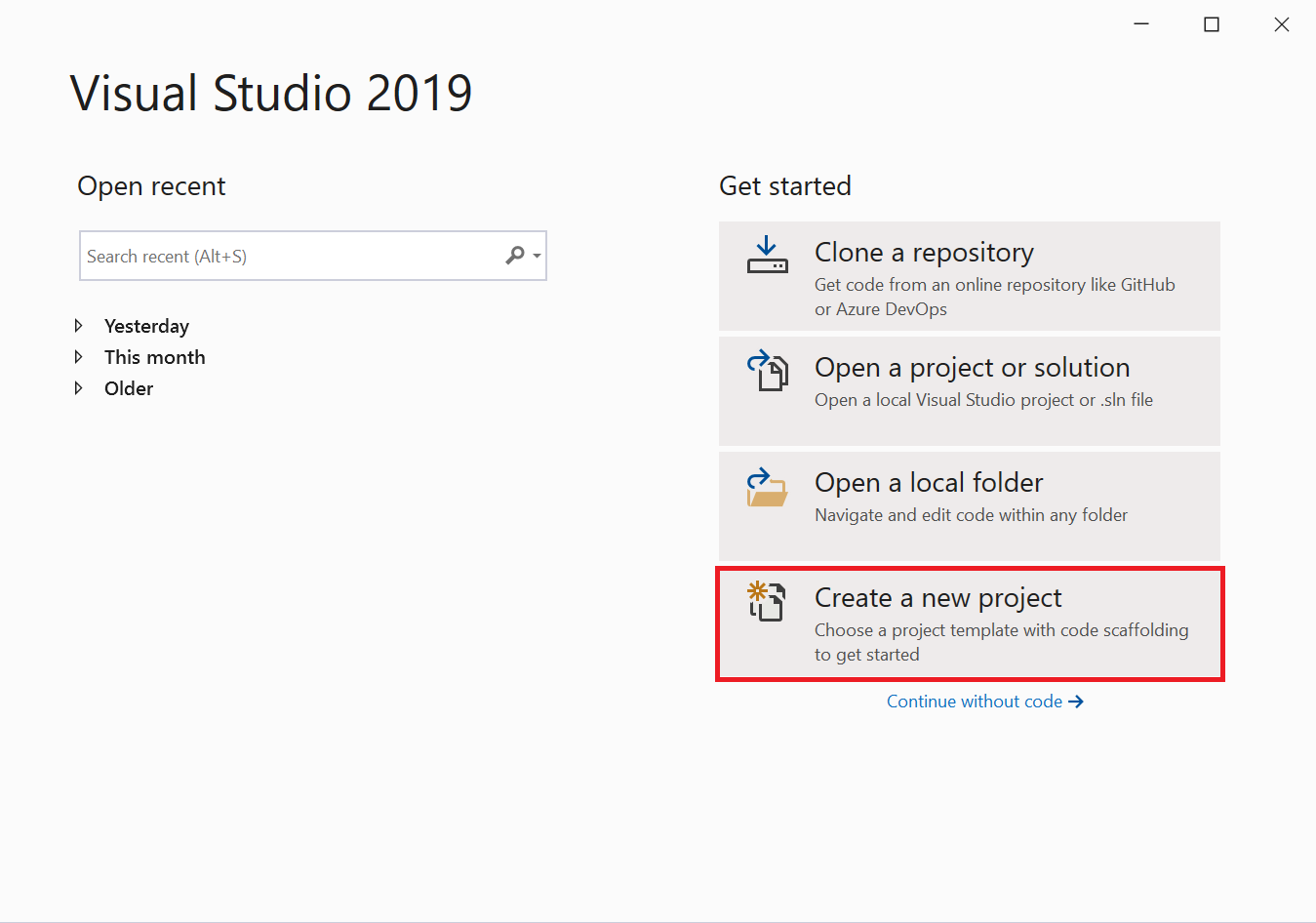
La fenêtre Créer un projet s’affiche et présente plusieurs modèles de projet. Un modèle contient les fichiers et les paramètres de base nécessaires pour un type de projet donné.
Pour rechercher le modèle souhaité, tapez ou entrez console .net core dans la zone de recherche. La liste des modèles disponibles est automatiquement filtrée en fonction des mots clés que vous avez entrés. Vous pouvez filtrer davantage les résultats du modèle en choisissant C# dans la liste déroulante Tous les langages, Windows dans la liste Toutes les plateformes et Console dans la liste Tous les types de projets.
Sélectionnez le modèle d’Application console, puis cliquez sur Suivant.
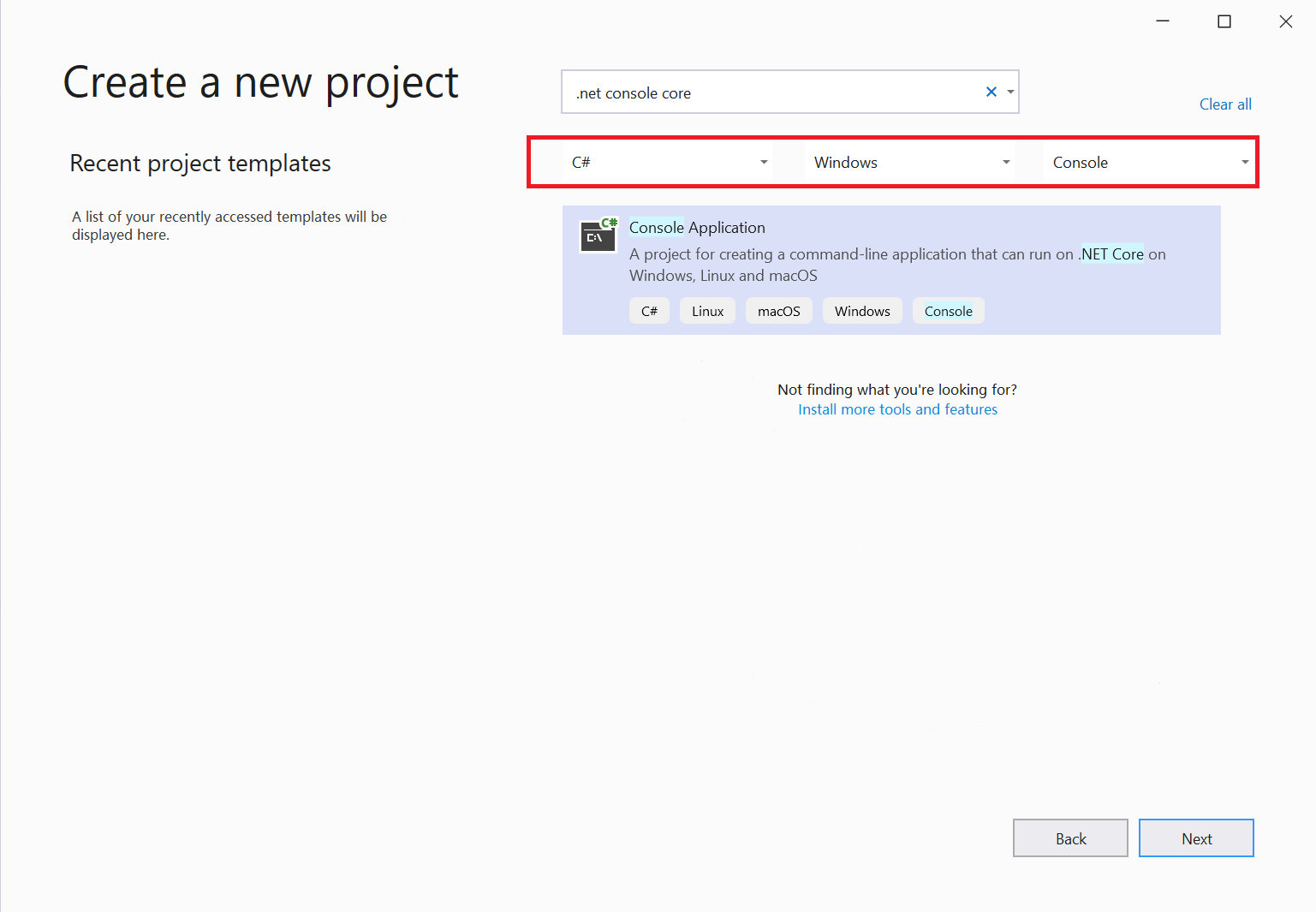
Dans la fenêtre Configurer votre nouveau projet, entrez HelloWorld dans la zone Nom du projet, modifiez éventuellement l’emplacement du répertoire pour vos fichiers projet (l’emplacement par défaut est
C:\Users\<name>\source\repos), puis cliquez sur Suivant.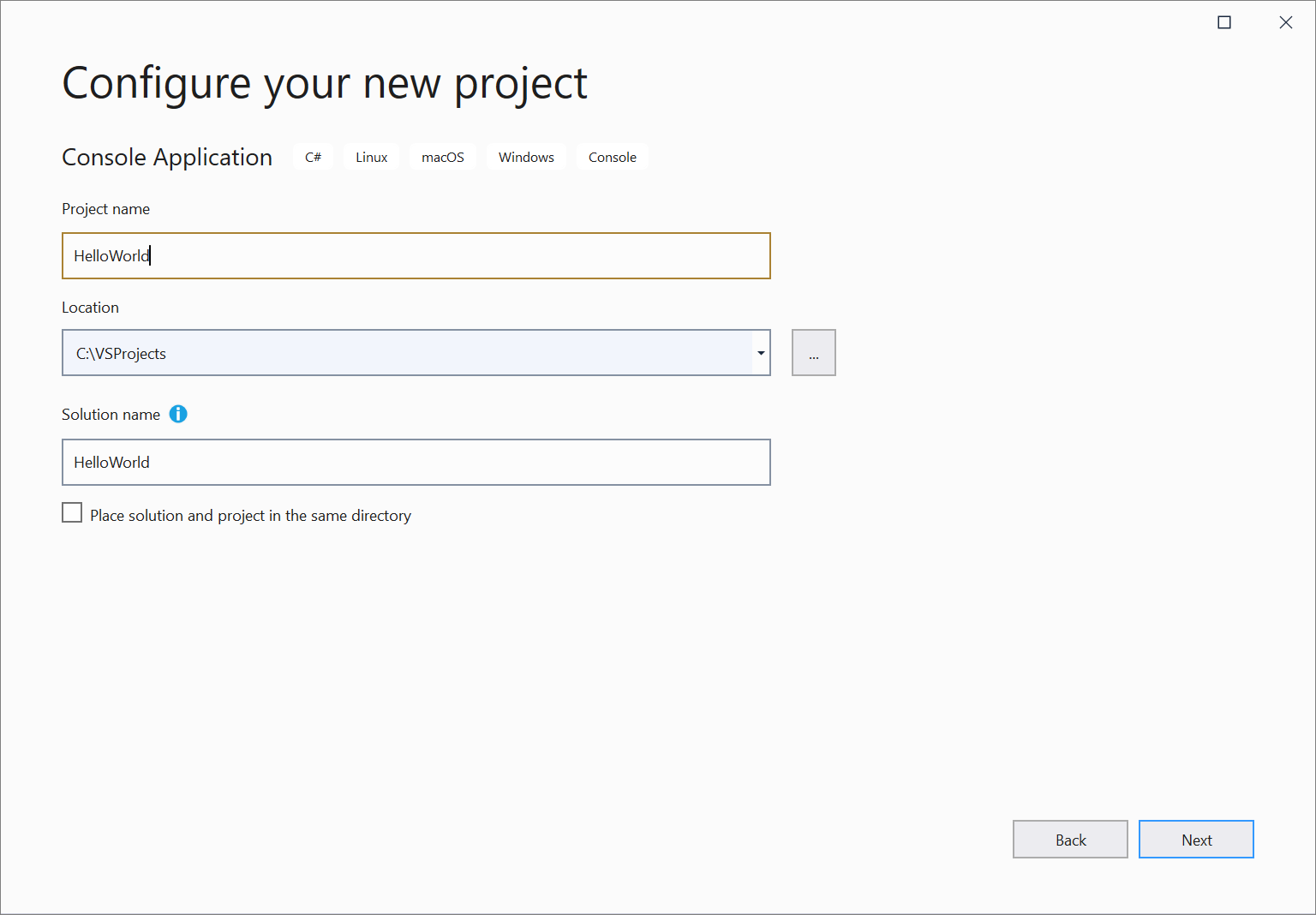
Dans la fenêtre Informations supplémentaires, vérifiez que .NET Core 3.1 apparaît dans le menu déroulant Framework cible, puis cliquez sur Créer.
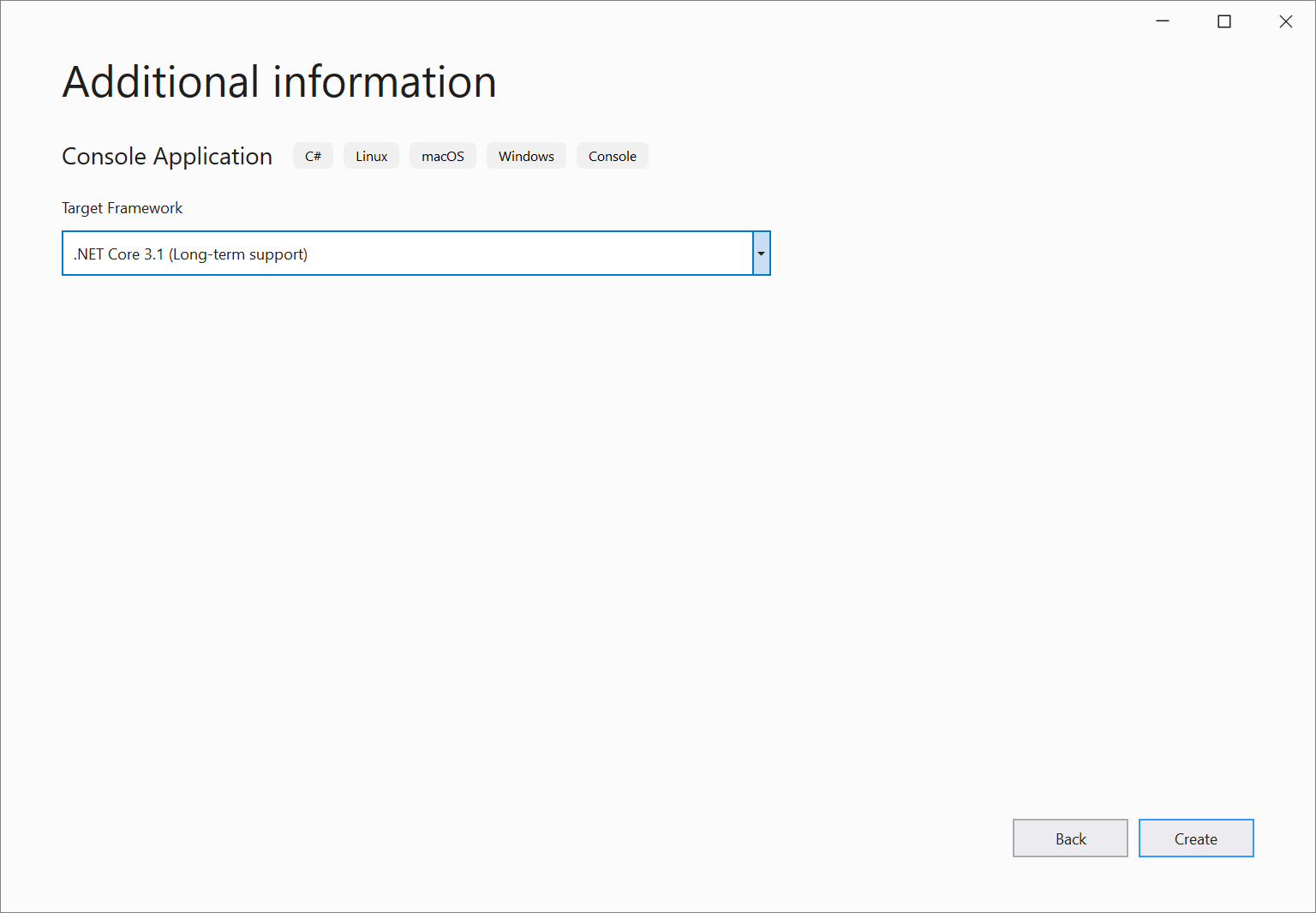
Visual Studio crée le projet. Il s’agit d’une application « Hello world » simple, qui appelle la méthode Console.WriteLine() pour afficher la chaîne littérale « Hello World! » dans la fenêtre de la console (sortie du programme).
Quelque chose qui ressemble à la capture d’écran suivante doit bientôt s’afficher :
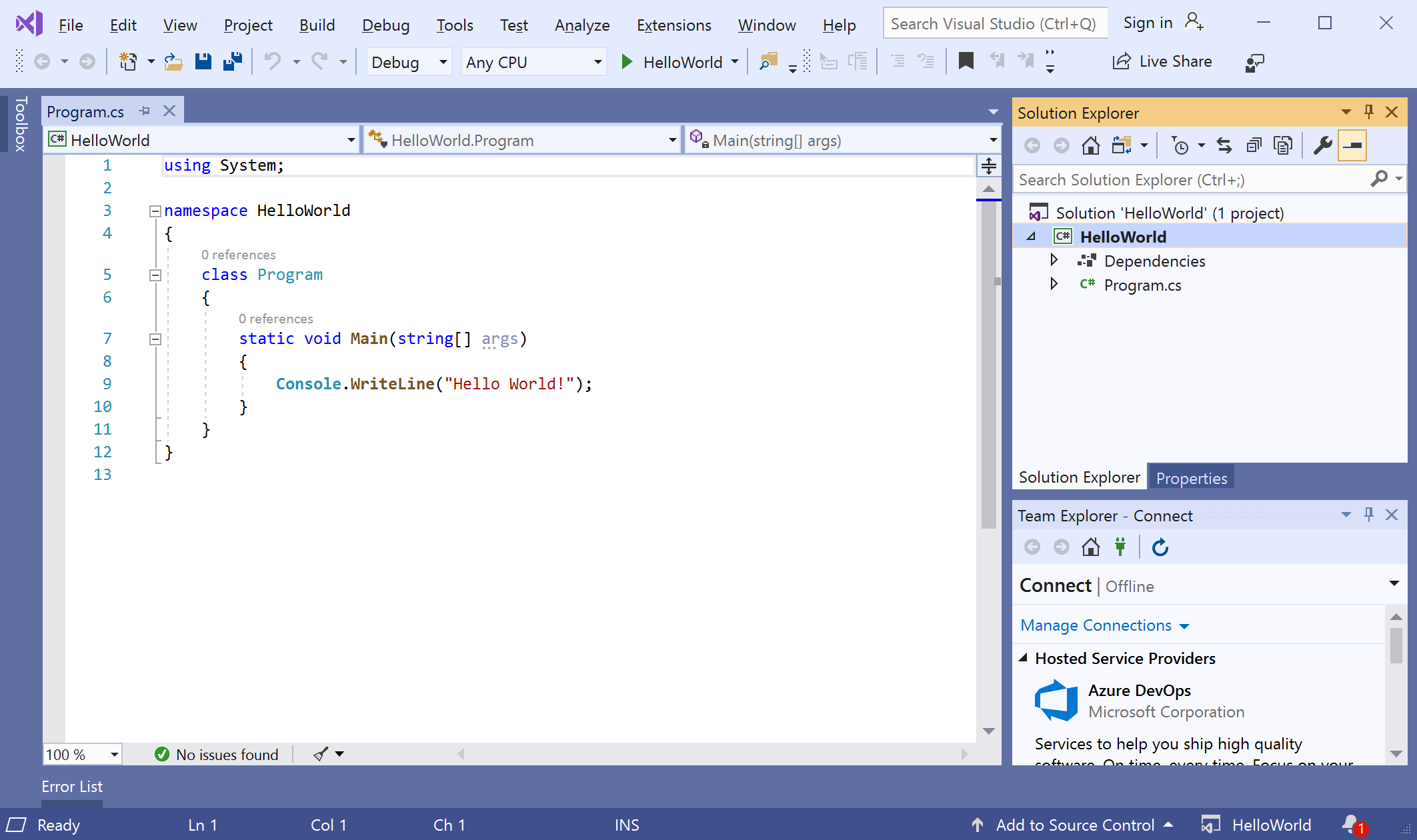
Le code C# de votre application figure dans la fenêtre d’éditeur, qui occupe la majeure partie de l’espace. Notez que le texte est colorisé automatiquement pour indiquer les différentes parties du code, comme les mots clés et les types. En outre, les petites lignes en pointillés verticales du code indiquent les accolades correspondant entre elles et les numéros de ligne vous aident à localiser le code. Vous pouvez cliquer sur les signes moins encadrés pour réduire ou développer des blocs de code. Cette fonctionnalité de surlignage de code vous permet de masquer le code dont vous n’avez pas besoin, ce qui contribue à réduire l’encombrement à l’écran. Vos fichiers projet sont répertoriés sur le côté droit dans une fenêtre appelée Explorateur de solutions.
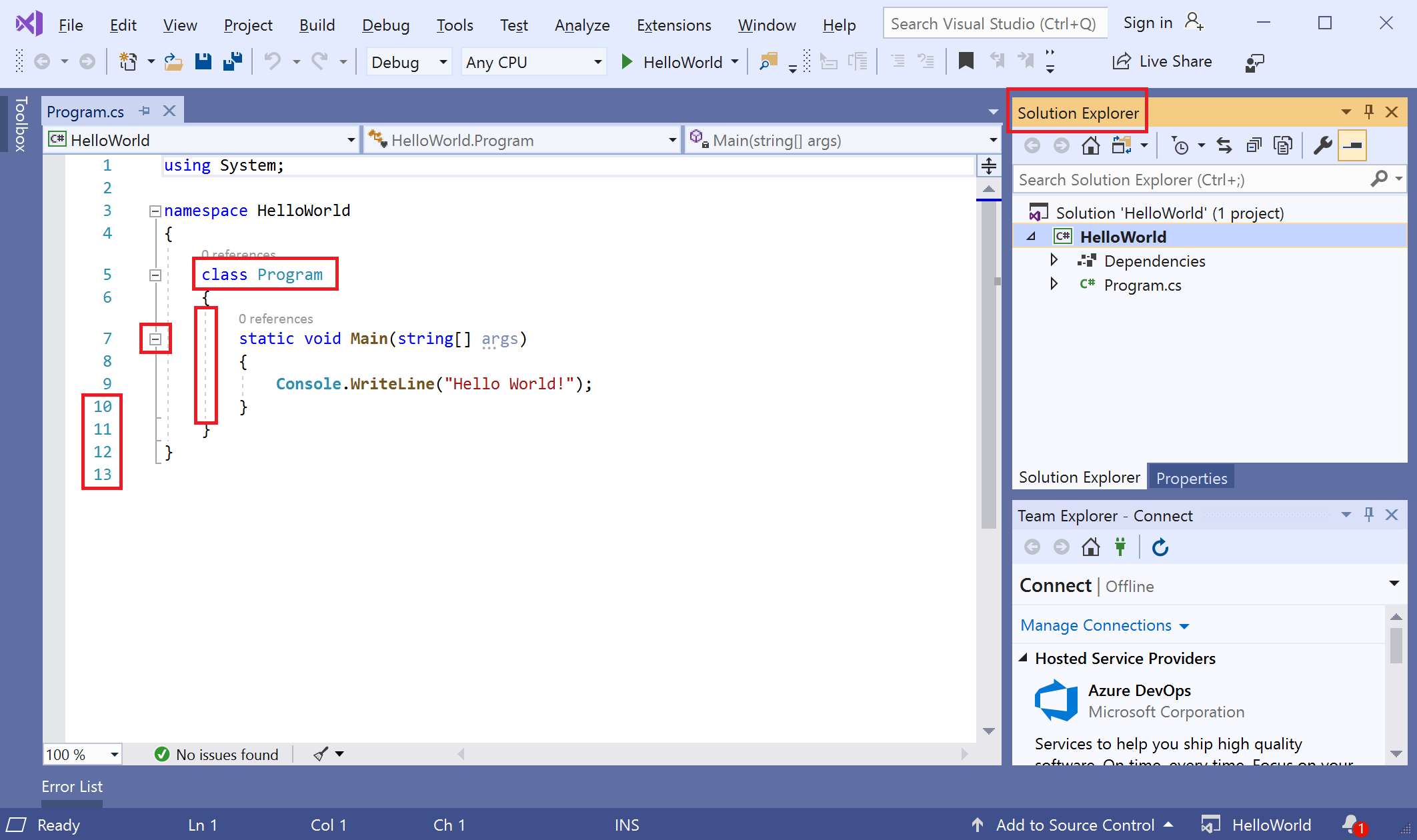
Il existe d’autres menus et fenêtres d’outil, que nous aborderons par la suite.
Maintenant, démarrez l’application. Pour ce faire, vous pouvez choisir Démarrer sans débogage dans le menu Déboguer de la barre de menus. Vous pouvez également appuyer sur Ctrl+F5.
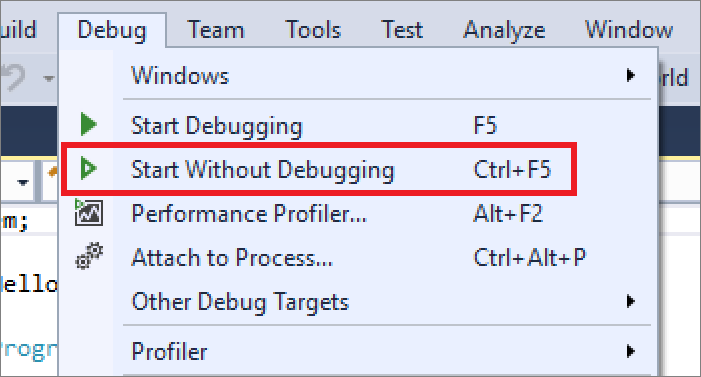
Visual Studio génère l’application, et une fenêtre de console s’ouvre avec le message Hello World!. Maintenant, votre application fonctionne !
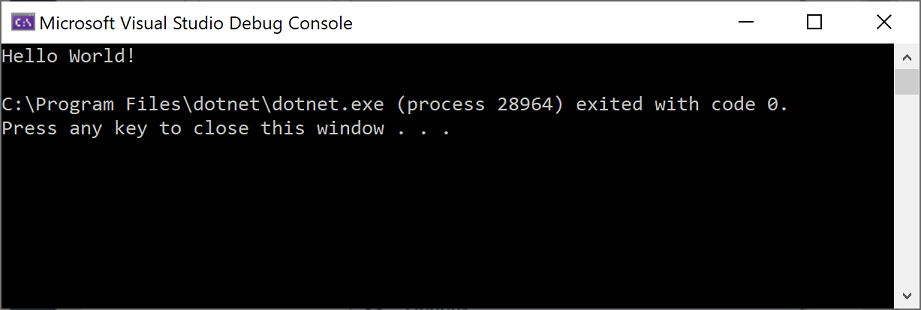
Appuyez sur une touche au hasard pour fermer la fenêtre de console.
Ajoutons du code supplémentaire à l’application. Ajoutez le code C# suivant avant la ligne qui indique
Console.WriteLine("Hello World!");:Console.WriteLine("\nWhat is your name?"); var name = Console.ReadLine();Ce code affiche What is your name? dans la fenêtre de console, puis attend que l’utilisateur entre du texte suivi de la touche Entrée.
Remplacez la ligne qui indique
Console.WriteLine("Hello World!");par le code suivant :Console.WriteLine($"\nHello {name}!");Réexécutez l’application en sélectionnant Déboguer>Démarrer sans débogage ou en appuyant sur Ctrl+F5.
Visual Studio régénère l’application et une fenêtre de console s’ouvre et vous demande votre nom.
Entrez votre nom dans la fenêtre de console et appuyez sur Entrée.
Appuyez sur une touche pour fermer la fenêtre de console et arrêter le programme en cours d’exécution.
Démarrez Visual Studio. La fenêtre de démarrage s’affiche avec des options de clonage d’un référentiel, d’ouverture d’un projet récent ou de création d’un nouveau projet.
Choisissez Créer un projet.
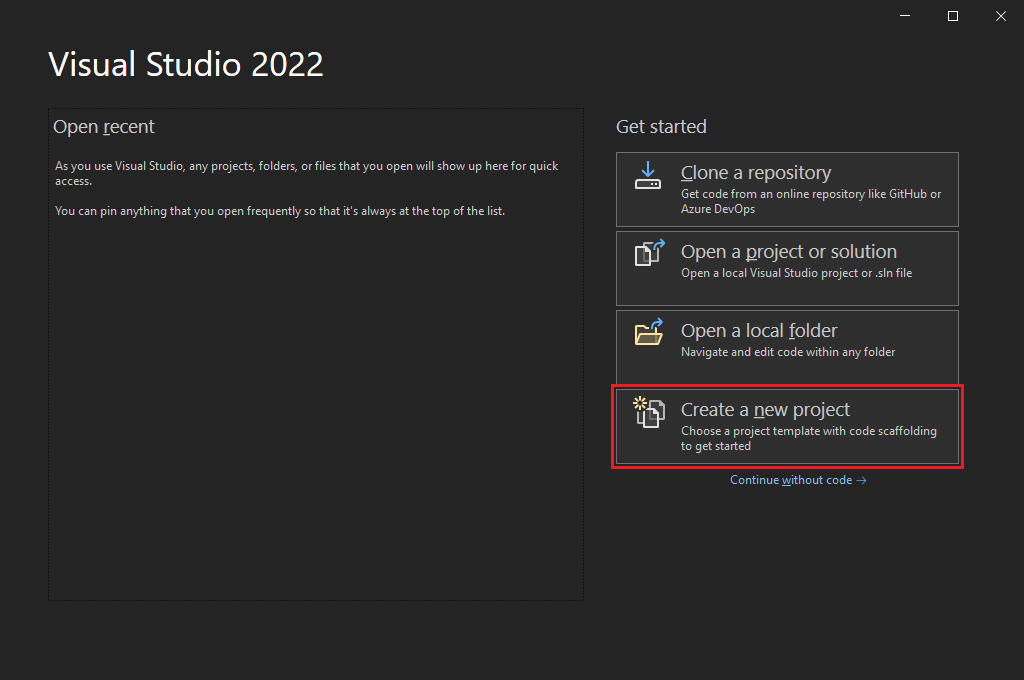
La fenêtre Créer un projet s’affiche et présente plusieurs modèles de projet. Un modèle contient les fichiers et les paramètres de base nécessaires pour un type de projet donné.
Pour rechercher un modèle, vous pouvez taper ou entrer des mots clés dans la zone de recherche. La liste des modèles disponibles est filtrée en fonction des mots clés que vous avez entrés. Vous pouvez filtrer davantage les résultats du modèle en choisissant C# dans la liste déroulante Tous les langages, Windows dans la liste Toutes les plateformes et Console dans la liste Tous les types de projets.
Sélectionnez le modèle d’Application console, puis sélectionnez Suivant.
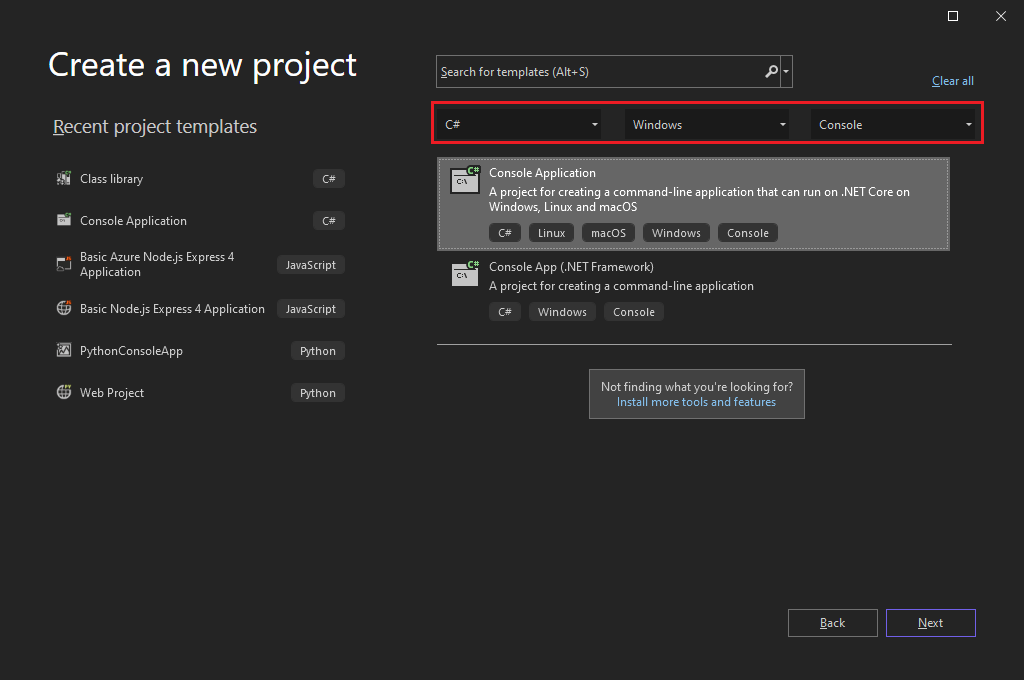
Dans la fenêtre Configurer votre nouveau projet, entrez HelloWorld dans la zone Nom du projet. Si vous le souhaitez, modifiez l’emplacement du répertoire du projet en remplaçant l’emplacement par défaut C:\Users\<name>\source\repos, puis sélectionnez Suivant.
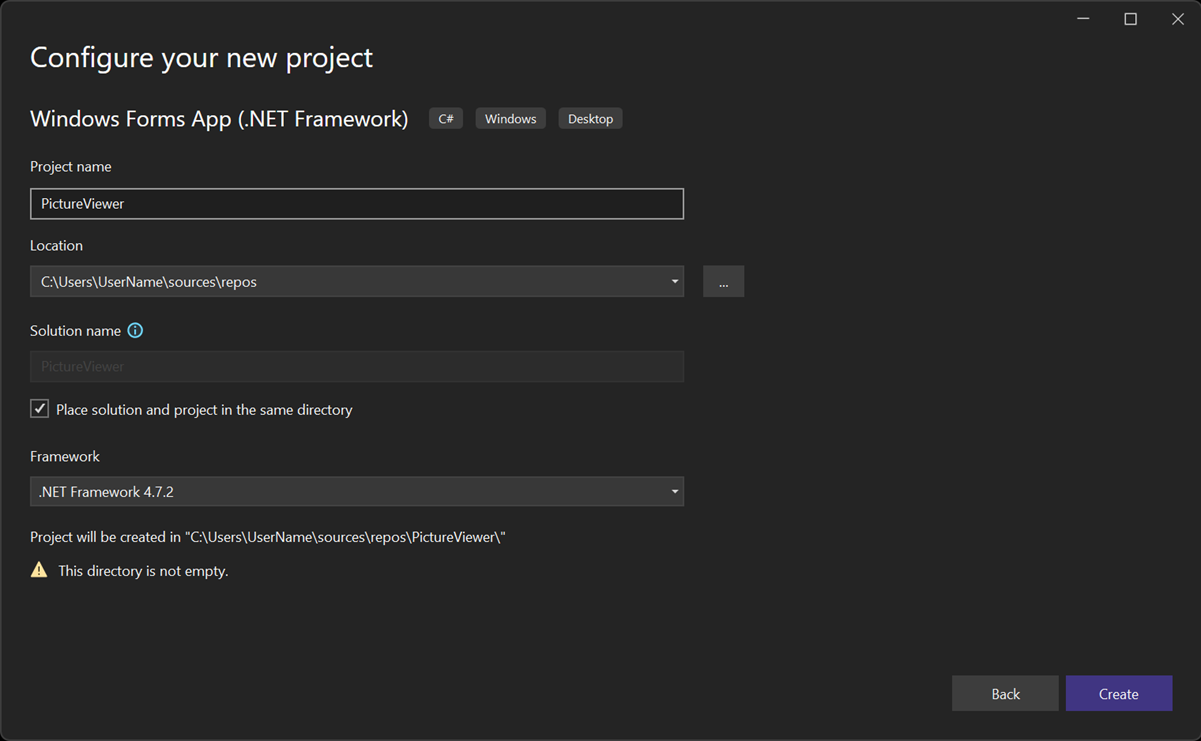
Dans la fenêtre Informations supplémentaires, vérifiez que .NET 8.0 s’affiche dans le menu déroulant Version cible de .Net Framework, puis sélectionnez Créer.
Visual Studio crée le projet. Le programme est une application « Hello World » simple qui appelle la méthode Console.WriteLine() pour afficher la chaîne Hello, World! dans une fenêtre de console.
Les fichiers projet s’affichent à droite de l’IDE Visual Studio, dans une fenêtre appelée Explorateur de solutions. Dans la fenêtre Explorateur de solutions, sélectionnez le fichier Program.cs. Le code C# de votre application s’ouvre dans la fenêtre centrale de l’éditeur, qui occupe la majeure partie de l’espace.
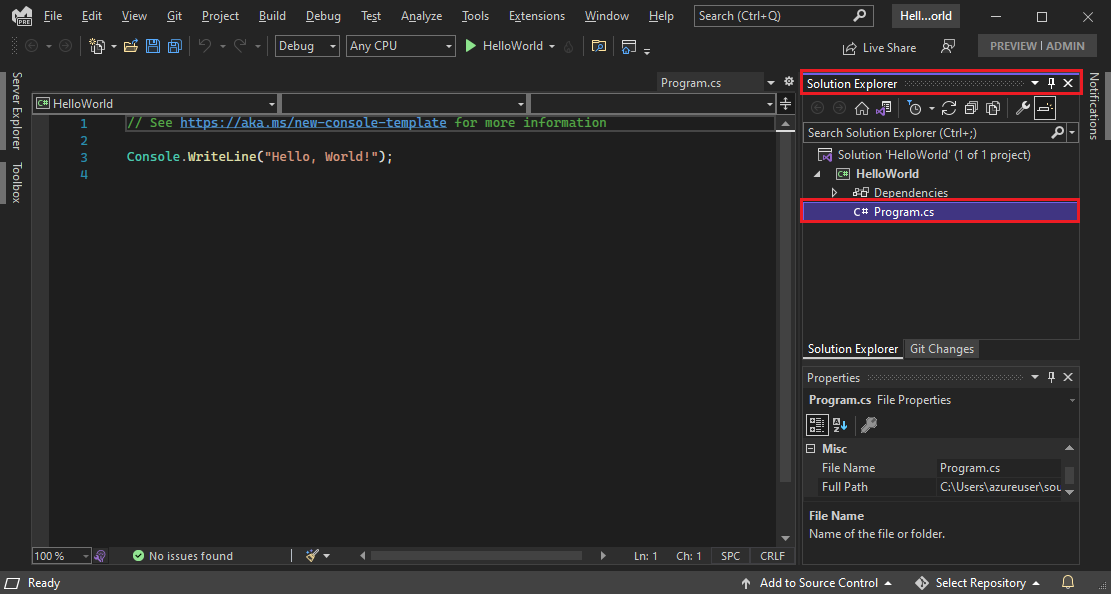
Le code est colorisé automatiquement pour indiquer ses différentes parties, comme les mots clés et les types. Les numéros de ligne vous aident à localiser le code.
De petites lignes en pointillés verticaux dans le code indiquent les accolades qui correspondent les unes aux autres. Vous pouvez également choisir de petits signes plus ou moins encadrés pour réduire ou développer les blocs de code. Cette fonctionnalité de surlignage de code vous permet de masquer le code que vous n’avez pas besoin de voir, ce qui contribue à réduire l’encombrement à l’écran.
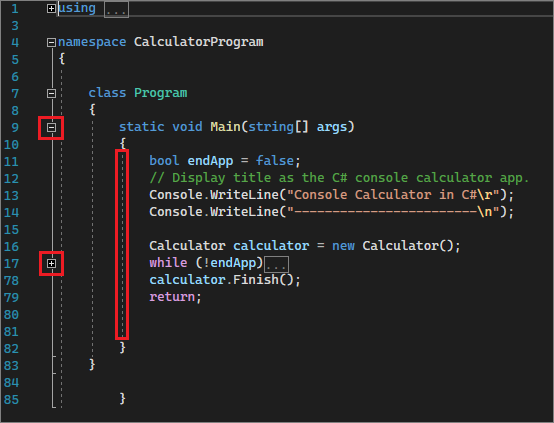
De nombreux autres menus et fenêtres d’outils sont disponibles.
Démarrez l’application en choisissant Débogage>Démarrer sans débogage dans le menu supérieur de Visual Studio. Vous pouvez également appuyer sur Ctrl+F5.
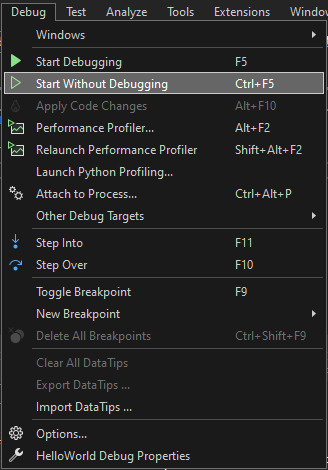
Visual Studio génère l’application, et une fenêtre de console s’ouvre avec le message Hello, World!. Maintenant, votre application fonctionne !
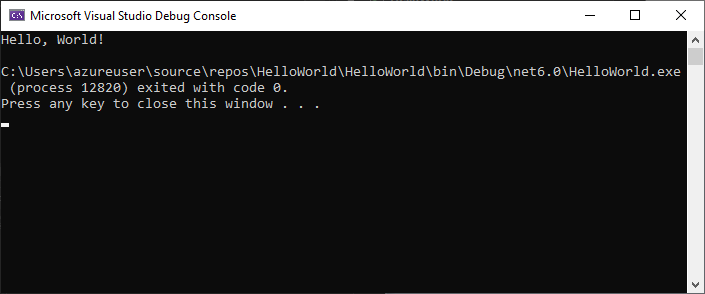
Pour fermer la fenêtre de console, appuyez sur n’importe quelle touche.
Ajoutons du code supplémentaire à l’application. Ajoutez le code C# suivant avant la ligne qui indique
Console.WriteLine("Hello World!");:Console.WriteLine("\nWhat is your name?"); var name = Console.ReadLine();Ce code affiche What is your name? dans la fenêtre de console, puis attend que l’utilisateur entre du texte.
Remplacez la ligne qui indique
Console.WriteLine("Hello World!");par la ligne suivante :Console.WriteLine($"\nHello {name}!");Réexécutez l’application en sélectionnant Déboguer>Démarrer sans débogage ou en appuyant sur Ctrl+F5.
Visual Studio régénère l’application et une fenêtre de console s’ouvre et vous demande votre nom.
Entrez votre nom dans la fenêtre de console et appuyez sur Entrée.
Appuyez sur une touche pour fermer la fenêtre de console et arrêter le programme en cours d’exécution.
Utiliser la refactorisation et IntelliSense
Examinons comment la refactorisation et IntelliSense peuvent vous aider à coder plus efficacement au travers de deux ou trois exemples.
Tout d’abord, renommez la variable name :
Double-cliquez sur la variable
name, puis tapez le nouveau nom de la variable, username.Une zone grisée apparaît autour de la variable et une ampoule s’affiche dans la marge.
Sélectionnez l’icône d’ampoule pour afficher les Actions rapides disponibles. Sélectionnez Renommer « name » en « username ».
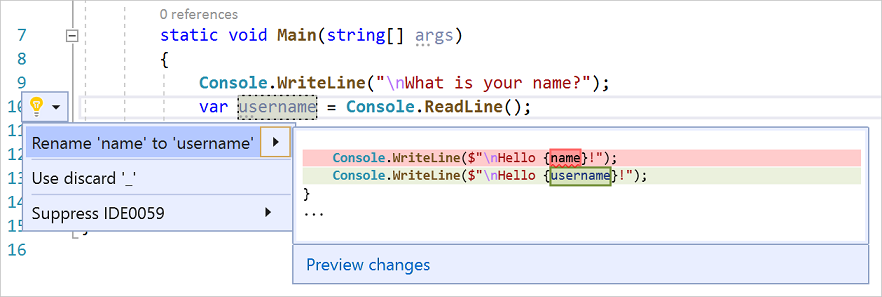
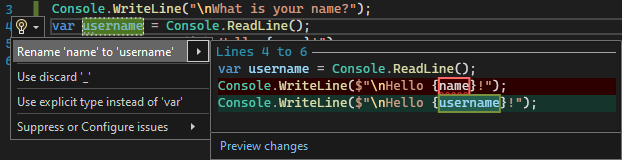
La variable est renommée dans tout le projet, ce qui, dans notre cas, représente uniquement deux emplacements.
À présent, examinons IntelliSense. Sous la ligne indiquant
Console.WriteLine($"\nHello {username}!");, tapezDateTime now = DateTime..Une zone affiche les membres de la classe DateTime. La description du membre actuellement sélectionné s’affiche également dans une zone distincte.
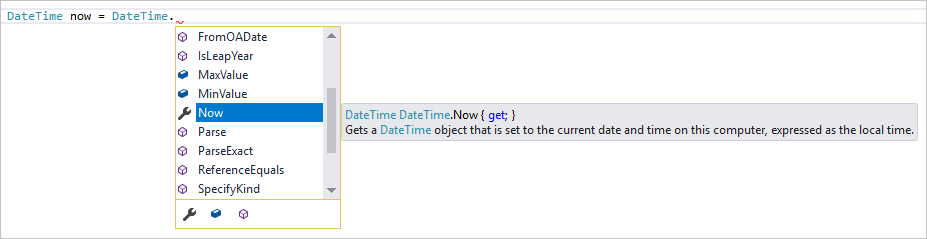
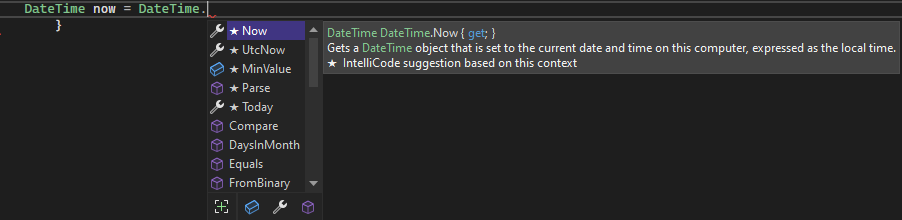
Sélectionnez le membre nommé Maintenant, qui est une propriété de la classe, en double-cliquant dessus ou en appuyant sur Onglet. Terminez la ligne de code en ajoutant un point-virgule à la fin de la ligne :
DateTime now = DateTime.Now;.Sous cette ligne, entrez les lignes de code suivantes :
int dayOfYear = now.DayOfYear; Console.Write("Day of year: "); Console.WriteLine(dayOfYear);Conseil
La méthode Console.Write diffère de Console.WriteLine dans la mesure où elle n’ajoute pas de marque de fin de ligne une fois imprimée. Cela signifie que la portion de texte suivante qui est envoyée à la sortie s’imprime sur la même ligne. Vous pouvez placer le curseur sur chacune de ces méthodes dans votre code pour afficher la description.
Nous allons ensuite utiliser la refactorisation pour rendre le code un peu plus concis. Sélectionnez la variable
nowdans la ligneDateTime now = DateTime.Now;. Une icône de tournevis s’affiche dans la marge de cette ligne.Sélectionnez l’icône de tournevis pour afficher les suggestions disponibles à partir de Visual Studio. Dans le cas présent, il affiche la refactorisation de la variable temporaire inline pour supprimer une ligne de code sans changer le comportement global du code.
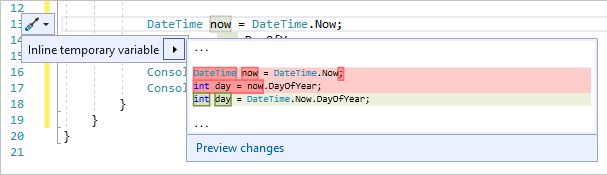
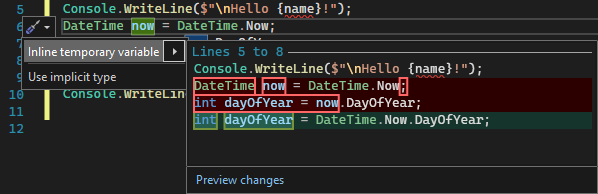
Sélectionnez Variable temporaire inline pour refactoriser le code.
Réexécutez le programme en appuyant sur CTRL+F5. La sortie ressemble à ceci :
Déboguer du code
Quand vous écrivez du code, vous devez l’exécuter et le tester pour rechercher les bogues. Le système de débogage de Visual Studio vous permet de parcourir le code instruction par instruction et d’en examiner les variables au fur et à mesure de votre avancement. Vous pouvez définir des points d’arrêt qui arrêtent l’exécution du code sur une ligne particulière et observer comment la valeur de la variable change à mesure que le code s’exécute.
Définissons un point d’arrêt pour voir la valeur de la variable username quand le programme est en cours.
Définissez un point d’arrêt sur la ligne de code qui indique
Console.WriteLine($"\nHello {username}!");en cliquant dans la marge la plus à gauche, à côté de la ligne. Vous pouvez également sélectionner la ligne de code, puis appuyer sur F9.Un cercle rouge apparaît dans la marge et la ligne est mise en surbrillance.
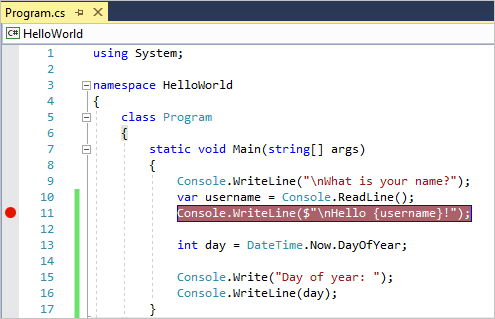
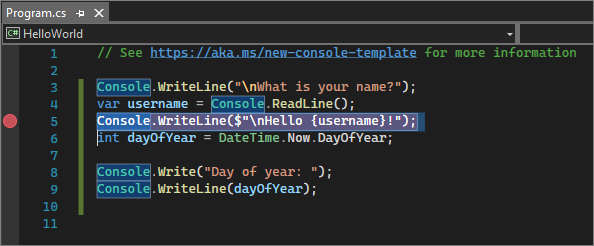
Démarrez le débogage en sélectionnant Déboguer>Démarrer le débogage ou en appuyant sur F5.
Quand la fenêtre de console s’affiche et vous y invite, entrez votre nom.
Le focus retourne à l’éditeur de code Visual Studio et la ligne de code avec le point d’arrêt est mise en surbrillance en jaune. La mise en surbrillance en jaune signifie que cette ligne de code va s’exécuter ensuite. Le point d’arrêt interrompt l’exécution de l’application à cette ligne.
Placez le pointeur de la souris sur la variable
usernamepour afficher sa valeur. Vous pouvez également cliquer avec le bouton droit surusernameet sélectionner Ajouter un espion pour ajouter la variable à la fenêtre Espion, dans laquelle vous pouvez également voir sa valeur.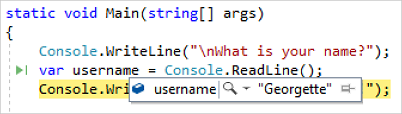
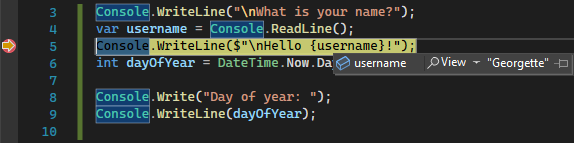
Appuyez à nouveau sur F5 pour terminer l’exécution de l’application.
Une fois l’application en cours d’exécution, vous pouvez appliquer des modifications de code à l’application en cours d’exécution en cliquant sur le bouton Rechargement à chaud.

Pour plus d’informations sur le débogage dans Visual Studio, consultez la Présentation des fonctionnalités du débogueur.
Personnaliser Visual Studio
Vous pouvez personnaliser l’interface utilisateur de Visual Studio, notamment changer le thème de couleur par défaut. Pour modifier le thème de couleur :
Dans la barre de menus, choisissez Outils>Options pour ouvrir la boîte de dialogue Options.
Dans la page d’options Environnement>Général, remplacez la sélection du Thème de couleur par Sombre, puis choisissez OK.
Le thème de couleur de l’ensemble de l’IDE devient Sombre.
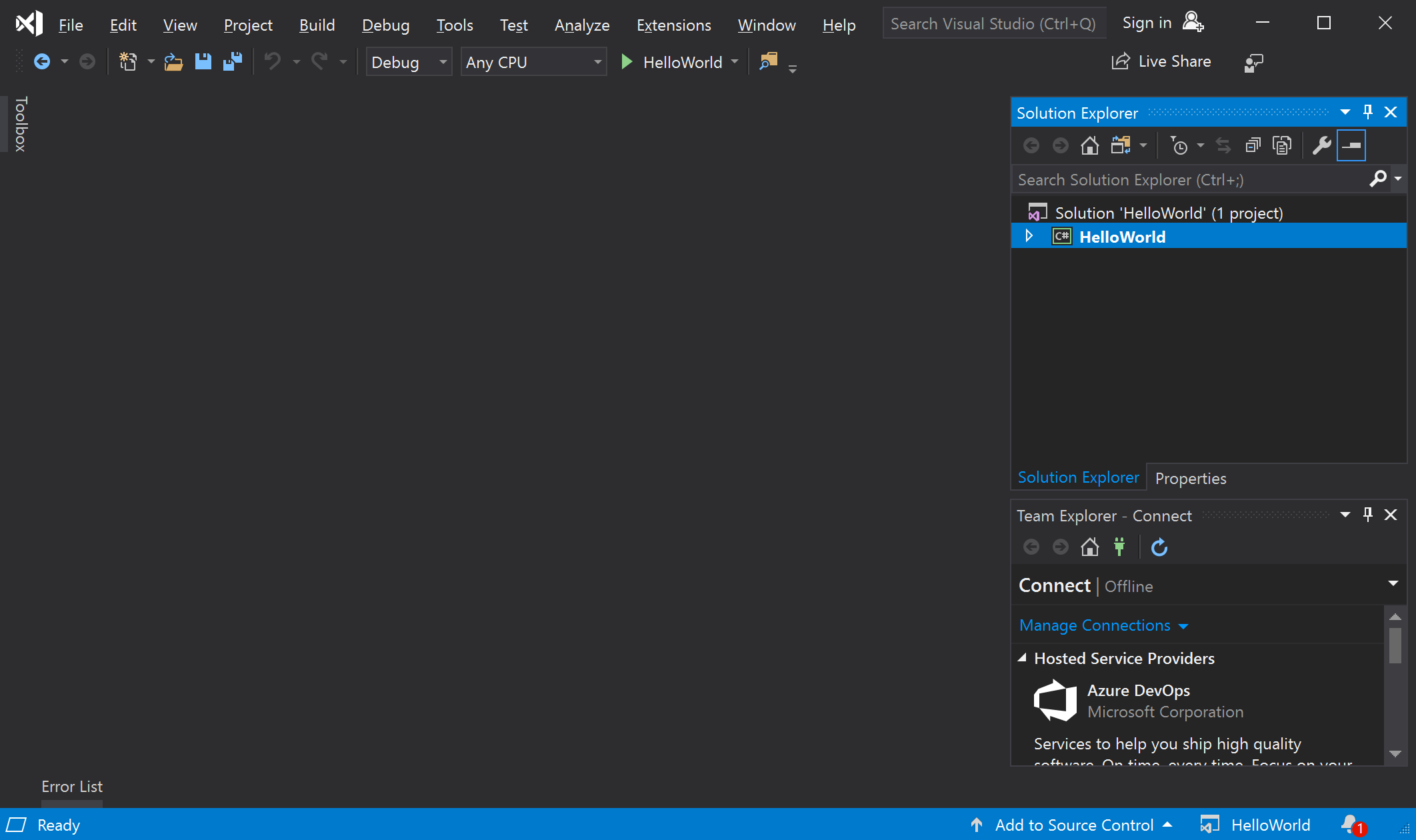
Dans la barre de menus, choisissez Outils>Options pour ouvrir la boîte de dialogue Options.
Sur la page des options générales >de l'environnement, remplacez la sélection du Thème de couleur par Bleu or Clair, puis sélectionnez OK.
Le thème de couleur pour l’ensemble de l’IDE change en conséquence. La capture d’écran suivante montre le thème Bleu :
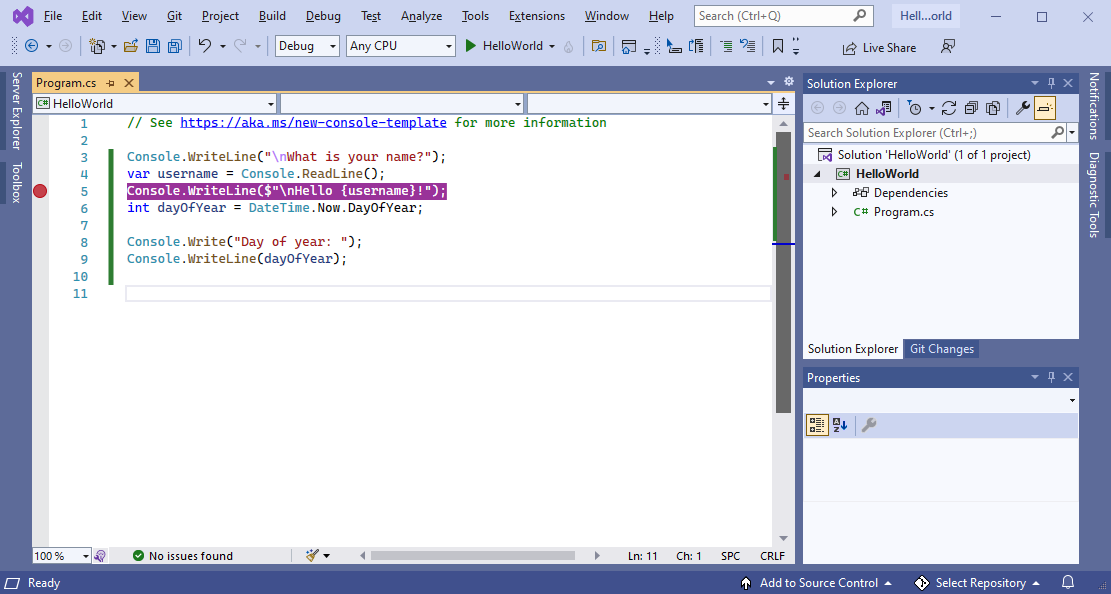
Pour en savoir plus sur les autres façons possibles de personnaliser l’IDE, consultez Personnaliser Visual Studio.
Sélectionner les paramètres d’environnement
Vous pouvez configurer Visual Studio pour utiliser les paramètres d’environnement adaptés aux développeurs C# :
Dans la barre de menus, choisissez Outils>Importation et exportation de paramètres.
Dans l’Assistant Importation et exportation de paramètres, sélectionnez Réinitialiser tous les paramètres, puis Suivant.
Dans la page Enregistrer les paramètres actuels, choisissez d’enregistrer vos paramètres actuels avant la réinitialisation. Si vous n’avez personnalisé aucun paramètre, sélectionnez Non, réinitialiser simplement les paramètres en remplaçant mes paramètres actuels. Sélectionnez ensuite Suivant.
Dans la page Choisir une collection de paramètres par défaut, sélectionnez Visual C#, puis Terminer.
Dans la page Réinitialisation terminée, sélectionnez Fermer.
Pour en savoir plus sur les autres façons possibles de personnaliser l’IDE, consultez Personnaliser Visual Studio.
Étapes suivantes
Explorez davantage Visual Studio en suivant l’un de ces articles d’introduction :
Voir aussi
- Découvrez d’autres fonctionnalités de Visual Studio.
- Consultez visualstudio.microsoft.com.
- Consultez le blog Visual Studio.