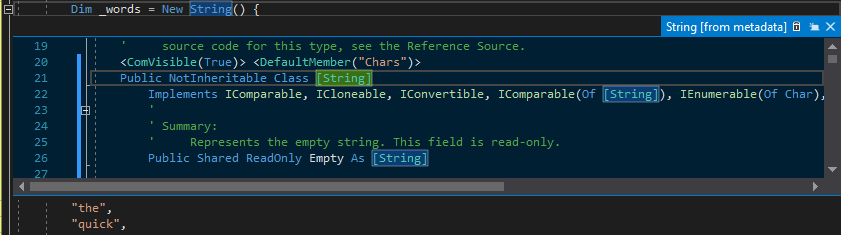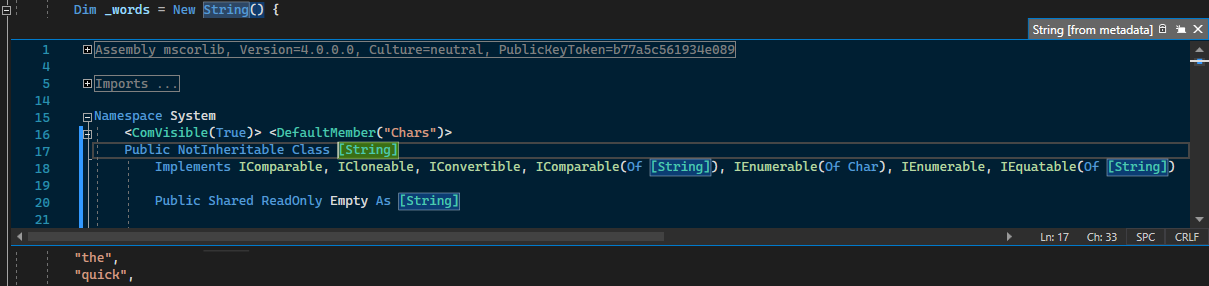Notes
L’accès à cette page nécessite une autorisation. Vous pouvez essayer de vous connecter ou de modifier des répertoires.
L’accès à cette page nécessite une autorisation. Vous pouvez essayer de modifier des répertoires.
Dans ce tutoriel, vous allez essayer l’éditeur de code dans Visual Studio. Vous allez ajouter du code à un fichier pour découvrir certaines des façons dont Visual Studio facilite l’écriture, la navigation et la compréhension du code Visual Basic.
Cet article suppose que vous êtes déjà familiarisé avec Visual Basic. Si ce n’est pas le cas, vous pouvez commencer par un didacticiel tel que Créer une application console Visual Basic (VB) simple.
Pour suivre ce tutoriel, vérifiez que vous avez sélectionné les paramètres Visual Basic pour Visual Studio. Pour plus d’informations sur la sélection des paramètres pour l’environnement de développement intégré (IDE), consultez Sélectionner les paramètres d’environnement.
Si vous n’avez pas encore installé Visual Studio, accédez à la page de téléchargements Visual Studio pour l’installer gratuitement.
Créer un fichier de code
Commencez par créer un fichier et y ajouter du code.
Ouvrez Visual Studio. Appuyez sur Échap ou sélectionnez Continuer sans code dans la fenêtre de démarrage pour ouvrir l’environnement de développement.
Dans le menu Fichier dans la barre de menus, sélectionnez Nouveau fichier.
Dans la boîte de dialogue Nouvelle fichier, sous la catégorie Général, sélectionnez Classe Visual Basic, puis sélectionnez Ouvrir.
Un nouveau fichier s’ouvre dans l’éditeur avec le squelette d’une classe Visual Basic. (Vous pouvez déjà remarquer que vous n’avez pas besoin de créer un projet Visual Studio complet pour obtenir certains des avantages que l’éditeur de code fournit, tels que la mise en surbrillance de la syntaxe. Tout ce dont vous avez besoin est un fichier de code.)
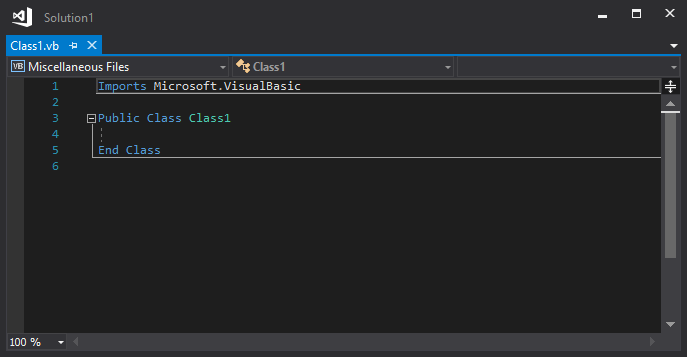
Ouvrez Visual Studio. Appuyez sur Échap ou sélectionnez Continuer sans code dans la fenêtre de démarrage pour ouvrir l’environnement de développement.
Dans le menu Fichier dans la barre de menus, sélectionnez Nouveau fichier.
Dans la boîte de dialogue Nouveau fichier, sous la catégorie Général, sélectionnez Classe Visual Basic, puis sélectionnez Ouvrir.
Un nouveau fichier s’ouvre dans l’éditeur avec le squelette d’une classe Visual Basic. (Vous pouvez déjà remarquer que vous n’avez pas besoin de créer un projet Visual Studio complet pour obtenir certains des avantages que l’éditeur de code fournit, tels que la mise en surbrillance de la syntaxe. Tout ce dont vous avez besoin est un fichier de code.)
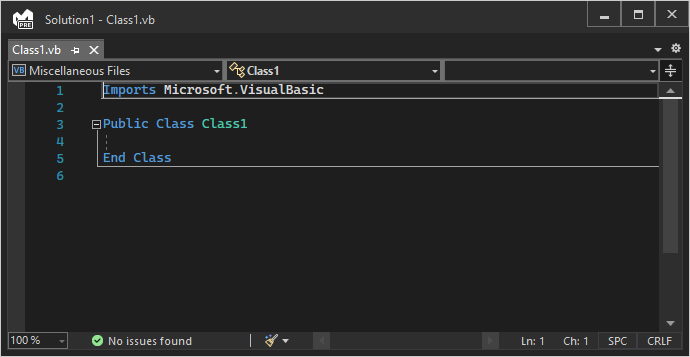
Utiliser des extraits de code
Visual Studio fournit extraits de code que vous pouvez utiliser pour générer rapidement et facilement des blocs de code couramment utilisés. extraits de code sont disponibles pour différents langages de programmation, notamment Visual Basic, C# et C++. Vous allez maintenant ajouter l’extrait de code Visual Basic Sub au fichier.
Placez votre curseur au-dessus de la ligne qui indique
End Classet tapez sous-.Une boîte de dialogue contextuelle s’affiche avec des informations sur le mot clé
Subet comment insérer l’extrait de code Sous-.
Appuyez sur Tab deux fois pour insérer l’extrait de code.
Le plan de la sous-procédure
MySub()est ajouté au fichier.
Les extraits de code disponibles varient selon les différents langages de programmation. Vous pouvez examiner les extraits de code disponibles pour Visual Basic en choisissant Modifier>IntelliSense>Insérer un extrait de code (ou appuyez sur Ctrl+K, Ctrl+X). Pour Visual Basic, les extraits de code sont disponibles pour les catégories suivantes :
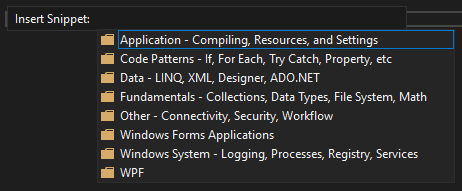
Il existe des extraits de code pour déterminer si un fichier existe sur l’ordinateur, écrire dans un fichier texte, lire une valeur de registre, exécuter une requête SQL ou créer une instruction For Each...Next, et bien d’autres.
Placez votre curseur au-dessus de la ligne qui indique
End Classet tapez sous-.Une fenêtre contextuelle s’affiche avec des informations sur le mot clé
Subet comment insérer l’extrait de code Sub.
Sélectionnez deux fois Tab pour insérer l’extrait de code.
Le plan de la sous-procédure
MySub()est ajouté au fichier.
Les extraits de code disponibles varient selon les différents langages de programmation. Vous pouvez afficher les extraits de code disponibles pour Visual Basic en cliquant avec le bouton droit dans l’éditeur de code et en sélectionnant Extrait de code>Insérer un extrait de code (ou en appuyant sur Ctrl+K, Ctrl+X). Pour Visual Basic, les extraits de code sont disponibles pour les catégories suivantes :
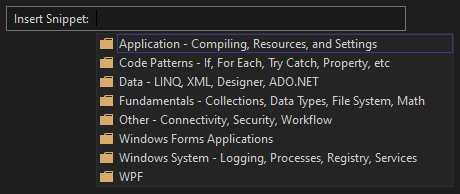
Commenter du code
Dans cette section, vous allez commenter du code.

Collez le code suivant dans le corps de la procédure
MySub().' _words is a string array that we'll sort alphabetically Dim _words = New String() { "the", "quick", "brown", "fox", "jumps" } Dim morewords = New String() { "over", "the", "lazy", "dog" } Dim query = From word In _words Order By word.Length Select wordSupposons que vous n’utilisez pas le tableau
morewords, mais que vous pouvez l’utiliser ultérieurement, vous ne souhaitez pas le supprimer. Au lieu de cela, vous pouvez commenter ces lignes. Sélectionnez l’ensemble de la définition demorewordsà l'accolade fermante, puis sélectionnez le bouton Commenter les lignes sélectionnées de la barre d’outils. Si vous préférez utiliser le clavier, sélectionnez Ctrl+K, Ctrl+C.
Le caractère de commentaire Visual Basic
'est ajouté au début de chaque ligne sélectionnée pour commenter le code.

Collez le code suivant dans le corps de la procédure
MySub().' _words is a string array that we'll sort alphabetically Dim _words = New String() { "the", "quick", "brown", "fox", "jumps" } Dim morewords = New String() { "over", "the", "lazy", "dog" } Dim query = From word In _words Order By word.Length Select wordSupposons que vous n’utilisez pas le tableau
morewords, mais que vous pouvez l’utiliser ultérieurement, vous ne souhaitez pas le supprimer. Au lieu de cela, vous pouvez commenter ces lignes. Sélectionnez l’ensemble de la définition demorewordsà l'accolade fermante, puis sélectionnez le bouton Commenter les lignes sélectionnées de la barre d’outils. Si vous préférez utiliser le clavier, sélectionnez Ctrl+K, Ctrl+C.
Le caractère de commentaire Visual Basic
'est ajouté au début de chaque ligne sélectionnée pour commenter le code.
Réduire les blocs de code
Vous pouvez réduire les sections de code pour vous concentrer uniquement sur les parties qui vous intéressent. Pour vous entraîner, essayez de réduire le tableau _words en une seule ligne de code. Sélectionnez la petite case avec le signe moins dans la marge de la ligne indiquant Dim _words = New String() {. Ou, si vous êtes un utilisateur de clavier, placez le curseur n’importe où dans la définition du tableau et sélectionnez Ctrl+M, Ctrl+M.
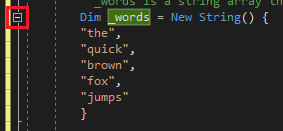
Le bloc de code s’réduit à la première ligne, suivi d’un point de suspension (...). Pour développer le bloc de code, sélectionnez la même zone, qui a maintenant un signe plus, ou sélectionnez Ctrl+M, Ctrl+M de nouveau. Cette fonctionnalité, appelée mode Plan, est très utile pour réduire des méthodes longues ou des classes entières.
Vous pouvez réduire les sections de code pour vous concentrer uniquement sur les parties qui vous intéressent. Pour vous entraîner, essayez de réduire le tableau _words en une seule ligne de code. Sélectionnez la flèche vers le bas dans la marge de la ligne qui indique Dim _words = New String() {. Ou, si vous êtes un utilisateur de clavier, placez le curseur n’importe où dans la définition du tableau et sélectionnez Ctrl+M, Ctrl+M.
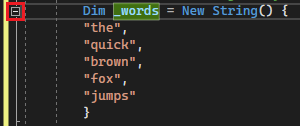
Le bloc de code s’réduit à la première ligne, suivi d’un point de suspension (...). La flèche vers le bas dans la marge est maintenant une flèche qui pointe vers la droite. Pour développer le bloc de code, sélectionnez la flèche > ou appuyez à nouveau sur Ctrl+M, Ctrl+M. Cette fonctionnalité, appelée mode Plan, est très utile pour réduire des méthodes longues ou des classes entières.
Afficher les définitions de symboles
L’éditeur Visual Studio facilite l’inspection de la définition d’un type ou d’un membre de classe. Pour ce faire, accédez au fichier qui contient la définition, par exemple en cliquant avec le bouton droit et en sélectionnant Atteindre la définition n’importe où le symbole est référencé. Une autre façon encore plus rapide, sans avoir à déplacer le focus en dehors du fichier dans lequel vous travaillez, consiste à utiliser la fonctionnalité Aperçu de la définition. Vous allez maintenant examiner la définition du type String.
Cliquez avec le bouton droit sur le mot
String, puis sélectionnez Aperçu de la définition. Ou appuyez sur Alt+F12.Une fenêtre contextuelle contenant la définition de la classe
Strings’affiche. Vous pouvez faire défiler la fenêtre contextuelle, ou même afficher la définition d’un autre type à partir du code aperçu.Fermez la fenêtre d’aperçu de la définition en sélectionnant le bouton fermer en haut à droite de la fenêtre contextuelle.
L’éditeur Visual Studio facilite l’inspection de la définition d’un type ou d’un membre de classe. Pour ce faire, accédez au fichier qui contient la définition, par exemple en cliquant avec le bouton droit et en sélectionnant Atteindre la définition n’importe où le symbole est référencé. Un moyen encore plus rapide, qui vous permet de ne pas détourner votre attention du fichier sur lequel vous travaillez, est d'utiliser Peek Definition. Vous allez maintenant examiner la définition du type String.
Cliquez avec le bouton droit sur le mot
String, puis sélectionnez Afficher la définition. Ou appuyez sur Alt+F12.Une fenêtre contextuelle contenant la définition de la classe
Strings’affiche. Vous pouvez faire défiler la fenêtre contextuelle, ou même afficher la définition d’un autre type à partir du code aperçu.Fermez la fenêtre d’aperçu de la définition en sélectionnant le bouton fermer en haut à droite de la fenêtre contextuelle.
Utiliser IntelliSense pour compléter les mots
intelliSense est une ressource précieuse lorsque vous codez. Il peut vous afficher des informations sur les membres disponibles d’un type ou des détails de paramètre pour différentes surcharges d’une méthode. Vous pouvez également utiliser IntelliSense pour terminer un mot après avoir tapé suffisamment de caractères pour le lever d’ambiguïté. Vous allez maintenant ajouter une ligne de code pour afficher les chaînes ordonnées dans la fenêtre de console, qui est l'endroit standard où va la sortie d'un programme.
Sous la variable
query, commencez à taper le code suivant :For Each str In quIntelliSense affiche une Info express relative au symbole
query.
Pour insérer le reste du mot
queryà l’aide de la fonctionnalité d’achèvement de mot d’IntelliSense, appuyez sur Tab.Terminez le bloc de code pour ressembler au code suivant.
For Each str In query Console.WriteLine(str) Next
intelliSense est une ressource précieuse lorsque vous codez. Il peut vous afficher des informations sur les membres disponibles d’un type ou des détails de paramètre pour différentes surcharges d’une méthode. Vous pouvez également utiliser IntelliSense pour terminer un mot après avoir tapé suffisamment de caractères pour le lever d’ambiguïté. Vous allez maintenant ajouter une ligne de code pour afficher les chaînes ordonnées dans la fenêtre de console, qui est l'emplacement standard pour recevoir la sortie du programme.
Sous la variable
query, commencez à taper le code suivant :For Each str In quIntelliSense vous montre des informations rapides sur le symbole
query.
Pour insérer le reste du mot
queryà l’aide de la fonctionnalité de saisie semi-automatique IntelliSense, sélectionnez Tab.Terminez le bloc de code pour ressembler au code suivant.
For Each str In query Console.WriteLine(str) Next
Refactoriser un nom
Personne n’obtient le code la première fois, et l’une des choses que vous devrez peut-être modifier est le nom d’une variable ou d’une méthode. Maintenant, vous allez essayer la fonctionnalité de refactorisation de Visual Studio pour renommer la variable _words en words.
Cliquez avec le bouton droit sur la définition de la variable
_words, puis sélectionnez Renommer.Une fenêtre Renommer s’affiche en haut à droite de l’éditeur.
Avec la variable
_wordstoujours sélectionnée, entrez le nom souhaité : mots. Notez que la référence àwordsdans la requête est automatiquement renommée. Avant d’appuyer sur Entrée ou de sélectionner Appliquer, cochez la case Inclure des commentaires dans la fenêtre Renommer.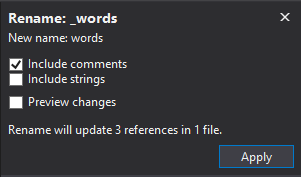
Appuyez sur Entrée ou sélectionnez Appliquer.
Les deux occurrences de
wordssont renommées, en plus de la référence àwordsdans le commentaire de code.
Personne n’obtient le code la première fois, et l’une des choses que vous devrez peut-être modifier est le nom d’une variable ou d’une méthode. Vous allez maintenant essayer la fonctionnalité Visual Studio de refactorisation pour renommer la variable _words en words.
Cliquez avec le bouton droit sur la définition de la variable
_words, puis sélectionnez Renommer.Une fenêtre de renommage apparaît.
Avec la variable
_wordstoujours sélectionnée, entrez le nom souhaité : mots. Notez que la référence àwordsdans la requête est automatiquement renommée. Avant de sélectionner Entrer, cochez la case Inclure des commentaires dans la fenêtre Renommer.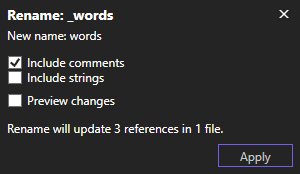
Sélectionnez Appuyez sur.
Les deux occurrences de
wordssont renommées, en plus de la référence àwordsdans le commentaire de code.
Contenu connexe
- extraits de code
- Naviguer dans le code
- Mode Plan
- Accéder à la définition et afficher la définition
- Refactorisation
- Utiliser IntelliSense