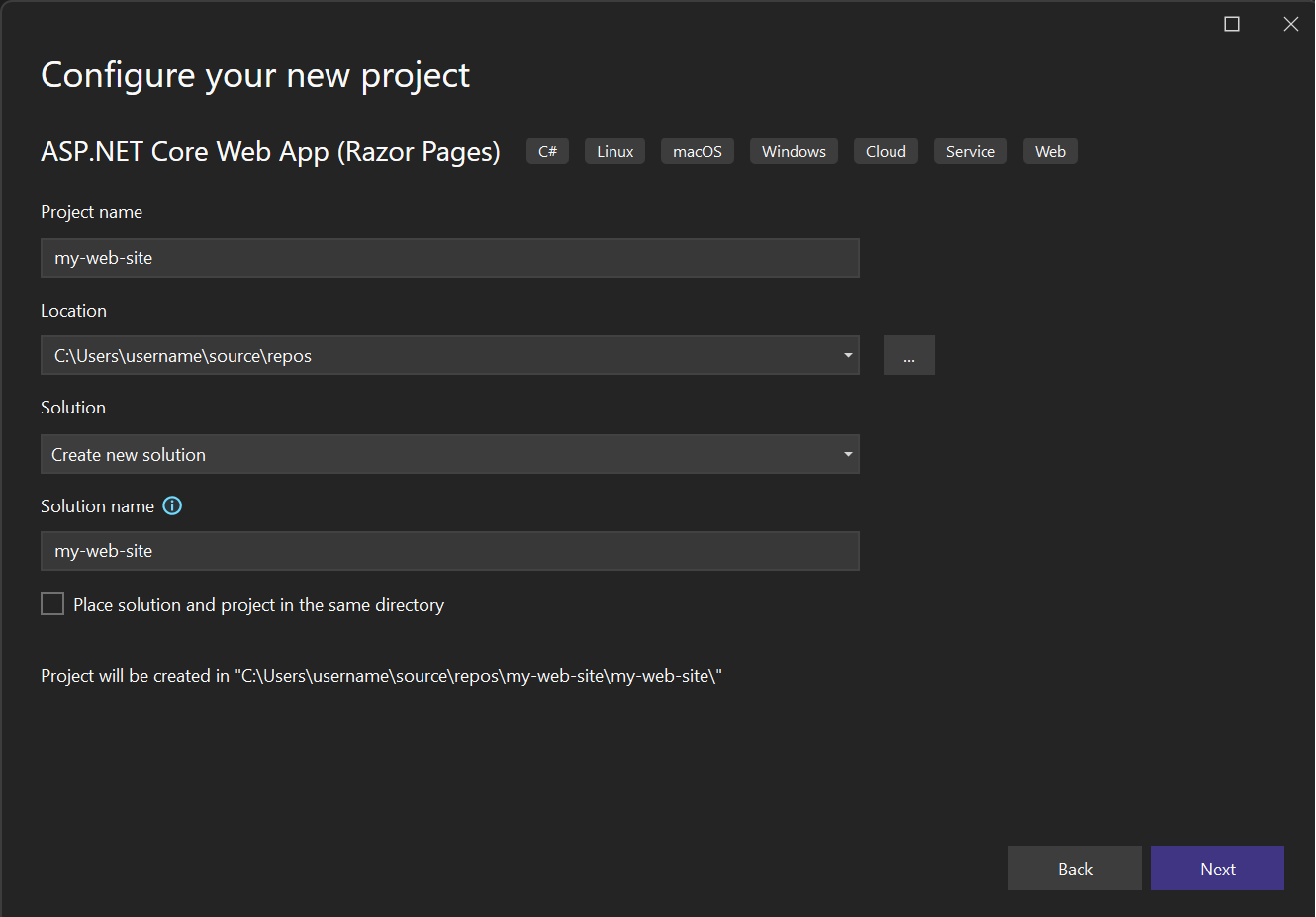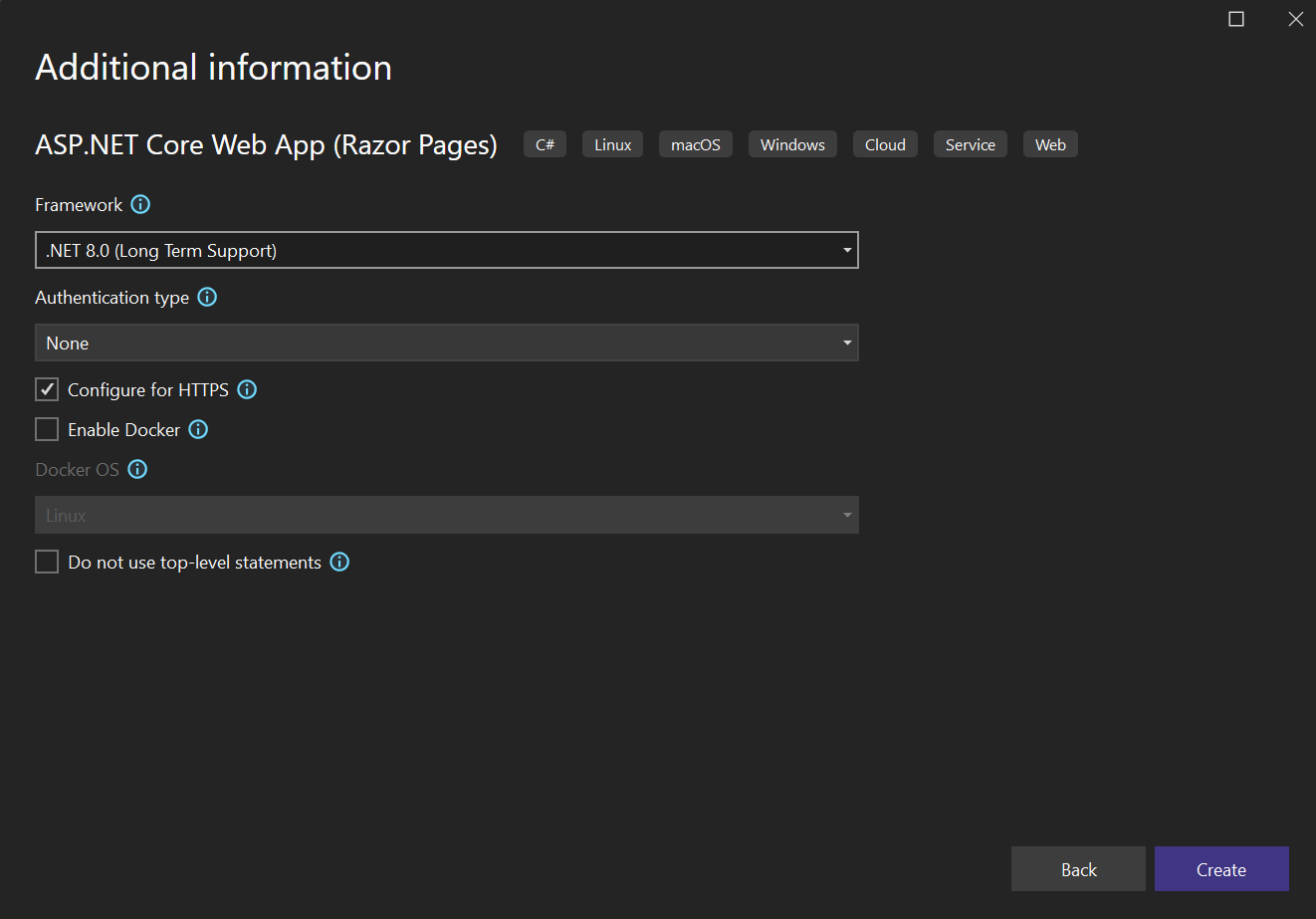Créer un projet dans Visual Studio
Dans cet article, vous allez apprendre à créer rapidement un projet dans Visual Studio à partir d’un modèle.
Ouvrir la boîte de dialogue « Créer un projet »
Il existe plusieurs façons de créer un projet dans Visual Studio. Lorsque vous ouvrez Visual Studio pour la première fois, la fenêtre de démarrage s’affiche et, à partir de là, vous pouvez sélectionner Créer un projet.
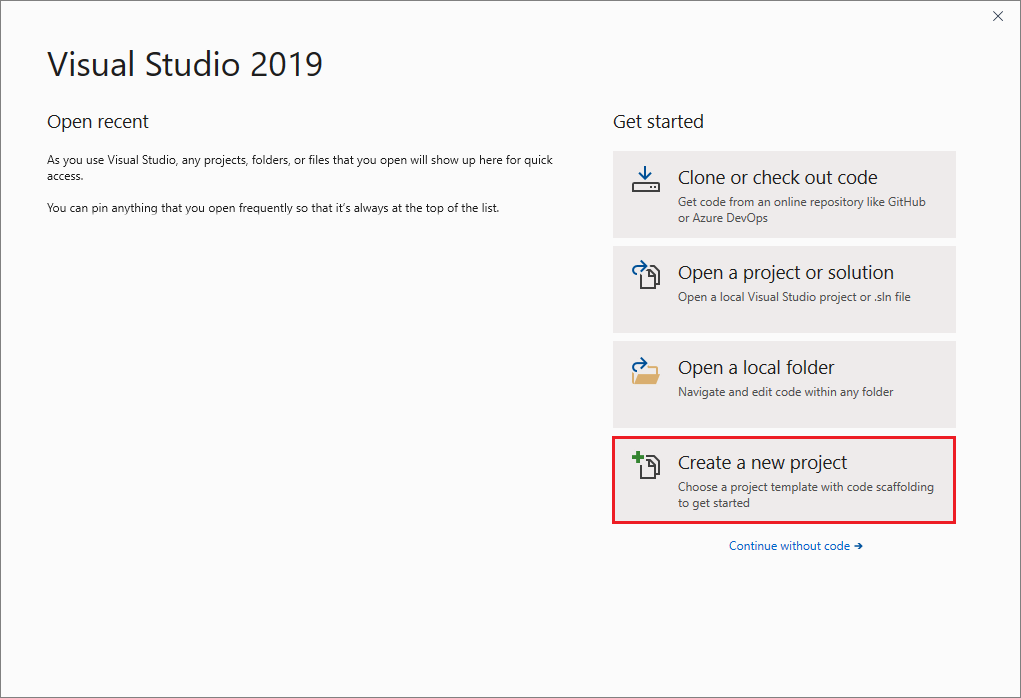
Si l’environnement de développement Visual Studio est déjà ouvert, vous pouvez créer un projet en choisissant Fichier>Nouveau>Project dans la barre de menus. Vous pouvez également sélectionner le bouton Nouveau projet dans la barre d’outils ou appuyer sur Ctrl+Shift+N.
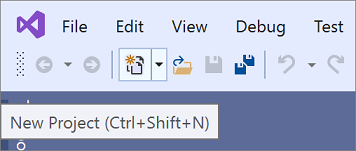
Ouvrir la boîte de dialogue « Créer un projet »
Il existe plusieurs façons de créer un projet dans Visual Studio. Lorsque vous ouvrez Visual Studio pour la première fois, la fenêtre de démarrage s’affiche et, à partir de là, vous pouvez sélectionner Créer un projet.
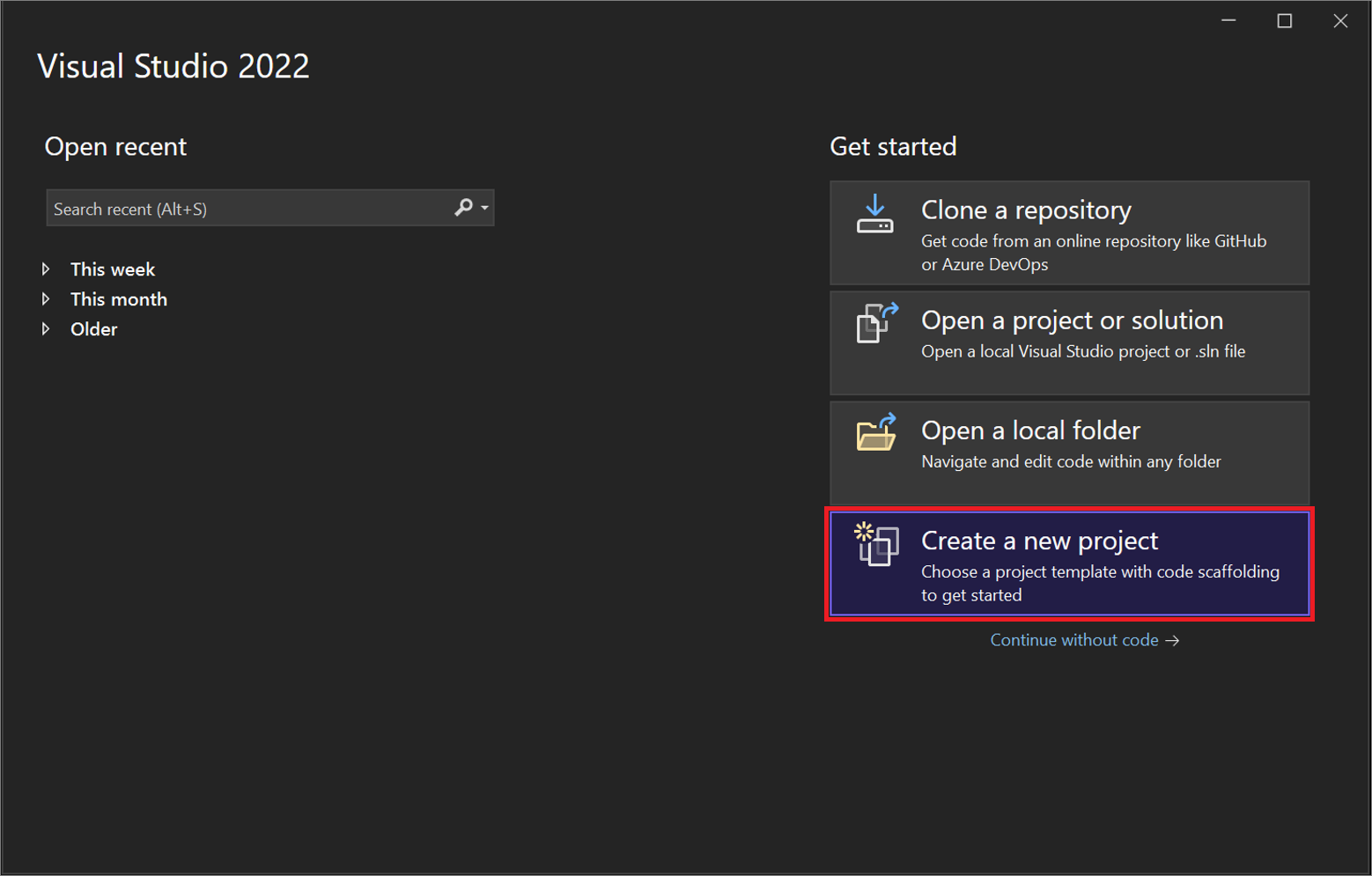
Si l’environnement de développement Visual Studio est déjà ouvert, vous pouvez créer un projet en choisissant Fichier>Nouveau>Project dans la barre de menus. Vous pouvez également sélectionner le bouton Nouveau projet dans la barre d’outils ou appuyer sur Ctrl+Shift+N.
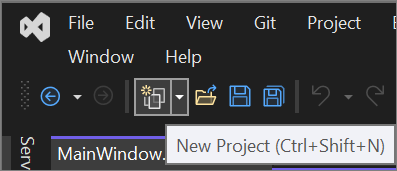
Sélectionner un type de modèle
Dans la boîte de dialogue Créer un projet, une liste de vos modèles récemment sélectionnés apparaît à gauche. Les modèles sont triés selon l’utilisation la plus récente.
Si vous ne sélectionnez pas parmi les modèles récemment utilisés, vous pouvez filtrer tous les modèles de projet disponibles en Langage (par exemple, C# ou C++), Plateforme (par exemple, Windows ou Azure) et type de projet (par exemple, Desktop ou Web). Vous pouvez également entrer du texte de recherche dans la zone de recherche pour filtrer davantage les modèles, par exemple, asp.net.
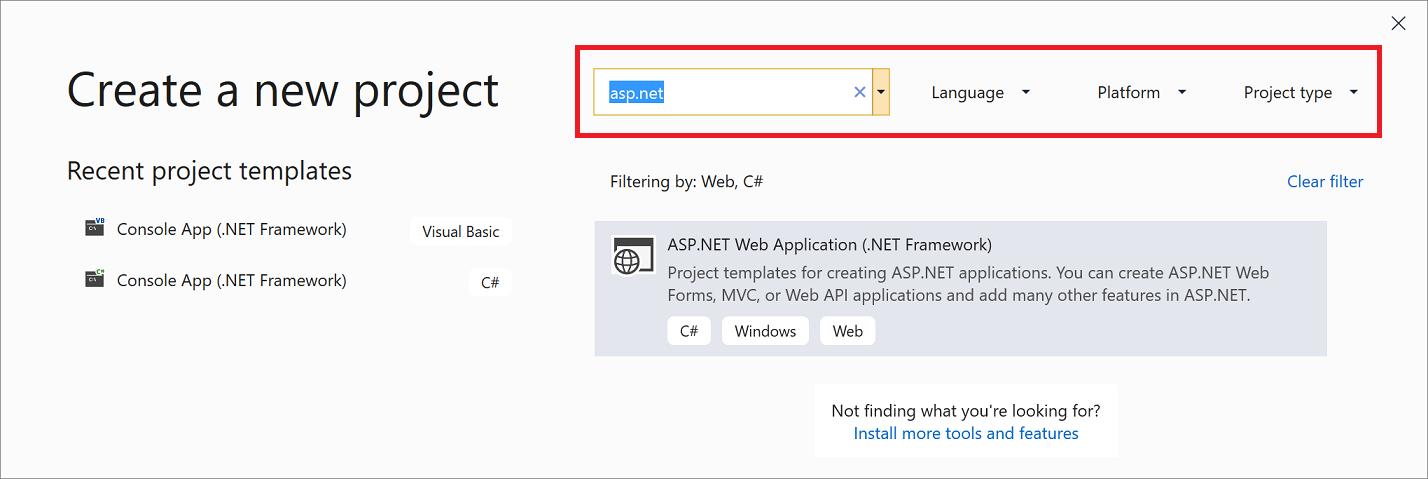
Les balises qui apparaissent sous chaque modèle correspondent aux trois filtres de liste déroulante (langage, plateforme et type de projet).
Conseil
Si vous ne voyez pas le modèle que vous recherchez, vous ne disposez peut-être pas d’une charge de travail pour Visual Studio. Pour installer des charges de travail supplémentaires, par exemple, Développement Azure ou Développement mobile avec .NET, sélectionnez le lien Installer d’autres outils et fonctionnalités pour ouvrir Visual Studio Installer. À partir de là, sélectionnez les charges de travail que vous souhaitez installer, puis sélectionnez Modifier. Après cela, d’autres modèles de projet seront disponibles pour choisir.
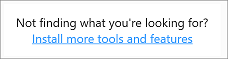
Sélectionnez un modèle, puis sélectionnez Suivant.
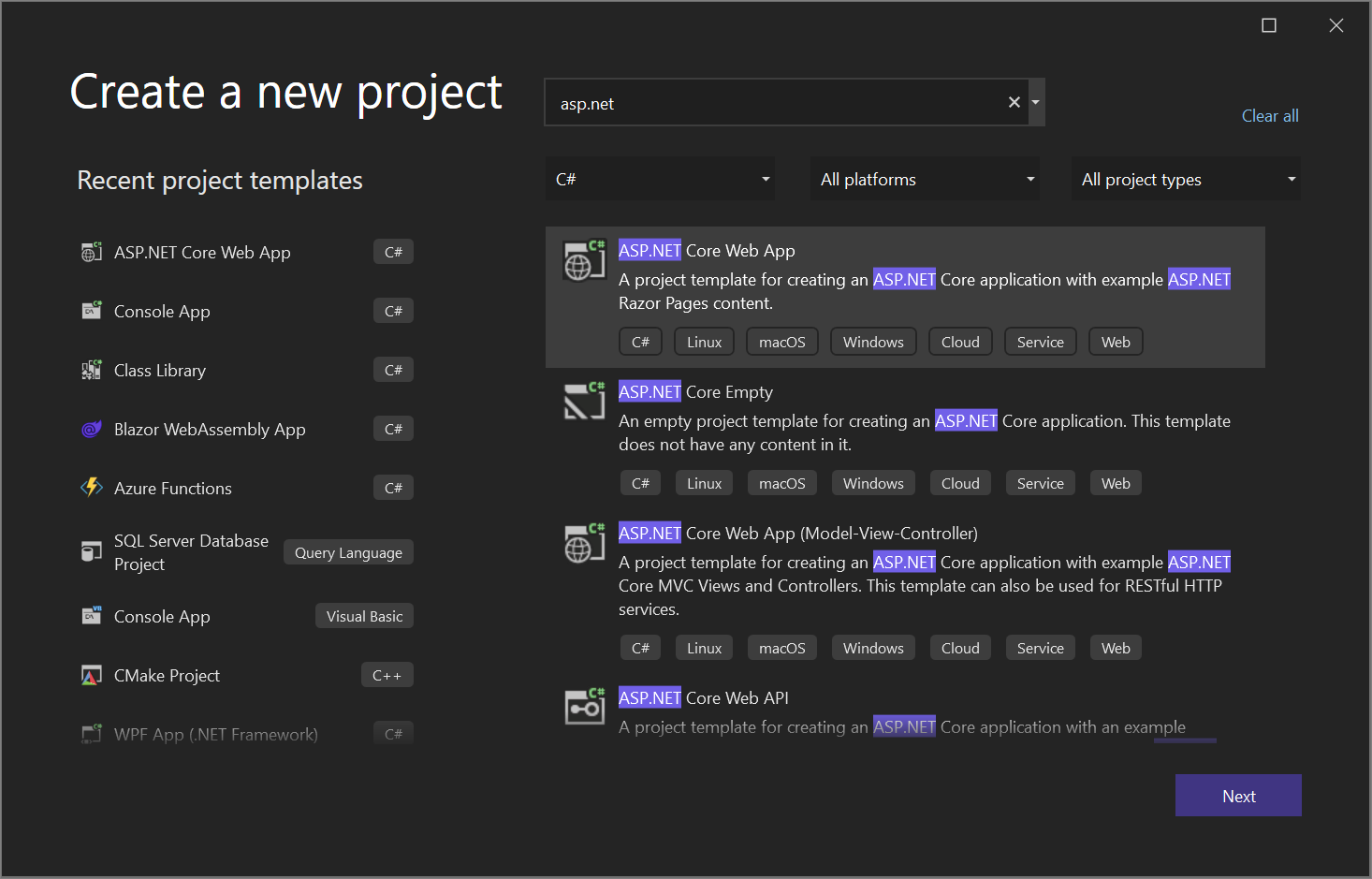
Les balises qui apparaissent sous chaque modèle correspondent aux trois filtres de liste déroulante (langage, plateforme et type de projet).
Conseil
Si vous ne voyez pas le modèle que vous recherchez, vous ne disposez peut-être pas d’une charge de travail pour Visual Studio. Pour installer des charges de travail supplémentaires, par exemple Développement Azure ou Développement mobile avec .NET, sélectionnez le lien Installer d’autres outils et fonctionnalités pour ouvrir Visual Studio Installer. À partir de là, sélectionnez les charges de travail que vous souhaitez installer, puis sélectionnez Modifier. Après cela, d’autres modèles de projet seront disponibles pour choisir.
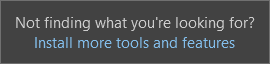
Sélectionnez un modèle, puis sélectionnez Suivant.
Configurer votre nouveau projet
Le Configurer votre nouveau projet boîte de dialogue propose des options pour nommer votre projet (et solution), sélectionner un emplacement de disque, puis sélectionner une version de Framework (le cas échéant pour le modèle que vous avez choisi).
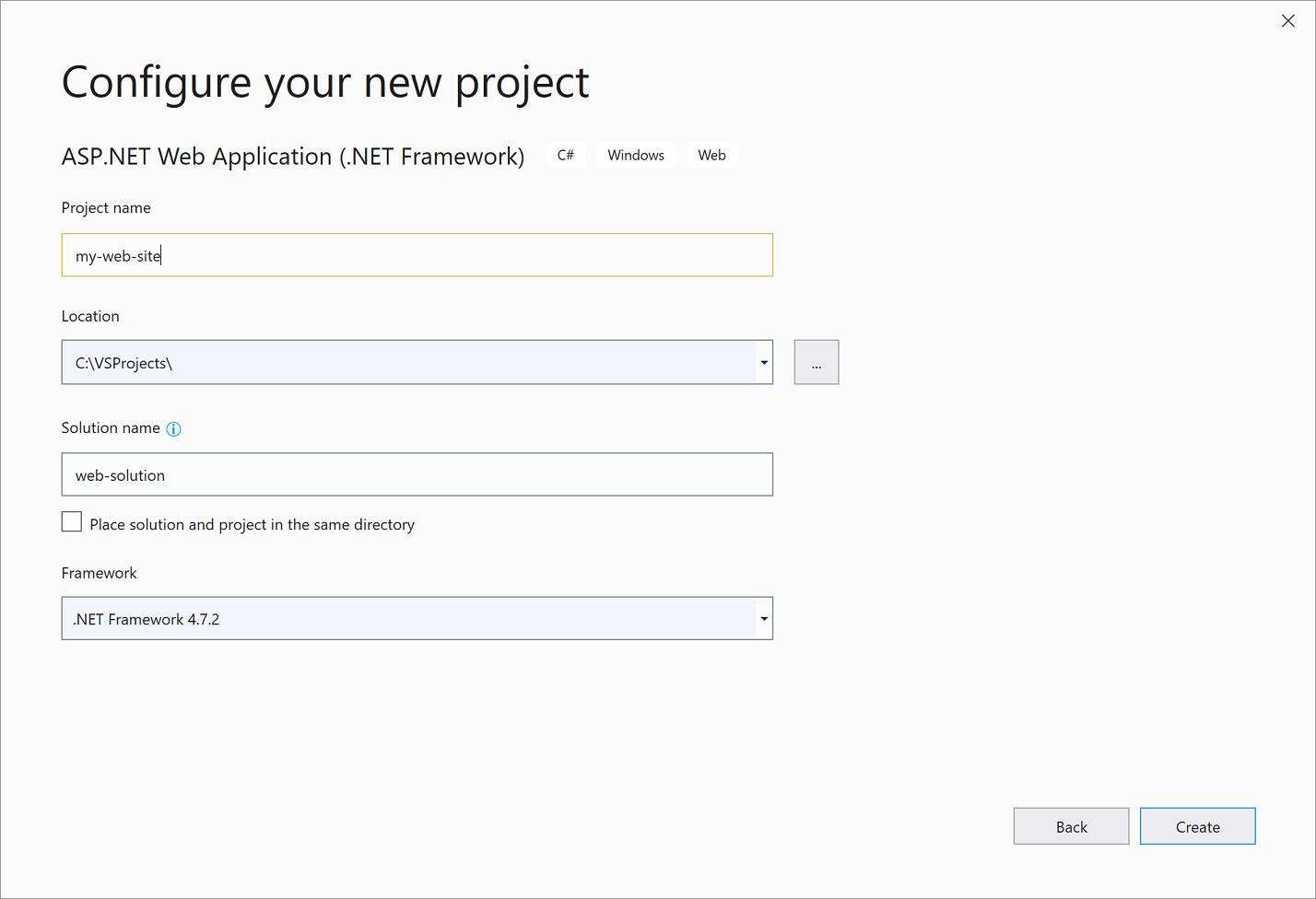
Note
Si vous créez un projet lorsque vous disposez déjà d’un projet ou d’une solution ouvert dans Visual Studio, une option de configuration supplémentaire est disponible. Vous pouvez choisir de créer une solution ou d’ajouter le nouveau projet à la solution déjà ouverte.
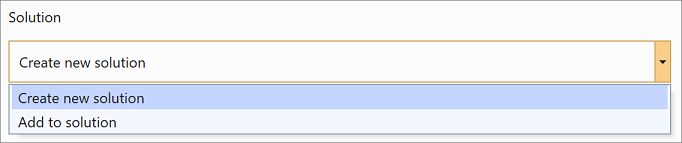
Sélectionnez Créer pour élaborer le nouveau projet.
Configurer votre nouveau projet
Le Configurer votre nouveau projet boîte de dialogue propose des options pour nommer votre projet (et solution), sélectionner un emplacement de disque, etc.
La boîte de dialogue Informations supplémentaires inclut des options permettant de sélectionner une version du Framework, un type d’authentification, etc.
Sélectionnez Créer pour créer le nouveau projet.
Ajouter un autre projet à une solution
Si vous souhaitez ajouter un autre projet à une solution, cliquez avec le bouton droit sur le nœud de solution dans Explorateur de solutions, puis sélectionnez Ajouter>nouveau projet.
Conseil
Pour obtenir un exemple de projet et de solution créé à partir de zéro, suivez des instructions pas à pas et des exemples de code, consultez Présentation des projets et des solutions.