Créer, utiliser et supprimer des projets et des solutions Visual Studio
Dans cet article, vous allez apprendre à créer des projets Visual Studio à partir de zéro et à les utiliser pour stocker les artefacts dont vous avez besoin pour générer vos applications. Si vous n’êtes pas familiarisé avec les projets dans Visual Studio, consultez cette vue d’ensemble des projets et solutions. Pour savoir comment créer rapidement un projet à partir d’un modèle, consultez Créer un projet dans Visual Studio.
Projects contenir les éléments nécessaires pour générer votre application dans Visual Studio, comme les fichiers de code source, les bitmaps, les icônes et les références de composant et de service. Lorsque vous créez un projet, Visual Studio crée une solution pour contenir le projet. Vous pouvez ensuite ajouter d’autres projets nouveaux ou existants à la solution si vous le souhaitez. Vous pouvez également créer des solutions vierges ou vides . Les solutions peuvent également contenir des fichiers qui ne sont pas connectés à un projet spécifique.

Vous pouvez afficher vos solutions et projets dans une fenêtre d’outil appelée l’Explorateur de solutions. La capture d’écran suivante montre un exemple de solution de console C# dans l’Explorateur de solutions. La solution contient deux projets : Calculator et CalculatorLibrary. Chaque projet contient plusieurs fichiers et dossiers. Le nom du projet en gras est le projet de démarrage ; autrement dit, le projet qui démarre lorsque vous exécutez l’application. Vous pouvez spécifier quel projet est le projet de démarrage.

Bien que vous puissiez construire un projet vous-même en y ajoutant les fichiers nécessaires, Visual Studio propose une sélection de modèles de projet pour vous donner un point de départ. La création d’un projet à partir d’un modèle vous donne un projet qui a les éléments essentiels pour ce type de projet. Vous pouvez renommer les fichiers ou ajouter du code nouveau ou existant et d’autres ressources au projet en fonction des besoins.
Cela dit, vous n’avez pas besoin d’utiliser des solutions et des projets pour développer des applications dans Visual Studio. Vous pouvez également ouvrir le code que vous avez cloné à partir de Git ou téléchargé à partir d’une autre source. Pour plus d’informations, consultez Développer du code dans Visual Studio sans projets ni solutions.
Créer un projet à l’aide d’un modèle de projet
Pour plus d’informations sur la sélection d’un modèle pour créer un projet, consultez Créer un projet dans Visual Studio. Pour construire un exemple de projet et de solution en tant qu’exercice, consultez Présentation des projets et des solutions.
Créer un projet à partir de fichiers de code existants
Si vous disposez d’une collection de fichiers sources de code, vous pouvez facilement les ajouter à un projet.
Dans le menu Visual Studio, sélectionnez Fichier>Nouveau projet>à partir du code existant.
Dans l'Assistant Créer un projet à partir de fichiers de code existants, sélectionnez le type de projet souhaité dans la liste Quel type de projet souhaitez-vous créer ?, puis sélectionnez Suivant.
Dans la page Spécifier les détails du projet, naviguez jusqu’à l’emplacement des fichiers, puis entrez un nom pour le nouveau projet dans la zone Nom. Lorsque vous avez terminé, sélectionnez Terminer.
Note
Cette option fonctionne mieux pour une collection relativement simple de fichiers. Actuellement, seuls les types de projet C++, Visual Basic et C# sont pris en charge.
Ajouter des fichiers à une solution
Si vous avez un fichier qui s’applique à plusieurs projets, comme un fichier lisez-moi pour la solution, ou d’autres fichiers appartenant logiquement au niveau de la solution plutôt que sous un projet spécifique, vous pouvez les ajouter à la solution elle-même. Pour ajouter un élément à une solution, dans le menu contextuel (clic droit) du nœud de solution dans l’Explorateur de solutions, sélectionnez Ajouter>nouvel élément ou Ajouter>élément existant.
Conseil
Un fichier de solution est une structure permettant d’organiser des projets dans Visual Studio. Il contient l’état des informations de solution dans deux fichiers : un fichier .sln (texte, partagé) et un fichier .suo (options de solution binaires, masquées et spécifiques à l’utilisateur). Par conséquent, vous ne devez pas copier et renommer une solution. Il est préférable de créer une solution, puis d’y ajouter des éléments existants.
Comparer des fichiers
À compter de version 17.7, vous pouvez comparer des fichiers dans l’Explorateur de solutions à l’aide des options de menu contextuel de clic droit. Pour plus d’informations, consultez l’outil de comparaison de fichiers dans En savoir plus sur l’Explorateur de solutions.
Copier des fichiers entre des instances Visual Studio
Avec Visual Studio version 17.12 et ultérieures, vous pouvez désormais copier et coller des fichiers de code et des dossiers entre différentes instances de Visual Studio à l’aide de l’Explorateur de solutions.
- Sélectionnez le fichier ou dossier souhaité dans l’Explorateur de solutions.
- Copiez ou coupez le fichier ou dossier sélectionné en utilisant Ctrl+C ou Ctrl+X.
- Basculez vers une autre instance de Visual Studio dans laquelle vous souhaitez coller le fichier ou le dossier.
- Collez le fichier ou le dossier à l’aide de Ctrl+V pour inclure ces fichiers ou dossiers dans votre nouvelle solution.
Toutes les modifications copiées sont reflétées avec précision dans le système de fichiers.
Outre la copie et le collage, vous pouvez également faire glisser les fichiers et dossiers d’une instance de Visual Studio vers un autre.
Créer un projet .NET qui cible une version spécifique du .NET Framework
Lorsque vous créez un projet .NET Framework, vous pouvez spécifier une version spécifique du .NET Framework que vous souhaitez utiliser pour le projet. (Lorsque vous créez un projet .NET Core, vous ne spécifiez pas de version de framework.)
Pour spécifier une version du .NET Framework, sélectionnez un élément dans la liste Framework sur la page Configurer votre nouveau projet.
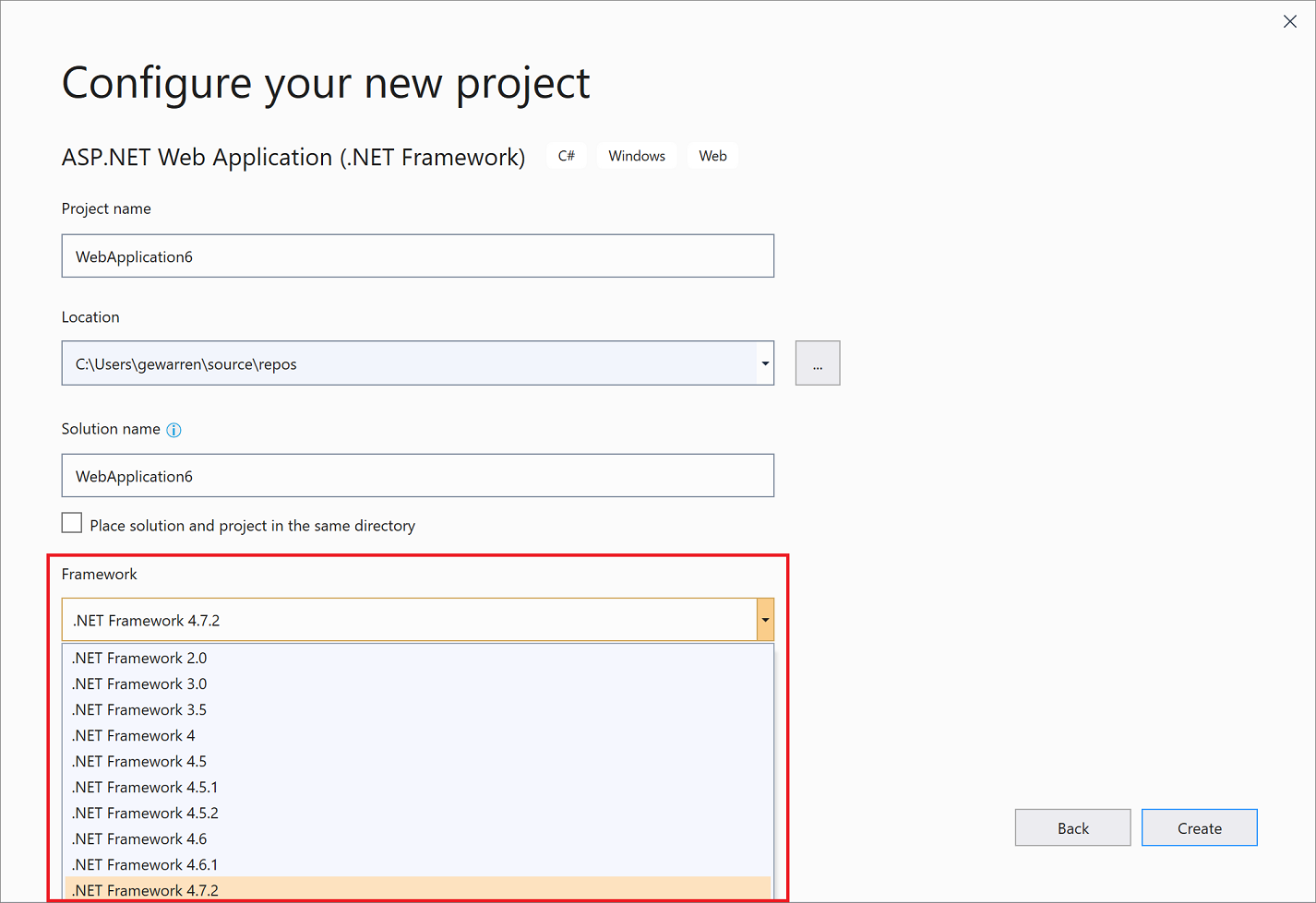
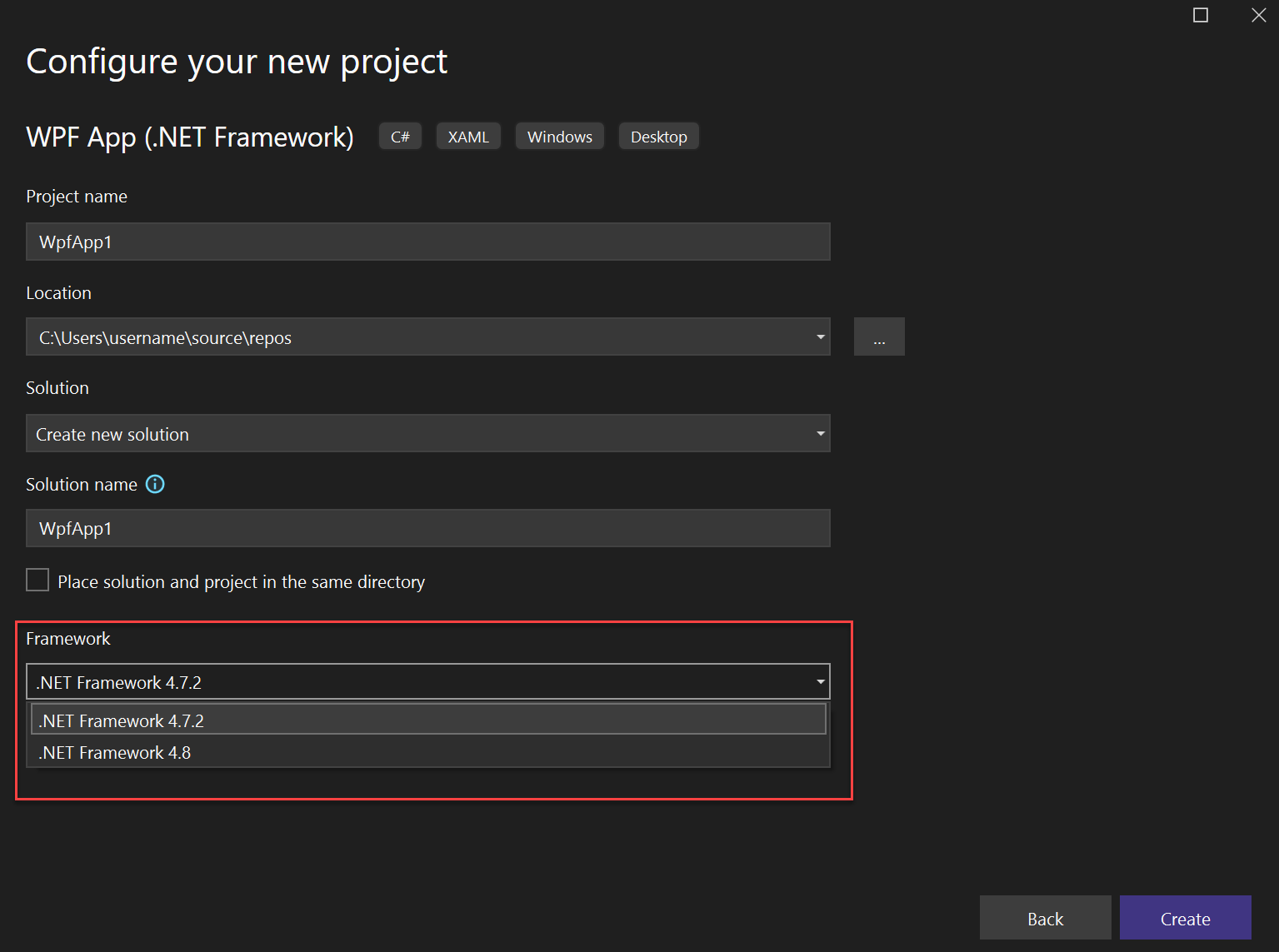
Créer des solutions vides
Vous pouvez également créer des solutions vides qui ne contiennent pas de projets. Cette option peut fonctionner correctement lorsque vous souhaitez construire votre solution et vos projets à partir de zéro.
Pour créer une solution vide
Dans la barre de menus, sélectionnez Fichier>Nouveau>Projet.
Dans la page Créer un projet, entrez solution dans la zone de recherche.
Sélectionnez le modèle Solution vide, puis sélectionnez Suivant.
Entrez nom de solution et Valeurs d’emplacement pour votre solution, puis sélectionnez Créer.
Après avoir créé une solution vide, vous pouvez y ajouter des projets ou des éléments nouveaux ou existants en sélectionnant Ajouter un nouvel élément ou Ajouter un élément existant dans le menu projet.
Comme indiqué précédemment, vous pouvez également ouvrir des fichiers de code sans utiliser de projet ou de solution. Pour en savoir plus sur le développement de code de cette façon, consultez Développer du code dans Visual Studio sans projets ni solutions.
Solution multi-projet
Vous pouvez créer une solution qui contient plusieurs projets. Commencez par une solution vide ou une solution contenant un projet et ajoutez plusieurs projets nouveaux ou existants à celui-ci à l’aide de Ajouter>nouveau projet/projet existant. Par exemple, vous pouvez créer une solution qui contient un projet C# et un projet Visual Basic.
Pour en savoir plus sur la création d’une solution contenant plusieurs projets, consultez Créer et supprimer des dépendances de projet et Définir plusieurs projets de démarrage.
Supprimer une solution, un projet ou un élément
Vous pouvez utiliser le menu contextuel pour supprimer ou enlever des solutions, des projets ou des éléments dans Visual Studio, mais cela ne les retire que de la solution ou du projet actuel.
Pour supprimer définitivement une solution ou d’autres composants de votre système, utilisez l’Explorateur de fichiers dans Windows pour supprimer le dossier contenant les fichiers .sln et .suo solution. (Avant de supprimer une solution, vous pouvez sauvegarder vos projets et fichiers au cas où vous en avez besoin à nouveau.)
Note
Le fichier .suo est un fichier masqué qui n’est pas affiché si vous utilisez les paramètres de l’Explorateur de fichiers par défaut. Pour afficher les fichiers masqués, dans le menu Affichage dans l’Explorateur de fichiers, sélectionnez Afficher les éléments masqués>.
Supprimer définitivement une solution
Vous pouvez accéder à l’Explorateur de fichiers dans Windows à l’aide de l’Explorateur de solutions dans Visual Studio. Voici comment.
Dans l’Explorateur de solutions, dans le menu contextuel de la solution à supprimer, sélectionnez Ouvrir le dossier dans l’Explorateur de fichiers.
Dans l’Explorateur de fichiers, accédez à un niveau.
Sélectionnez le dossier qui contient la solution, puis sélectionnez la clé Supprimer.
