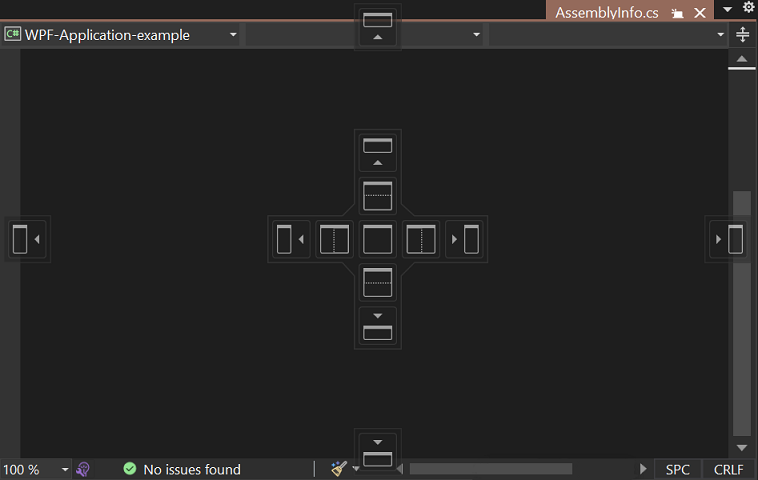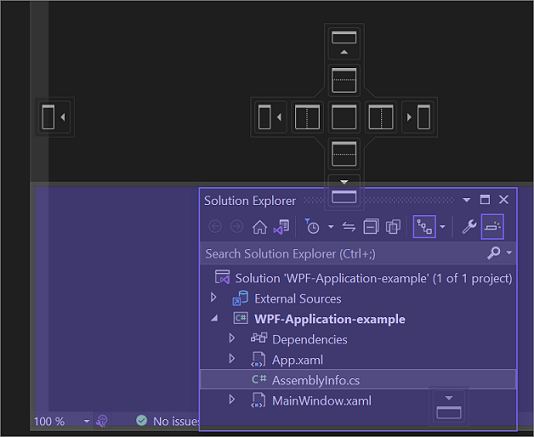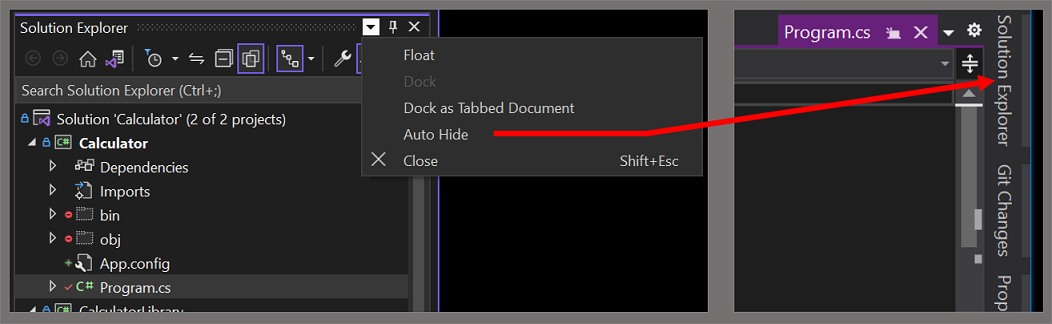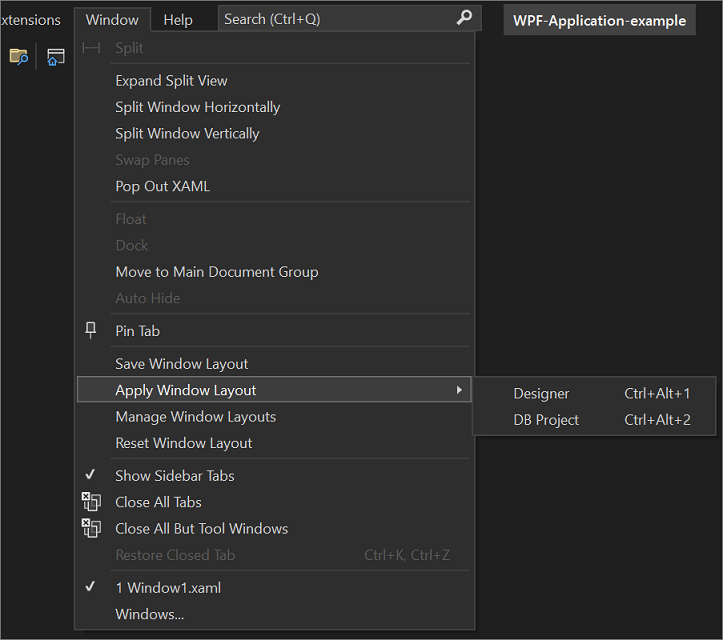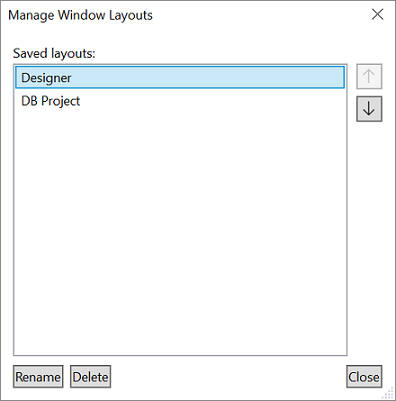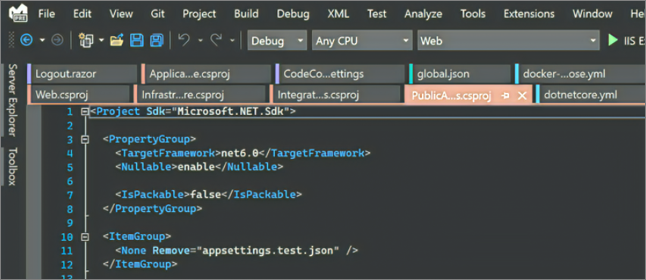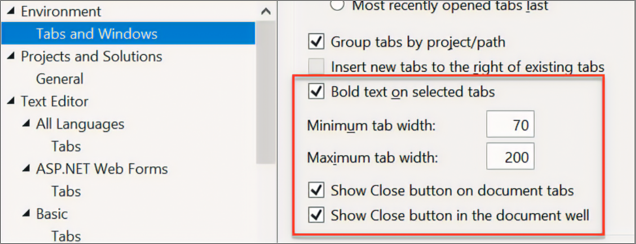Personnalisez les dispositions des fenêtres et personnalisez les onglets
Dans Visual Studio, vous pouvez personnaliser la position, la taille et le comportement des fenêtres pour créer des dispositions de fenêtres optimisées pour différents workflows de développement. Vous pouvez également personnaliser la façon dont vous utilisez des onglets pour interagir avec votre code.
Personnaliser les dispositions de fenêtres
Lorsque vous personnalisez une disposition de fenêtre, l’environnement de développement intégré (IDE) Visual Studio s’en souvient. Par exemple, si vous modifiez l'emplacement d'ancrage de l'Explorateur de solutions puis fermez Visual Studio, au prochain démarrage de Visual Studio, l'Explorateur de solutions sera ancré dans ce même emplacement. L’IDE Visual Studio mémorise l’emplacement d’ancrage même si vous travaillez sur un autre ordinateur.
Vous pouvez également nommer et enregistrer une disposition personnalisée, et basculer d’une disposition à l’autre avec une seule commande. Vous pouvez par exemple créer une disposition pour la modification et une autre pour le débogage, et passer de l’une à l’autre avec la commande de menu Fenêtre>Appliquer la disposition de fenêtre.
Conseil
À compter de Visual Studio 17.9, la liste des documents ouverts passe d’un format binaire dans le fichier .suo à un format texte brut dans un fichier JSON. Le fichier JSON est enregistré dans le dossier .vs caché au même emplacement que le fichier .suo (solutionFolder.vs\SolutionName\v17). Ce fichier JSON contient la liste des documents ouverts et leurs propriétés, la disposition des groupes de documents et des conteneurs ainsi que la largeur de colonne des onglets verticaux. Le stockage en texte brut dans un fichier JSON facilite les sauvegardes et permet d’archiver différents ensembles de documents ouverts que vous pouvez restaurer selon les besoins.
Fenêtres Outil et Document
L'IDE comprend deux types de fenêtres de base : les fenêtres Outil et les fenêtres de document. Les fenêtres Outil comprennent l’Explorateur de solutions, l’Explorateur de serveurs, la Fenêtre Sortie, la Liste d’erreurs, les concepteurs, les fenêtres du débogueur, etc. Les fenêtres de document contiennent les fichiers de code source, les fichiers de texte arbitraire, les fichiers de configuration, etc. Vous pouvez redimensionner ou faire glisser les fenêtres d'outils par leur barre de titre. Vous pouvez faire glisser les fenêtres du document par leur onglet. Cliquez avec le bouton droit sur l'onglet ou la barre de titre pour définir d'autres options dans la fenêtre.
Le menu Fenêtre affiche les options d'ancrage, de flottement et de masquage des fenêtres dans l'IDE. Faites un clic droit sur l’onglet d’une fenêtre ou sur la barre de titre pour afficher d’autres options pour cette fenêtre spécifique. Vous pouvez afficher plusieurs instances d'une même fenêtre Outil à la fois. Par exemple, vous pouvez afficher plusieurs fenêtres du navigateur web, et vous pouvez créer des instances supplémentaires de certaines fenêtres Outil en sélectionnant Nouvelle fenêtre dans le menu Fenêtre.
Fenêtres fractionnées
Quand vous devez afficher ou modifier deux emplacements à la fois dans un document, vous pouvez fractionner les fenêtres. Pour diviser votre document en deux sections qui défilent indépendamment, sélectionnez Fractionner dans le menu Fenêtre . Sélectionnez Supprimer le fractionnement dans le menu Fenêtre pour revenir à la vue unique.
Barres d'outils
Vous pouvez organiser les barres d'outils en les faisant glisser là où vous le souhaitez, ou en utilisant la boîte de dialogue Personnaliser. Pour plus d’informations sur le positionnement et la personnalisation des barres d’outils, consultez Guide pratique pour personnaliser les menus et les barres d’outils.
Organiser et ancrer des fenêtres
Une fenêtre de document ou une fenêtre outil peut être ancrée, afin qu’elle ait une position et une taille dans le cadre de la fenêtre IDE. Vous pouvez également la positionner comme une fenêtre flottante distincte qui se trouve en dehors de l’IDE.
Vous pouvez ancrer une fenêtre d’outil n’importe où dans le cadre de l’IDE. Vous pouvez également ancrer certaines fenêtres outil sous forme de fenêtres à onglets dans le cadre de l’éditeur. Vous pouvez également ancrer des fenêtres de document dans le cadre de l’éditeur ou les épingler à leur position actuelle dans l’ordre de tabulation.
Vous pouvez également ancrer plusieurs fenêtres pour les faire flotter ensemble dans un rafting par-dessus l’IDE ou en dehors de celui-ci. Il est aussi possible de masquer ou de minimiser les fenêtres.
Vous pouvez organiser les fenêtres comme suit :
- épingler les fenêtres de document à gauche de la zone de configuration des onglets ;
- ancrer les fenêtres au cadre de modification sous forme d'onglets ;
- ancrer les fenêtres Outil au bord d'un cadre dans l'IDE ;
- faire flotter des fenêtres de document ou Outil par dessus l'IDE ou en dehors de celui-ci ;
- masquer les fenêtres Outil le long du bord de l'IDE ;
- afficher les fenêtres sur plusieurs écrans ;
- rétablir la position de la fenêtre selon la disposition par défaut ou une disposition personnalisée enregistrée.
Pour organiser les fenêtres outil et document, vous pouvez placer votre curseur dans la barre de titre d’une fenêtre, puis la faire glisser vers l’emplacement souhaité. Vous pouvez également faire un clic droit sur la barre de titre de la fenêtre pour utiliser son menu contextuel, ou vous pouvez utiliser les commandes du menu Fenêtre.
Ancrer des fenêtres
Lorsque vous sélectionnez et faites glisser la barre de titre d’une fenêtre d’outil ou l’onglet d’une fenêtre de document, un repère en forme de losange apparaît. Pendant l'opération de glissement, lorsque le curseur de la souris se trouve sur l'une des flèches du losange, une zone ombrée apparaît qui vous montre où la fenêtre peut être ancrée si vous relâchez le bouton de la souris.
Pour déplacer une fenêtre ancrable sans la figer à un emplacement, appuyez sur la touche Ctrl pendant que vous faites glisser la fenêtre.
Pour faire revenir une fenêtre Outil ou une fenêtre de document à son emplacement d’ancrage le plus récent, appuyez sur Ctrl pendant que vous double-cliquez sur la barre de titre ou sur l’onglet de la fenêtre.
La capture d’écran suivante montre le repère en forme de losange pour les fenêtres de document, celles-ci pouvant uniquement être ancrées dans le cadre de modification :
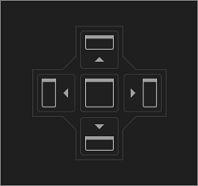
Les fenêtres Outil peuvent être ancrées à un côté d'un cadre dans l'IDE ou dans le cadre de modification. Quand vous faites glisser une fenêtre Outil vers un autre emplacement, un repère en forme de losange apparaît pour vous aider à la réancrer facilement.
La capture d’écran suivante montre l’ancrage de l’Explorateur de solutions à un nouvel emplacement indiqué par la zone ombrée en violet :
Fermer et masquer automatiquement les fenêtres d'outils
Vous pouvez fermer une fenêtre d’outil en sélectionnant le X dans le coin supérieur droit de la barre de titre. Pour rouvrir la fenêtre, sélectionnez les fenêtres d’outils souhaitées en utilisant Affichage dans la barre de menus ou à l’aide du raccourci clavier associé.
Les fenêtres Outil prennent en charge une fonctionnalité nommée Masquer automatiquement, qui permet de faire disparaître une fenêtre quand vous utilisez une autre fenêtre. Quand une fenêtre est automatiquement masquée, son nom s'affiche sous un onglet au bord de l'IDE. Pour réutiliser la fenêtre, sélectionnez l'onglet pour que la fenêtre soit de nouveau visible.
Astuce
Pour définir si la fonctionnalité Masquer automatiquement agit sur chaque fenêtre Outil ou sur des groupes ancrés, sélectionnez ou désélectionnez le bouton Masquer automatiquement n’affecte que la fenêtre Outil active dans la boîte de dialogue Options. Pour plus d’informations, consultez la boîte de dialogue Options : page >Général de l’environnement.
Notes
Les fenêtres Outil automatiquement masquées peuvent s’afficher temporairement quand la fenêtre a le focus. Pour masquer à nouveau la fenêtre, sélectionnez un élément qui se trouve en dehors de la fenêtre active. Quand la fenêtre perd le focus, elle disparaît à nouveau.
Utilisez un deuxième écran
Si vous possédez un deuxième écran et que votre système d'exploitation le prend en charge, vous pouvez sélectionner celui qui affiche une fenêtre. Vous pouvez même regrouper plusieurs fenêtres en radeaux sur d’autres écrans.
Conseil
Vous pouvez créer plusieurs instances de l' Explorateur de solutions et les déplacer dans un autre écran. Faites un clic droit sur le nœud Solution et sélectionnez Nouvel affichage Explorateur de solutions. Pour fermer les instances supplémentaires, double-cliquez sur chacune d’elles en appuyant sur la touche Ctrl.
Rétablir les dispositions de fenêtres, changement de nom et basculement
Vous pouvez renvoyer l’IDE à la disposition de la fenêtre d’origine de votre collection de paramètres en sélectionnant Windows>Rétablir la disposition de fenêtre dans la barre de menu. Quand vous exécutez cette commande, les actions suivantes se produisent :
Toutes les fenêtres sont déplacées vers leurs positions par défaut.
Les fenêtres qui sont fermées dans la disposition de fenêtre par défaut sont fermées.
Les fenêtres qui sont ouvertes dans la disposition de fenêtre par défaut sont ouvertes.
Créer et enregistrer des dispositions personnalisées
Avec Visual Studio, vous pouvez enregistrer jusqu’à 10 dispositions de fenêtres personnalisées et passer rapidement de l’une à l’autre. Les étapes suivantes montrent comment créer, enregistrer, appeler et gérer deux dispositions personnalisées qui tirent parti de plusieurs écrans avec des fenêtres d’outils ancrées et flottantes.
Créez un projet d'interface utilisateur et personnalisez la disposition
Tout d’abord, créez un projet d’interface utilisateur (UI). L’idée est de maximiser l’espace pour la fenêtre du concepteur en écartant les autres fenêtres d'outils.
Créez un nouveau projet C# WPF Application.
Si vous avez plusieurs écrans, faites glisser les fenêtres Explorateur de solutions et Propriétés sur votre deuxième écran.
Si vous utilisez un seul écran, essayez de fermer toutes les fenêtres à l’exception du concepteur.
Appuyez sur Ctrl+Alt+X pour afficher la fenêtre Boîte à outils. Si la fenêtre est ancrée, faites-la glisser pour la faire flotter là où vous voulez la placer.
Lorsque votre disposition est telle que vous la souhaitez, sélectionnez Fenêtre>Enregistrer la disposition de la fenêtre. Nommez cette disposition « Concepteur ».
Remarquez que votre nouvelle disposition se voit attribuer le raccourci clavier suivant de la liste réservée de Ctrl+Alt+1...0.
Créer un projet de base de données et une disposition
Ensuite, ajoutez un nouveau projet de base de données SQL Server à la solution.
Faites un clic droit sur le nœud Solution dans l’Explorateur de solutions pour ouvrir son menu contextuel, sélectionnez Ajouter, puis sélectionnez Nouveau projet.
Dans la boîte de dialogue Ajouter un nouveau projet, sélectionnez SQL dans la liste déroulante Tous les types de projets, puis sélectionnez Projet de base de données SQL Server.
(Vous pouvez également utiliser la zone de recherche pour rechercher le modèle. Pour ce faire, entrez « SQL » comme chaîne de recherche dans la zone qui inclut le texte suivant : Rechercher des modèles (Alt+S).)
Faites un clic droit sur le nouveau projet de base de données dans l’Explorateur de solutions, puis sélectionnez Affichage dans l’Explorateur d’objets.
Lorsque vous le faites, Visual Studio affiche la fenêtre Explorateur d’objets SQL Server, qui vous permet d’accéder aux tables, vues et autres objets de votre base de données. Vous pouvez soit faire flotter cette fenêtre ou la laisser ancrée. Ajustez librement les autres fenêtres d'outils. Pour plus de réalisme, vous pouvez ajouter une base de données réelle, mais cette étape n’est pas obligatoire dans cette procédure pas à pas.
Lorsque votre disposition est telle que vous la souhaitez, sélectionnez Fenêtre dans la barre de menus, puis sélectionnez Enregistrer la disposition de la fenêtre. Nommez cette disposition « Projet de base de données ». (Ne vous embêtez pas avec une disposition en mode débogage pour ce projet.)
Basculer entre les dispositions
Pour basculer entre les dispositions, utilisez les raccourcis clavier de la liste réservée de Ctrl+Alt+1...0. Ou, dans le menu principal, sélectionnez Fenêtre>Appliquer la disposition de la fenêtre.
Si vous utilisez une configuration à plusieurs écrans au bureau et un ordinateur portable à un seul écran à la maison, vous pouvez créer des dispositions optimisées pour chaque ordinateur.
Notes
si vous appliquez une disposition à plusieurs écrans à un système à un seul écran, les fenêtres flottantes que vous avez placées sur le second écran sont alors masquées derrière la fenêtre Visual Studio. Vous pouvez apporter ces fenêtres à l’avant en appuyant sur Alt+Tab. Si vous ouvrez ultérieurement Visual Studio avec plusieurs écrans, vous pouvez restaurer les fenêtres à leurs positions spécifiées en réappliquer la disposition.
Gérer vos dispositions et les rendre itinérantes
Vous pouvez supprimer, renommer ou réorganiser votre disposition personnalisée en sélectionnant Fenêtre>Gérer les dispositions de fenêtres. Si vous déplacez une disposition, la combinaison de touches est automatiquement ajustée afin de refléter la nouvelle position dans la liste. Les combinaison de touches elles-mêmes ne peuvent pas être modifiées, mais vous pouvez stocker jusqu’à 10 dispositions à la fois.
Pour vous rappeler quel raccourci clavier est affecté à quelle disposition, sélectionnez Fenêtre>Appliquer la disposition de fenêtre.
Ces dispositions utilisent automatiquement un profil itinérant entre les éditions de Visual Studio et les instances Blend sur des ordinateurs distincts.
Personnalisez les onglets
Vous pouvez personnaliser les onglets pour interagir avec les fenêtres de document de plusieurs façons différentes. Par exemple, vous pouvez afficher un aperçu d’un fichier dans l’éditeur sans ouvrir le fichier, vous pouvez regrouper vos onglets, les organiser dans plusieurs lignes, etc.
Astuce
Pour en savoir plus sur la gestion des onglets dans Visual Studio 2022 et versions ultérieures, consultez l'article de blog suivant : Trop d'onglets ouverts ? Aucun problème !
Onglet d’aperçu
Dans l’onglet Aperçu, vous pouvez visualiser des fichiers dans l’éditeur sans les ouvrir. Vous pouvez afficher un aperçu des fichiers en les sélectionnant dans l’Explorateur de solutions, pendant le débogage quand vous effectuez un pas à pas détaillé dans des fichiers, avec Accédez à la définition et quand vous parcourez les résultats d’une recherche. Les fichiers d'aperçu apparaissent aussi sous un onglet à droite de l'onglet de document. Le fichier s’ouvre en édition si vous le modifiez ou si vous sélectionnez Ouvrir.
Groupes d'onglets
Les groupes d’onglets vous permettent de mieux gérer l’espace de travail limité quand vous travaillez avec deux documents ou plus ouverts dans l’IDE. Vous pouvez organiser plusieurs fenêtres d’outils et plusieurs fenêtres de document en groupes d’onglets verticaux ou horizontaux, et faire passer les documents d’un groupe d’onglets à un autre.
Onglets de document verticaux
Vous pouvez gérer vos onglets de document dans une liste verticale que vous pouvez placer sur la gauche ou sur la droite de votre éditeur.
Nouveautés de Visual Studio 2019 version 16.4 et ultérieures : nous avons ajouté l’une des principales demandes de fonctionnalités, onglets de document verticaux. Désormais, vous pouvez gérer vos onglets de document dans une liste verticale située à gauche ou à droite de l’éditeur.
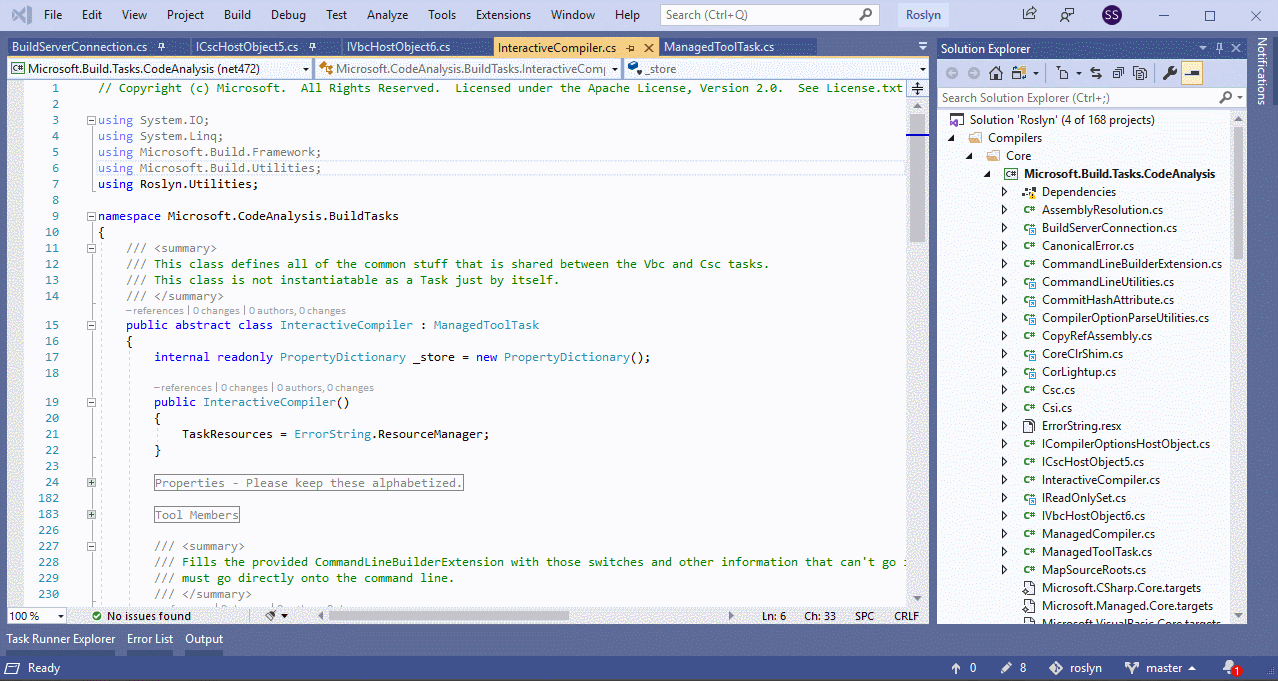
Vous pouvez appliquer des onglets de document verticaux de la manière suivante :
Sélectionnez Outils>Options>Onglets>environnement et Windows dans la barre de menus. Ensuite, dans le contrôle De disposition de l’onglet Définir , sélectionnez Haut, Gauche ou Droite dans la liste déroulante.
Faites un clic droit sur un onglet, sélectionnez Définir la disposition de l’onglet, puis sélectionnez Gauche ou Droite. (Pour renvoyer les onglets à leur position par défaut, sélectionnez Top.)
Onglets pour documents en couleur
Visual Studio 2022 inclut de nouvelles options de personnalisation qui peuvent vous aider à coder plus efficacement. À présent, vous pouvez colorer les onglets de fichier par projet afin que vous n’ayez pas à rechercher vos fichiers ouverts.
Pour utiliser des onglets de couleur, accédez àOutils>Options>Onglets>d’environnement et Windows, puis sélectionnez Coloriser les onglets de document par projet.
Colorisez les onglets dans différents affichages
Vous pouvez coloriser des onglets dans les affichages verticaux et horizontaux dans l’éditeur.
La capture d’écran suivante montre un exemple d’onglets de couleur dans l’affichage vertical :
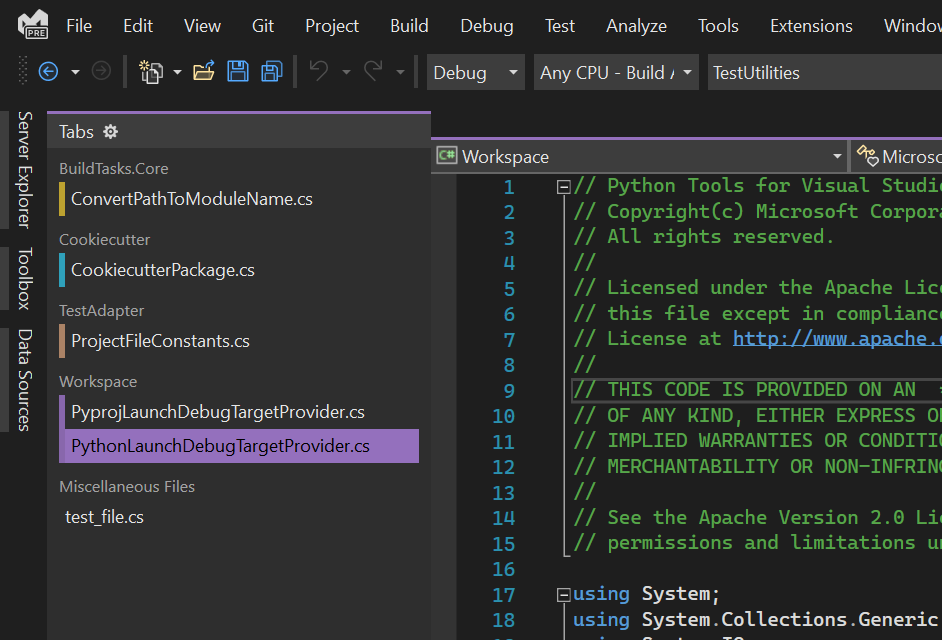
La capture d’écran suivante montre un exemple d’onglets de couleur dans l’affichage horizontal :
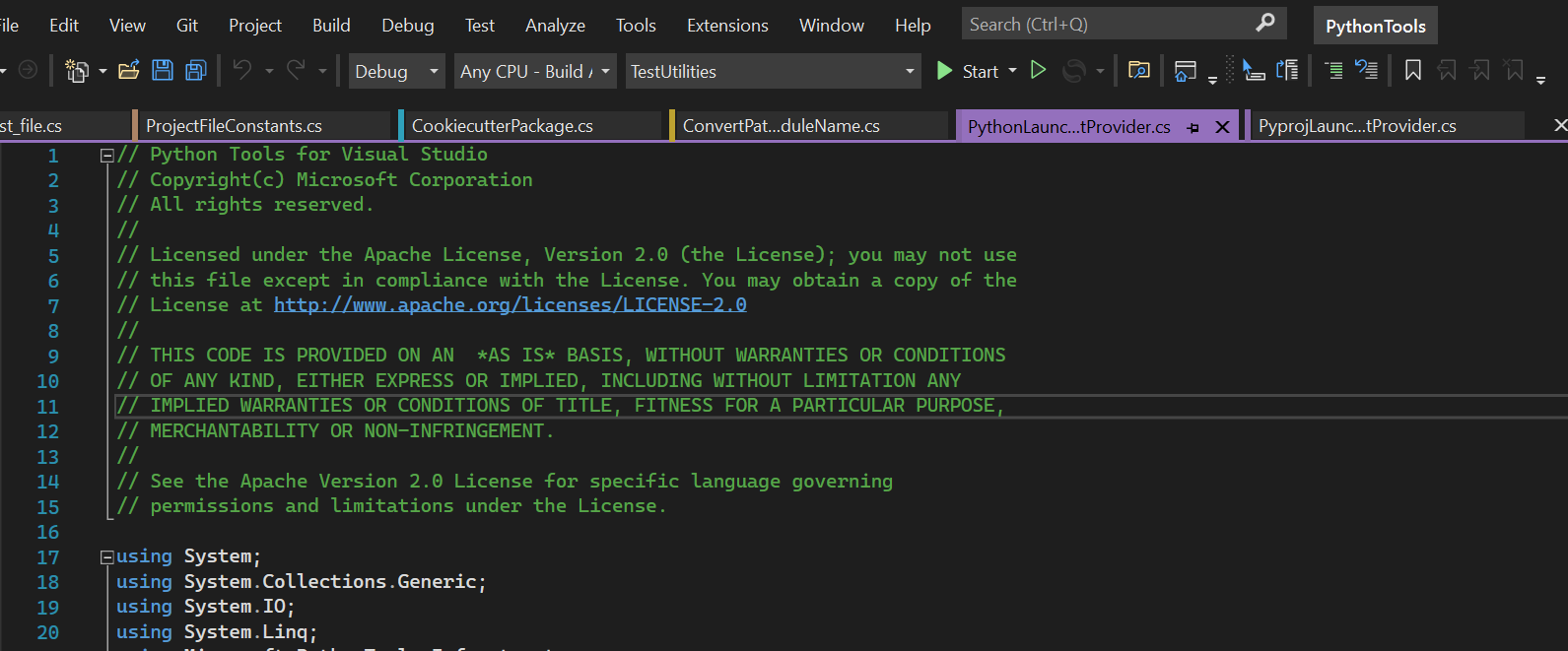
Sélectionnez vos propres couleurs
Vous pouvez également sélectionner vos propres couleurs d’onglet. Pour ce faire, faites un clic droit sur un onglet et sélectionnez Définir la couleur de l’onglet à sélectionner dans la palette.
La capture d’écran suivante montre un exemple de personnalisation du jeu de couleurs des onglets :
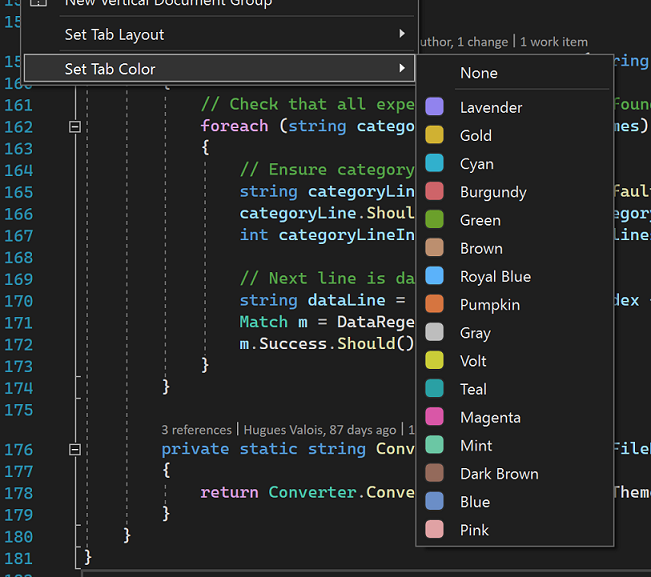
Plusieurs lignes d’onglets
Nous avons ajouté la possibilité d’envelopper des onglets dans plusieurs lignes afin que vous puissiez ouvrir plus d’onglets horizontaux à la fois. Les onglets épinglés s'affichent sur une ligne distincte des onglets non épinglés.
Pour modifier ces options, accédez à Outils>Options>Onglets>d’environnement et Windows>Afficher les onglets en plusieurs rangées.
Système d’organisation personnalisé
Nous avons ajouté des options supplémentaires pour mettre en gras votre onglet actif actuel, modifier la largeur de votre onglet et ajouter un bouton de fermeture supplémentaire en haut du document.
Pour modifier ces options, accédez à Outils>Options>Onglets>d’environnement et Windows.
Accessibilité améliorée
Nous avons modifié l’indicateur pour les documents avec des modifications non enregistrées en un point plus grand et plus visible.
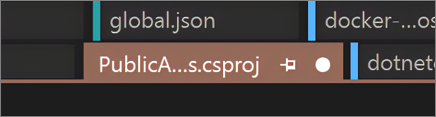
Vous pouvez rétablir l’astérisque familier en utilisant Outils>Options>Onglets>d'environnement et Windows>Modifier l'indicateur sale.
Affichez les noms en italique
Vous pouvez afficher les noms des documents qui ne sont pas visibles en italique.
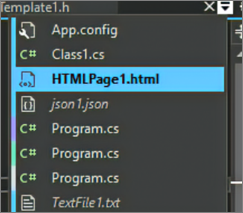
Pour activer cette option, accédez à Outils>Options>Onglets>d'environnement et Windows>Afficher les onglets invisibles en italique dans le menu déroulant des onglets.
Restaurez les onglets fermés
Nous avons facilité la restauration des documents que vous avez ouverts en dernier, comme le comportement d’un navigateur. Vous pouvez maintenant rouvrir le dernier onglet que vous avez fermé en faisant un clic droit sur un onglet, en utilisant le raccourci clavier Ctrl+K, Ctrl+Z ou en accédant à l’élément de menu sous Fenêtre>Restaurer l'onglet fermé.
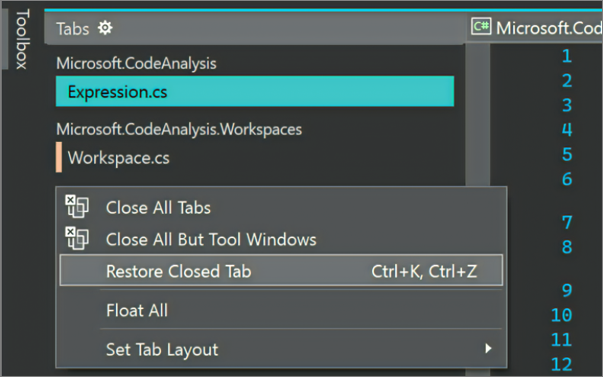
Contenu connexe
Commentaires
Bientôt disponible : Tout au long de 2024, nous allons supprimer progressivement GitHub Issues comme mécanisme de commentaires pour le contenu et le remplacer par un nouveau système de commentaires. Pour plus d’informations, consultez https://aka.ms/ContentUserFeedback.
Envoyer et afficher des commentaires pour