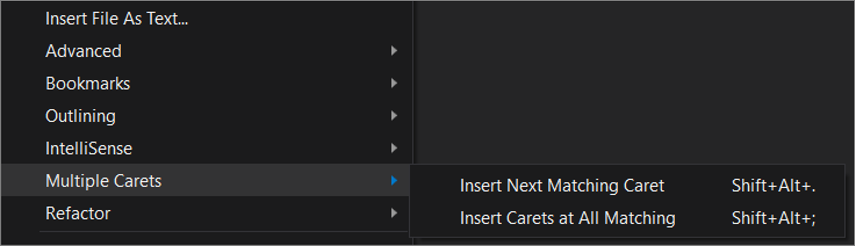Rechercher et remplacer du texte dans Visual Studio
Dans cet article, vous apprendrez à rechercher et à remplacer du texte dans l’éditeur Visual Studio à l’aide de Rechercher et remplacer un fichier unique (Ctrl+F ou Ctrl+H) ou Rechercher/remplacer plusieurs fichiers (Ctrl+Maj+F ou Ctrl+Maj+H). Vous pouvez également rechercher et remplacer certaines instances d’un modèle en utilisant la sélection avec signes insertion multiples. En plus de l’éditeur, vous pouvez également rechercher et remplacer du texte dans certaines autres fenêtres basées sur le texte, telles que les fenêtres Résultats de la recherche, dans les fenêtres du concepteur, telles que le concepteur XAML et le concepteur Windows Forms, et dans les fenêtres d’outils.
Remarque
Si vous cherchez des informations sur Visual Studio Code, consultez la documentation sur la recherche et le remplacement dans VS Code.
Conseil
Si vous souhaitez renommer des symboles de code tels que des variables et des méthodes, il est préférable de les refactoriser plutôt que d’utiliser Rechercher et remplacer. La refactorisation fonctionne de façon intelligente et comprend la notion d’étendue, alors que Rechercher et remplacer remplace aveuglément toutes les instances.
Vous pouvez limiter les recherches au document actif, à la solution actuelle ou à un ensemble de dossiers personnalisé. Vous pouvez également spécifier un ensemble d’extensions de nom de fichier pour les recherches multifichiers. Personnalisez la syntaxe de recherche avec des expressions régulières .NET.
Conseil
La zone Rechercher/Commande est disponible en tant que contrôle de barre d’outils, mais par défaut, elle n’est pas visible. Pour afficher la zone Rechercher/Commande, sélectionnez Ajouter ou supprimer des boutons dans la barre d’outils Standard, puis sélectionnez Rechercher.
Rechercher et remplacer dans un seul fichier
- Appuyez sur le raccourci Ctrl+F pour rechercher une chaîne dans le fichier actif.
- Appuyez sur le raccourci Ctrl+H pour rechercher et remplacer une chaîne dans le fichier actif.
Le contrôle Rechercher et remplacer s’affiche dans le coin supérieur droit de la fenêtre de l’éditeur de code. Il met immédiatement en surbrillance chaque occurrence de la chaîne de recherche donnée dans le document actif. Vous pouvez passer d’une occurrence à une autre en choisissant le bouton Suivant ou Précédent sur le contrôle de recherche.
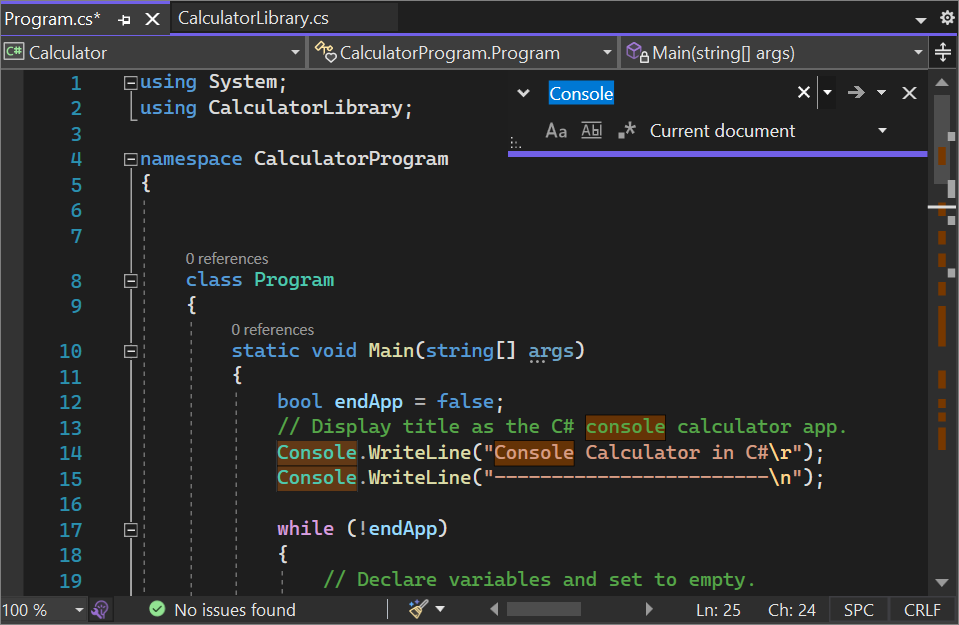
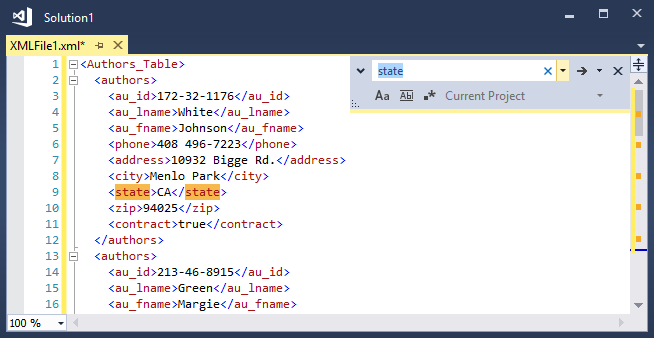
Vous pouvez accéder aux options de remplacement en choisissant le bouton en regard de la zone de texte Rechercher. Pour effectuer un remplacement à la fois, choisissez le bouton Suivant en regard de la zone de texte Remplacer. Pour remplacer toutes les occurrences en une seule fois, choisissez le bouton Remplacer tout.
Pour modifier la couleur de surbrillance des correspondances, choisissez le menu Outils, sélectionnez Options, puis choisissez Environnement et sélectionnez Polices et couleurs. Dans la liste Afficher les paramètres de, sélectionnez Éditeur de texte, puis, dans la liste Éléments d’affichage, sélectionnez Rechercher un surlignage de correspondance.
Fenêtres des outils de recherche
Vous pouvez utiliser la commande Rechercher dans les fenêtres de code ou de texte, comme les fenêtres Sortie et les fenêtres Résultats de la recherche, en sélectionnant Edition>Rechercher et remplacer ou en appuyant sur Ctrl+F.
Une version de la commande Rechercher est également disponible dans certaines fenêtres d’outils. Par exemple, vous pouvez filtrer la liste des contrôles dans la fenêtre Boîte à outils en entrant du texte dans la zone de recherche. L’Explorateur de solutions, la fenêtre Propriétés et Team Explorer sont d’autres fenêtres d’outils qui vous permettent de faire des recherches dans leur contenu.
Rechercher et remplacer dans plusieurs fichiers
L’option Rechercher dans les fichiers vous permet de faire des recherches dans un ensemble défini de fichiers. Les résultats trouvés par Visual Studio sont répertoriés dans la fenêtre Résultats de la recherche dans l’IDE. L’affichage des résultats dépend des options choisies dans la boîte de dialogue Rechercher et remplacer.
Ouvrez la boîte de dialogue Rechercher et remplacer en appuyant sur Ctrl+Maj+F ou :
- Appuyez sur Ctrl+Q et entrez « rechercher » dans la zone de recherche en haut de l’écran.
- Choisissez Rechercher dans les fichiers dans la liste des résultats.
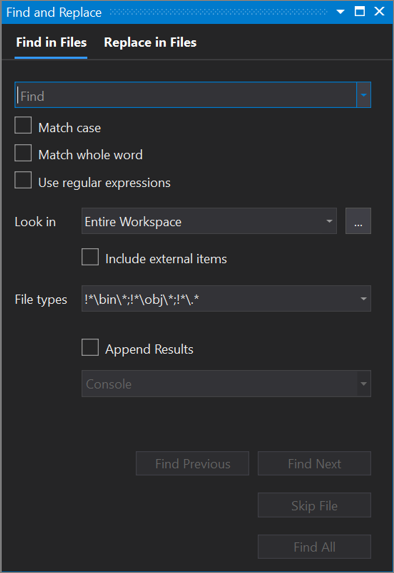
Important
Si vous utilisez Visual Studio 2019 version 16.6 ou une version antérieure, la boîte de dialogue Rechercher et remplacer peut ne pas apparaître ici. Basculez vers la version Visual Studio 2017 de cette page pour obtenir des descriptions qui correspondent à ce que vous voyez à l’écran.
- Dans la barre de menus, sélectionnez Édition>Rechercher et remplacer.
- Choisissez Rechercher dans les fichiers dans le menu contexuel.
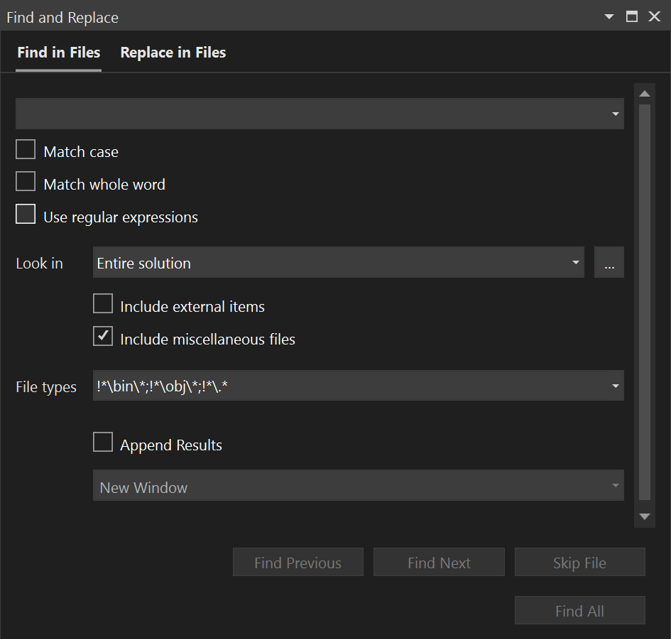
Pour exposer la zone de texte Remplacer, utilisez la flèche vers le bas à gauche du texte Rechercher.
Définissez l'étendue de votre opération de recherche et de remplacement :
- Le fichier actuellement ouvert
- Tous les documents ouverts
- La solution complète
- Le projet en cours
- Ensembles de dossiers spécifiés
- Extensions de fichier spécifiées
L’outil Rechercher et remplacer n’effectue pas de recherche dans les répertoires ayant l’attribut Hidden ou System.
Pour annuler une opération de recherche ou de remplacement, appuyez sur Ctrl+Break.
Résultats de la recherche
Lorsque vous choisissez Rechercher tout, une fenêtre Résultats de la recherche s’ouvre et répertorie les résultats de la recherche. Si vous sélectionnez un résultat dans la liste, le fichier associé est affiché et la correspondance est mise en surbrillance. Si le fichier n’est pas encore ouvert pour modification, il est ouvert dans un onglet d’aperçu dans la partie droite de la zone de configuration des onglets. Vous pouvez utiliser le contrôle Rechercher pour effectuer des recherches dans la liste Résultats de la recherche.
Créer des jeux de dossiers de recherche personnalisés
Vous pouvez définir une étendue de recherche en choisissant le bouton Choisir des dossiers de recherche (il ressemble à ...) en regard de la zone Regarder dans. Dans la boîte de dialogue Choisir des dossiers de recherche, vous pouvez spécifier un jeu de dossiers où effectuer la recherche, et vous pouvez enregistrer la spécification pour pouvoir la réutiliser plus tard.
Conseil
Si vous avez mappé le lecteur d’un ordinateur distant à votre ordinateur local, vous pouvez spécifier les dossiers pour la recherche sur l’ordinateur distant.
Créer des jeux de composants personnalisés
Vous pouvez définir des jeux de composants comme étendue de recherche en choisissant le bouton Modifier un jeu de composants personnalisés en regard de la zone Regarder dans. Vous pouvez spécifier des composants .NET ou COM installés, des projets Visual Studio inclus dans votre solution ou toute bibliothèque d’assemblys ou de types (.dll, .tlb, .olb, .exe ou .ocx). Pour rechercher des références, cochez la case Regarder dans les références.
Sélection avec signes insertion multiples
Utilisez la sélection avec signes insertion multiples pour effectuer la même modification à plusieurs endroits à la fois. Par exemple, vous pouvez insérer le même texte ou modifier du texte existant à plusieurs emplacements en même temps.
Dans Visual Studio 2022, nous avons amélioré l’expérience de copier/coller à plusieurs signes d’insertion. Auparavant, le collage de plusieurs lignes à plusieurs signes d’insertion entraînait la duplication de l’ensemble du Presse-papiers à chaque signe d’insertion. Maintenant, le collage de plusieurs lignes dans le même nombre de signes d’insertion insère chaque ligne à un signe d’insertion respectif.
Pour utiliser plusieurs signes d’insertion, appuyez sur Ctrl+Alt+clic gauche, ou Alt+Maj+., puis utilisez Ctrl+Maj+touche de direction pour développer les sélections. Ensuite, appuyez sur Ctrl+C pour copier le texte dans plusieurs sélections. Utilisez Alt+Maj+clic gauche pour créer plusieurs signes d’insertion pour chaque ligne à coller là où vous le souhaitez. Enfin, appuyez sur Ctrl+V pour coller chaque ligne à sa propre position.
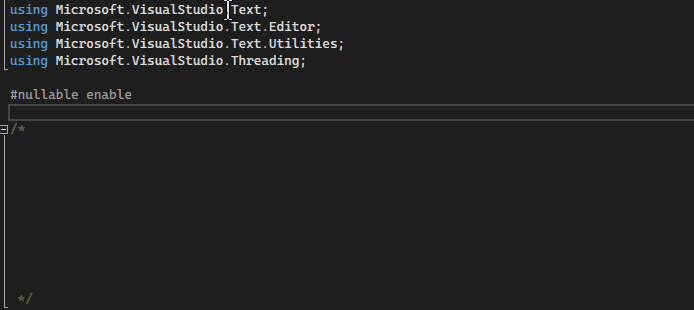
Pour sélectionner plusieurs signes d’insertion :
- Utilisez Alt+Maj+flèche haut (ou flèche bas) ou Alt+Maj+et faites glisser le pointeur de votre souris pour sélectionner avec plusieurs signes d’insertion. Si vous préférez continuer à utiliser une sélection de zone avec Alt+Maj+touches fléchées et Alt+Maj+glisser lorsque vous développez une sélection à plusieurs signes d’insertion, accédez à Outils>Options>Éditeur de texte>Avancé, puis sélectionnez Utiliser la sélection de zone.
- Vous pouvez également accéder à la sélection à plusieurs signes d’insertion à partir de la barre de menus en sélectionnant Modifier>Sélection avec signes insertion multiples, puis en sélectionnant l’action souhaitée.
| Raccourci clavier pour plusieurs signes d’insertion | Action | Commande |
|---|---|---|
| Alt+Maj+. | Utiliser plusieurs signes d’insertions | Edit.InsertNextMatchingCaret |
| Ctrl+Maj+touche de direction | Développer les sélections | Edit.SizeControlUp, Edit.SizeControlDown, Edit.SizeControlRight, Edit.SizeControlLeft |
| Alt+Maj+flèche haut (ou flèche bas) | Sélectionner plusieurs signes d’insertion | Edit.LineUpExtendColumn, Edit.LineDownExtendColumn |
Dans la capture d’écran suivante, -0000 est sélectionné à trois emplacements. Si l’utilisateur appuie sur Supprimer, les trois sélections sont supprimées :
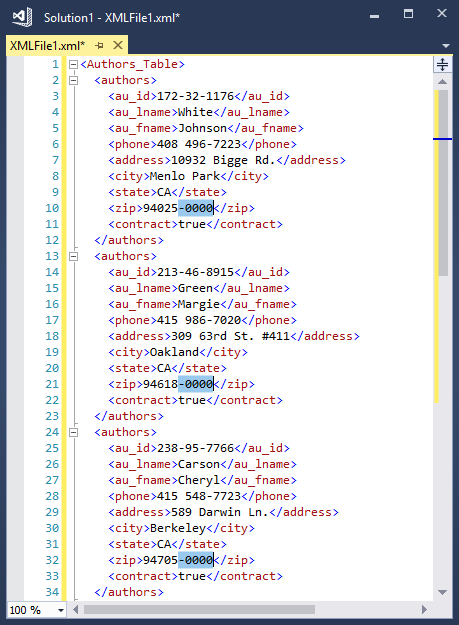
Pour sélectionner plusieurs points d’insertion, cliquez ou effectuez votre première sélection de texte comme d’habitude, puis appuyez sur Ctrl+Alt tout en cliquant ou en sélectionnant du texte dans chaque emplacement supplémentaire. Vous pouvez également ajouter automatiquement le texte correspondant sous forme de sélections supplémentaires, ou sélectionner une zone de texte à modifier de manière identique sur chaque ligne.
Conseil
Si vous avez sélectionné Alt comme touche de modificateur pour cliquer avec la souris dans « Atteindre la définition » dans Outils>Options>Éditeur de texte>Général, la sélection à signes d’insertion multiples est désactivée. Pour plus d’informations, consultez Boîte de dialogue Options : Éditeur de texte />Général.
Commandes
Utilisez les touches et actions suivantes pour les comportements de la sélection avec signes insertion multiples :
| Raccourci | Action |
|---|---|
| Ctrl+Alt + clic | Ajouter un point d’insertion secondaire |
| Ctrl+Alt + double-clic | Ajouter une sélection de mot secondaire |
| Ctrl+Alt + clic + faire glisser | Ajouter une sélection secondaire |
| Maj+Alt+. | Ajouter le prochain texte correspondant en tant que sélection |
| Maj+Alt+; | Ajouter tout le texte correspondant en tant que sélections |
| Maj+Alt+, | Supprimer la dernière occurrence sélectionnée |
| Maj+Alt+/ | Ignorer la prochaine occurrence correspondante |
| Alt + clic | Ajouter une sélection de zone |
| Échap ou clic | Effacer toutes les sélections |
Certaines des commandes sont également disponibles dans le menu Edition, sous Signes insertion multiples :