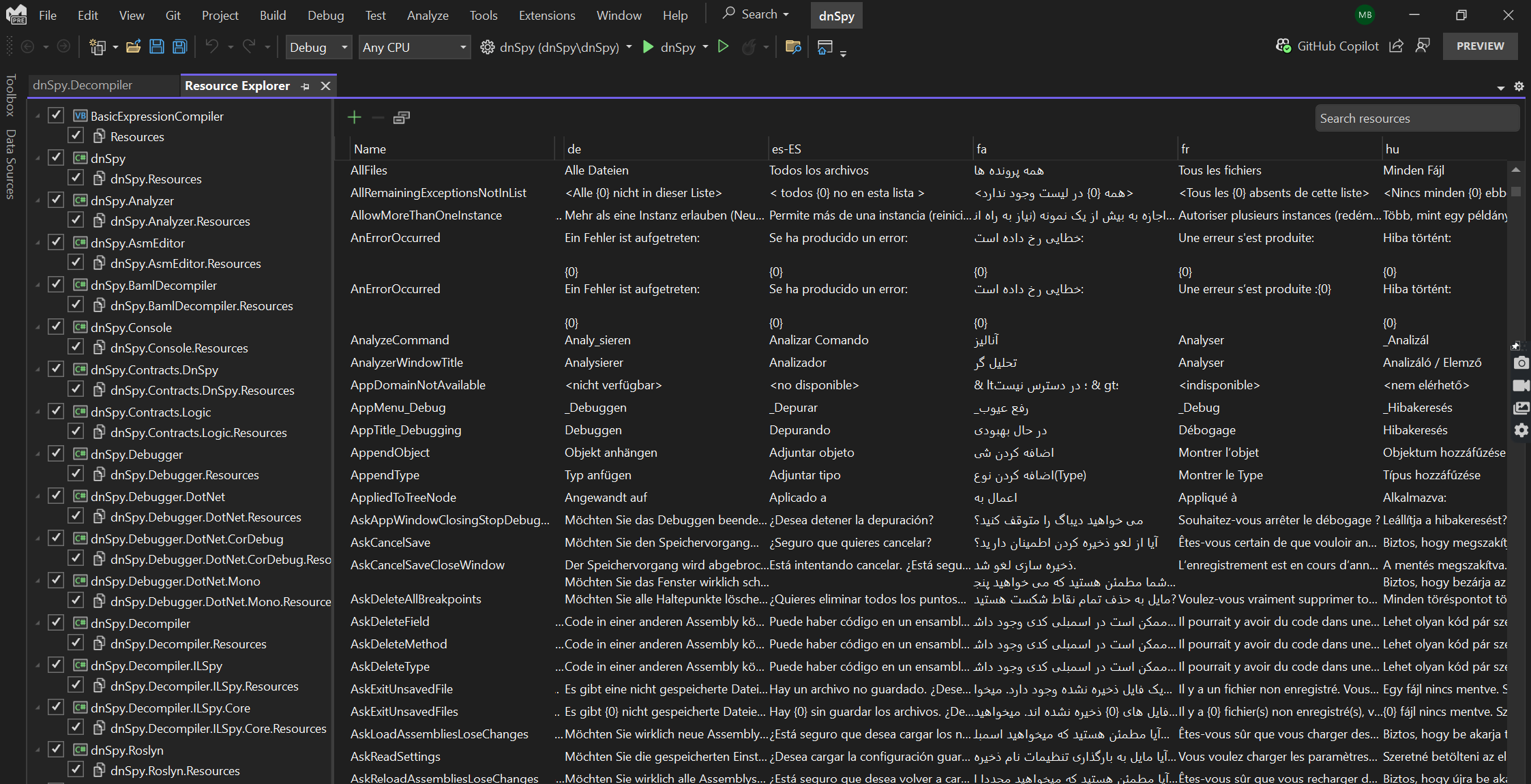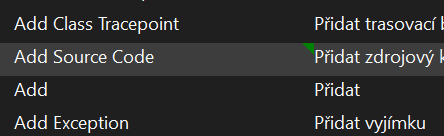Notes
L’accès à cette page nécessite une autorisation. Vous pouvez essayer de vous connecter ou de modifier des répertoires.
L’accès à cette page nécessite une autorisation. Vous pouvez essayer de modifier des répertoires.
Les fichiers de ressources sont des fichiers qui font partie d’une application, mais qui ne sont pas compilés, par exemple des fichiers d’icône ou des fichiers audio. Étant donné que ces fichiers ne font pas partie du processus de compilation, vous pouvez les modifier sans avoir à recompiler vos fichiers binaires. Si vous envisagez de localiser votre application, vous devez utiliser des fichiers de ressources pour toutes les chaînes et autres ressources qui doivent être modifiées lorsque vous localisez votre application.
Avertissement
Les ressources des fichiers .resx peuvent être sérialisées à l’aide de BinaryFormatter, ce qui n’est pas sécurisé. Incluez uniquement ces fichiers .resx dans votre processus de génération que vous approuvez.
Pour plus d’informations sur les ressources dans les applications .NET, consultez Ressources dans les applications .NET.
Utiliser des ressources
Dans un projet de code managé, ouvrez la fenêtre des propriétés du projet. Vous pouvez ouvrir la fenêtre des propriétés en effectuant les opérations suivantes :
- Cliquer avec le bouton droit sur le nœud de projet dans l’Explorateur de solutions et sélectionner Propriétés
- Saisie des propriétés du projet dans la zone de recherche Ctrl+Q
- Appuyez sur Alt+Entrée dans l’Explorateur de solutions
Sélectionnez l’onglet Ressources . Vous pouvez ajouter un fichier .resx si votre projet ne contient pas déjà un fichier, ajouter et supprimer différents types de ressources et modifier des ressources existantes.
Améliorations apportées à l’Explorateur de ressources dans Visual Studio 2022 et versions ultérieures
À compter de Visual Studio 2022 version 17.11, l’Explorateur de ressources a été considérablement amélioré. Consultez Présentation de l’Explorateur de ressources Visual Studio repensé.
Pour utiliser le nouvel Explorateur de ressources, vous devez disposer d’un projet .NET qui contient un ou plusieurs fichiers de ressources (.resx). Pour ouvrir l’Explorateur de ressources, cliquez avec le bouton droit sur n’importe quel fichier de ressources dans l’Explorateur de solutions, puis sélectionnez Ouvrir avec>l’Explorateur de ressources. Vous pouvez également utiliser le raccourci clavier Ctrl+Alt+R.
Lorsque vous ouvrez le nouvel Explorateur de ressources, sur le côté gauche, vous voyez une vue d’ensemble de toutes les ressources que vous avez stockées en même temps que les paramètres régionaux pour chaque fichier. Vous pouvez configurer les paramètres régionaux visibles dans le datagrid. Cette interface vous permet de comparer les traductions côte à côte et de les modifier en place.
Rechercher des chaînes de ressources
En haut à gauche de la grille, vous pouvez utiliser la zone de recherche pour effectuer un texte de recherche dans tous vos fichiers de ressources. Pour rechercher une ressource, tapez la zone de recherche dans la barre d’outils et appuyez sur Entrée. La grille de données affiche uniquement les ressources qui correspondent à votre requête dans leur nom, leur valeur ou leur commentaire. Vous pouvez utiliser des caractères génériques (*) pour effectuer des correspondances partielles et des guillemets (") pour effectuer des correspondances exactes.
Ajouter des commentaires à des traductions spécifiques d’une ressource
Les commentaires sont un moyen pratique de fournir plus d’informations ou de contexte pour une ressource, comme la signification, l’utilisation ou le ton d’une chaîne de caractères. Dans l’Explorateur de ressources, vous pouvez ajouter des commentaires à chaque traduction d’une ressource et les afficher à la fois dans la grille de données.
Pour ajouter un commentaire à une ressource, sélectionnez la cellule correspondant à la traduction sur laquelle vous souhaitez commenter, puis cliquez sur le bouton Modifier le commentaire dans la barre d’outils, ou appuyez sur Maj+Entrée. Une zone de commentaire apparaît sous la cellule, où vous pouvez taper votre commentaire. Appuyez sur Entrée pour enregistrer le commentaire ou échap pour l’ignorer.
Vous pouvez modifier ou supprimer des commentaires existants en cliquant sur la zone de commentaire ou en utilisant le même raccourci clavier. Pour afficher tous les commentaires d’une ressource, recherchez la petite icône de triangle dans le coin de chaque cellule avec un commentaire. Vous pouvez pointer sur l’icône pour afficher une info-bulle avec le texte du commentaire ou cliquer dessus pour ouvrir la zone de commentaire.
Les commentaires sont disponibles pour plusieurs utilisateurs des fichiers de ressources. Le traducteur, un développeur ou un gestionnaire de ressources peut laisser des notes, des questions, des explications ou des mises en garde aux côtés des traductions. Une petite icône dans le coin de chaque cellule indique la présence d’un commentaire.
Filtrer les ressources
Pour filtrer les ressources, cliquez sur l’icône de filtre dans la barre d’outils et sélectionnez les critères à appliquer. Vous pouvez filtrer les ressources par nom, valeur, commentaire, type ou fichier.
| Filtre | Descriptif |
|---|---|
| Nom | Afficher uniquement les ressources dont le nom ou le préfixe est donné. |
| Valeur | Affichez uniquement les ressources qui ont une certaine valeur ou contiennent une chaîne donnée. |
| Commentaire | Affichez uniquement les ressources qui ont un commentaire ou contiennent une chaîne spécifique dans leur commentaire. |
| Catégorie | Affichez uniquement les ressources qui ont un certain type, comme la chaîne, l’image ou l’icône. |
| Fichier | Affichez uniquement les ressources qui appartiennent à un fichier ou une culture spécifique. |
Vous pouvez combiner plusieurs filtres pour affiner vos résultats et les effacer en cliquant sur le bouton Effacer le filtre.
Validation et avertissements
Les espaces réservés sont des jetons spéciaux remplacés par des valeurs dynamiques au moment de l’exécution, tels que {0}, {1}ou {name}. Si vous utilisez des espaces réservés dans vos ressources, vous devez vous assurer qu’ils sont cohérents dans toutes les localisations, sinon vous pouvez voir des erreurs ou un comportement inattendu dans votre application.
Le nouvel Explorateur de ressources valide automatiquement les espaces réservés pour chaque ressource et affiche une icône d’avertissement s’il existe une incompatibilité entre la culture par défaut et toute autre localisation. Par exemple, si la valeur par défaut d’une ressource est « Hello, {name} ! » et que la valeur espagnole est « Hola, {nombre} ! », vous verrez une icône d’avertissement montrant que le nom de l’espace réservé est différent. Vous pouvez pointer sur l’icône pour afficher une info-bulle avec les détails de l’incompatibilité et cliquer dessus pour la corriger.
Les traductions manquantes sont un autre problème courant qui peut affecter l’expérience utilisateur de votre application. Si vous ne fournissez pas de traduction pour une ressource dans une certaine culture, l’application revient à la culture par défaut, ce qui peut ne pas être approprié ou souhaitable pour certains utilisateurs. L’Explorateur de ressources vous permet d’éviter ce problème en affichant une icône d’avertissement s’il n’existe aucune valeur pour une ressource dans une certaine culture. Par exemple, si vous avez une ressource avec > une valeur par défaut File et aucune valeur pour la culture française, vous verrez une icône d’avertissement indiquant que la traduction est absente. Vous pouvez pointer sur l’icône pour afficher une info-bulle avec le message Non et la sélectionner pour ajouter une valeur.
Options de personnalisation
L’Explorateur de ressources dans Visual Studio 2022 et versions ultérieures est compatible avec les lecteurs d’écran et la technologie d’assistance, afin de le rendre plus accessible aux développeurs présentant des déficiences visuelles ou des handicaps. Vous pouvez utiliser des raccourcis clavier pour parcourir la grille de données, modifier les valeurs et les commentaires, et effectuer des actions courantes. Vous pouvez également utiliser le narrateur pour lire le contenu de chaque cellule, les info-bulles et les avertissements.
Pour ajuster le niveau de zoom, utilisez le curseur de zoom sur la barre d’outils, ou les raccourcis clavier Ctrl+= et Ctrl+-, pour effectuer un zoom avant ou arrière. Utilisez Ctrl+0 pour réinitialiser le niveau de zoom par défaut.
Le thème de l’Explorateur de ressources est cohérent avec le reste de l’environnement Visual Studio. Vous pouvez choisir entre des thèmes clairs, sombres ou bleus, et l’Explorateur de ressources s’adaptera en conséquence. Vous pouvez également modifier la police et les couleurs de la grille de données à l’aide de la boîte de dialogue Polices et couleurs de >l’environnement>>.
Ressources dans d’autres types de projet
Les ressources sont gérées différemment dans les projets .NET que dans d’autres types de projets. Pour plus d’informations sur les ressources dans :
- Applications de plateforme Windows universelle (UWP), consultez les ressources d’application et le système de gestion des ressources
- Projets C++/CLI (gérés), consultez Ressources dans Applications de bureau
- Projets C++, consultez Utiliser des fichiers de ressources et How to : Create a resource
- Utilisez la fenêtre Vue des Ressources (Afficher>Autres fenêtres>Vue des Ressources) pour afficher les fichiers de ressources inclus dans vos projets.
Options de support
Si vous rencontrez un problème avec la gestion des ressources d’application, consultez Résoudre les erreurs dans l’Éditeur de ressources.