Notes
L’accès à cette page nécessite une autorisation. Vous pouvez essayer de vous connecter ou de modifier des répertoires.
L’accès à cette page nécessite une autorisation. Vous pouvez essayer de modifier des répertoires.
Vous pouvez personnaliser les paramètres de l’IDE Visual Studio de différentes manières pour mieux prendre en charge votre propre style de développement et vos propres exigences. Bon nombre de vos paramètres se déplacent avec vous dans les instances de Visual Studio. Consultez Paramètres synchronisés. Cet article décrit brièvement différentes personnalisations et où vous trouverez plus d’informations.
Paramètres d’environnement par défaut pour Visual Studio
Dans Visual Studio, vous pouvez optimiser votre environnement de développement pour le type de travail de développement que vous effectuez en sélectionnant Tools>Paramètres d’importation et d’exportation. Vous pouvez utiliser l’Assistant pour importer ou exporter des catégories de paramètres spécifiques, ou pour réinitialiser l’environnement à l’une des collections de paramètres par défaut. Chaque collection de paramètres optimise les éléments tels que les raccourcis clavier, les dispositions de fenêtre, les modèles de projet et d’élément, ainsi que la visibilité des commandes.
Réinitialiser tous les paramètres
Vous pouvez également utiliser l’Assistant pour réinitialiser l’environnement et rétablir l’une des collections de paramètres par défaut.
Dans la barre de menus, sélectionnez Outils>Paramètres d’importation et d’exportation.
Dans l’Assistant Importation et exportation de paramètres, sélectionnez Réinitialiser tous les paramètres, puis Suivant.
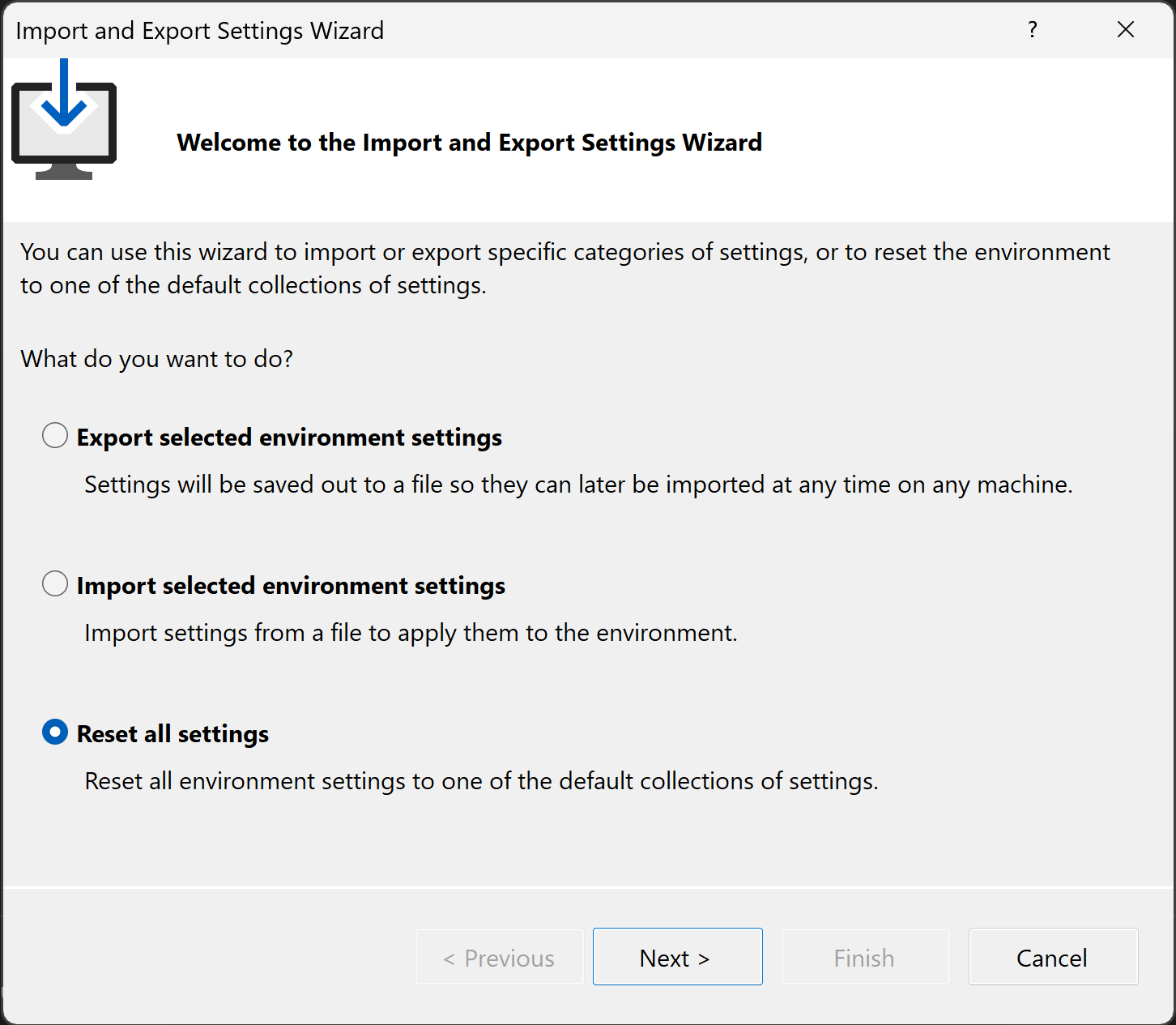
Dans la page Enregistrer les paramètres actuels, sélectionnez Oui, enregistrez mes paramètres actuels ou Non, réinitialisez les paramètres en écrasant mes paramètres actuels, puis sélectionnez Suivant.
Dans la page Choisir une collection de paramètres par défaut, sélectionnez une collection, puis Terminer.
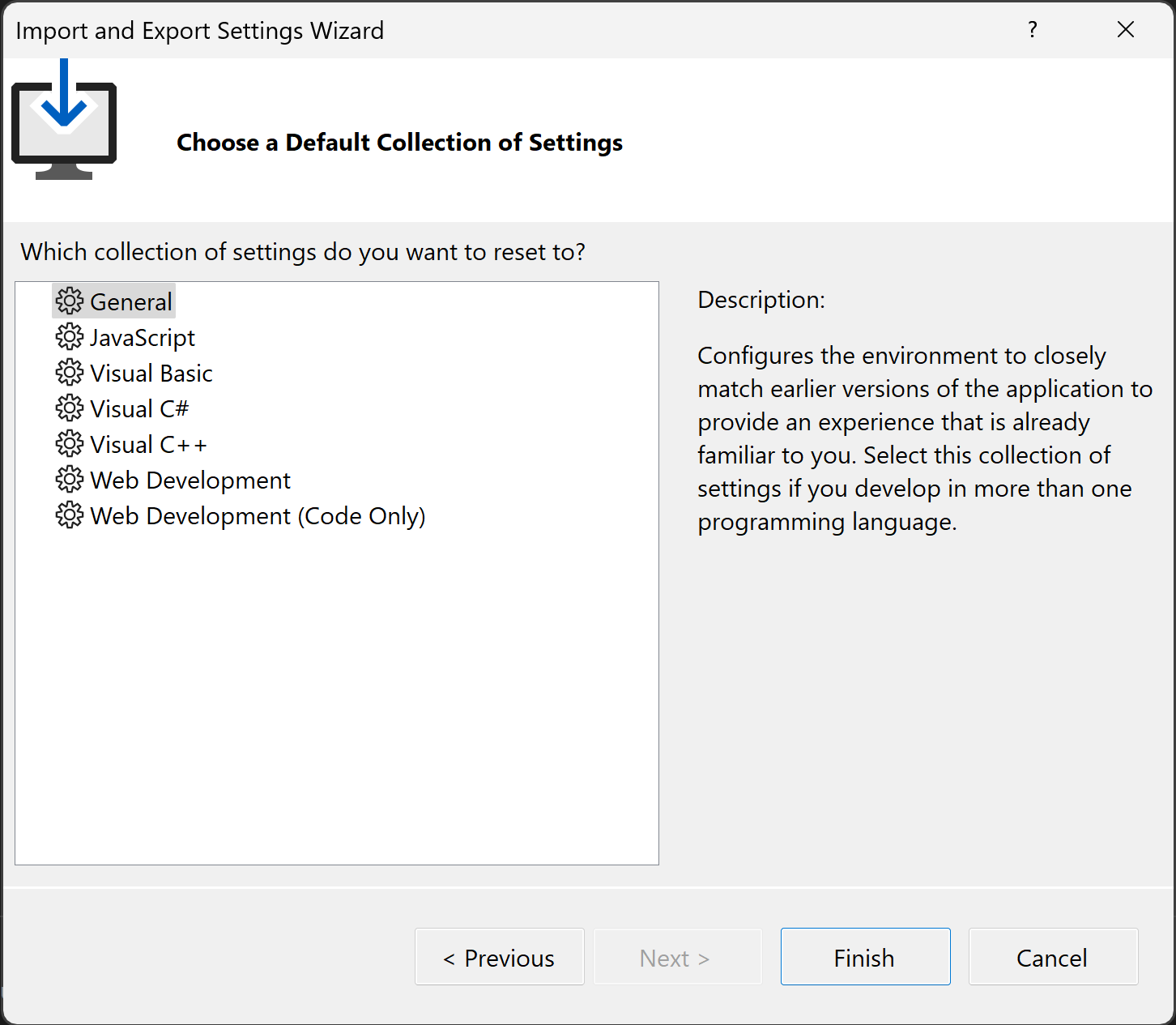
Dans la page Réinitialisation terminée, sélectionnez Fermer.
Options d’environnement générales
De nombreuses options de personnalisation sont exposées via la boîte de dialogue options d’environnement . Il existe deux façons d’accéder à cette boîte de dialogue :
Dans la barre de menus, choisissez Outils>Options, et, si nécessaire, développez le nœud Environnement.
Appuyez sur Ctrl+Q, entrez environnement dans la zone de recherche, puis sélectionnez Environnement>Général dans les résultats.
Conseil
Lorsque la boîte de dialogue Options s’affiche, vous pouvez sélectionner F1 pour obtenir de l’aide sur les différents paramètres de cette page.
Thèmes de couleur de l'environnement
Pour modifier le thème de couleur entre foncé, clair, bleu et bleu (contraste supplémentaire), entrez thème dans la zone de recherche, puis choisissez Environnement>Général. Dans la boîte de dialogue options , modifiez l’option thème couleur.
Pour modifier les options de colorisation dans l’éditeur, entrez environnement dans la zone de recherche, puis choisissez Environnement>Polices et couleurs. Consultez Modifier les polices, les couleurs et les thèmes.
Vous pouvez également utiliser les Tools>Options>Environment>Polices et Couleurs pour établir un jeu de polices et de couleurs personnalisé pour différents éléments d’interface utilisateur dans l’environnement de développement intégré (IDE). Consultez la page de référence sur Polices et couleurs, Environnement, boîte de dialogue Options.
Personnaliser les menus et les barres d’outils
Pour ajouter ou supprimer des éléments de menu ou de barre d’outils, consultez Personnaliser les menus et les barres d’outils.
Casse du menu principal
Vous pouvez changer la casse du menu principal à l’aide des options 1re lettre des mots en majuscule (« Fichier ») et Tout en majuscules (« FICHIER »). Entrez environnement dans la zone de recherche, sélectionnez Environnement>Général, puis modifiez l’option Appliquer le style de 1re lettre des mots en majuscule à la barre de menus.
Dispositions de fenêtre
Vous pouvez définir et enregistrer plusieurs dispositions de fenêtre et basculer entre elles. Par exemple, vous pouvez définir une disposition pour le codage et l’autre pour le débogage. Pour organiser les positions et le comportement des fenêtres et enregistrer des dispositions personnalisées, consultez Personnaliser les dispositions de fenêtre et personnaliser les onglets.
Outils externes
Vous pouvez personnaliser le menu Outils pour lancer des outils externes. Pour plus d’informations, consultez Gérer les outils externes.