Boîte de dialogue Options : Projets et solutions > Général
Utilisez cette page pour définir le comportement de Visual Studio relativement aux projets et aux solutions. Pour accéder à ces options, sélectionnez Outils>Options, développez Projets et solutions et sélectionnez Général.
Les options suivantes sont disponibles dans la page Général.
Toujours afficher la liste d'erreurs à la fin de la génération avec erreurs
Ouvre la fenêtre Liste d’erreurs à l’achèvement de build, uniquement en cas d’échec de la génération du projet. Les erreurs qui se produisent pendant le processus de génération sont affichées. Lorsque cette option est désactivée, les erreurs persistent, mais la fenêtre ne s'ouvre pas quand la génération est terminée. Cette option est activée par défaut.
Suivre un élément actif dans l’Explorateur de solutions
Quand l’option est sélectionnée, l’Explorateur de solutions s’ouvre automatiquement et l’élément actif est sélectionné. L'élément sélectionné change au fur et à mesure que vous utilisez différents fichiers dans un projet ou une solution, ou différents composants dans un concepteur. Quand cette option est désactivée, la sélection de l’Explorateur de solutions ne change pas automatiquement. Cette option est activée par défaut.
Astuce
Si vous désactivez cette option, un moyen simple d’accéder au document actif dans l’Explorateur de solutions consiste à sélectionner Synchroniser avec le document actif dans la barre d’outils de l’Explorateur de solutions.
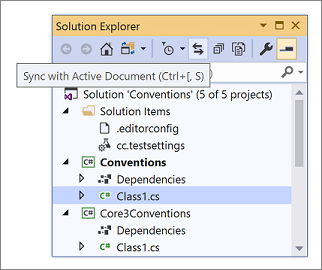
Prévenir l'utilisateur lorsque l'emplacement du projet n'est pas fiable
Si vous tentez de créer un projet ou d’ouvrir un projet existant dans un emplacement qui n’est pas totalement fiable (par exemple, un chemin UNC ou un chemin HTTP), un message s’affiche. Utilisez cette option pour spécifier si le message s'affiche chaque fois que vous essayez de créer ou d'ouvrir un projet dans un emplacement qui n'est pas entièrement fiable.
Afficher la fenêtre Sortie au démarrage de la génération
Affiche automatiquement la fenêtre Sortie dans l’IDE au démarrage des générations de la solution.
Demander avant de déplacer les fichiers vers un nouvel emplacement
Quand cette option est sélectionnée, Visual Studio affiche un message de confirmation avant que les emplacements des fichiers ne soient changés dans l’Explorateur de solutions.
Autoriser l’initialisation de projet parallèle
En cas de sélection, Visual Studio charge les solutions .NET volumineuses beaucoup plus rapidement lorsque vous rechargez la même solution. Pour plus d’informations, consultez la section « Parallel project load » du billet de blog Load solutions faster.
Rouvrir les documents au chargement de la solution
Quand cette option est sélectionnée, les documents qui ont été laissés ouverts lors de la précédente fermeture de cette solution s’ouvrent automatiquement lors de l’ouverture de la solution.
La réouverture de certains types de fichiers ou concepteurs peut ralentir le chargement de la solution. Désactivez cette option pour améliorer les performances de chargement de la solution si vous ne souhaitez pas restaurer le contexte précédent de la solution.
Restaurer l’état de la hiérarchie de projets de l’Explorateur de solutions au moment du chargement de la solution
Quand cette option est sélectionnée, elle restaure l’état des nœuds dans l’Explorateur de solutions selon qu’ils étaient développés ou réduits lors de la dernière ouverture de la solution. Désélectionnez cette option pour diminuer le temps de chargement de la solution pour des grandes solutions.
Ouvrir les fichiers projet par un double-clic ou à l’aide de la touche Entrée
Lorsque cette option est sélectionnée et que vous double-cliquez sur un nœud de projet dans l’Explorateur de solutions, ou que vous le sélectionnez et que vous appuyez sur Entrée, le fichier projet (par exemple le fichier *.csproj) s’ouvre dans l’éditeur. Lorsque cette option est désélectionnée, le fait de double-cliquer sur un nœud de projet dans l’Explorateur de solutions, ou de le sélectionner et d’appuyer sur Entrée, a pour effet de développer ou de réduire uniquement ce nœud.
Si cette option n’est pas sélectionnée et que vous voulez modifier un fichier projet, cliquez avec le bouton droit sur le nœud du projet dans l’Explorateur de solutions, puis sélectionnez Modifier le fichier projet.
Activer le renommage symbolique au moment du renommage des fichiers
Lorsque cette option est sélectionnée, vous pouvez renommer toutes les références d’un projet en celle de l’élément de code.
Inviter à utiliser des noms symboliques au moment de renommer les fichiers
Lorsque cette option est sélectionnée, Visual Studio affiche un message demandant s’il doit également renommer toutes les références du projet en celle de l’élément de code.
Activer la mise à jour de l’espace de noms lors du déplacement de fichiers
Quand cette option est sélectionnée, Visual Studio ajuste automatiquement l’espace de noms d’un fichier quand il est déplacé vers un nouvel emplacement.
Inviter à mettre à jour l’espace de noms lors du déplacement de fichiers
Quand cette option est sélectionnée, Visual Studio affiche une boîte de message demandant s’il doit ou non ajuster automatiquement l’espace de noms d’un fichier quand il est déplacé vers un nouvel emplacement.
Voir aussi
Commentaires
Bientôt disponible : Tout au long de 2024, nous allons supprimer progressivement GitHub Issues comme mécanisme de commentaires pour le contenu et le remplacer par un nouveau système de commentaires. Pour plus d’informations, consultez https://aka.ms/ContentUserFeedback.
Envoyer et afficher des commentaires pour