Boîte à outils
La fenêtre Boîte à outils affiche les contrôles que vous pouvez ajouter à des projets Visual Studio. Pour ouvrir la Boîte à outils, choisissez Afficher>Boîte à outils dans la barre de menus ou appuyez sur Ctrl+Alt+X.
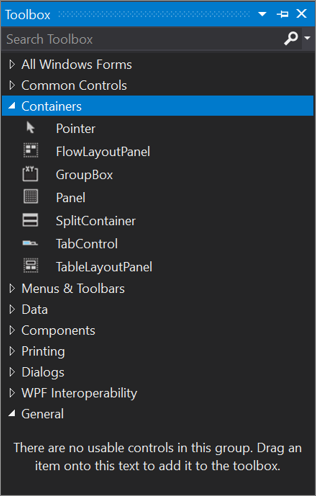
Vous pouvez glisser-déplacer différents contrôles sur la surface du concepteur que vous utilisez, puis les redimensionner et les positionner.
La Boîte à outils accompagne les modes concepteur, tels que celui associé à un fichier XAML ou à un projet Application Windows Forms. Boîte à outils affiche uniquement les contrôles utilisables dans le concepteur actuel. Vous pouvez rechercher des éléments dans Boîte à outils pour filtrer davantage les éléments qui s’affichent.
Notes
Pour certains types de projet, Boîte à outils n’affiche pas tous les éléments.
La version de .NET que cible votre projet détermine également les contrôles qui apparaissent dans la boîte à outils. Vous pouvez modifier si nécessaire la version du framework cible à partir des pages des propriétés du projet. Sélectionnez le nœud de projet dans l’Explorateur de solutions puis, dans la barre de menus, choisissez Projet>Propriétés de nom_projet. Sous l’onglet Application, utilisez le menu déroulant Framework cible.
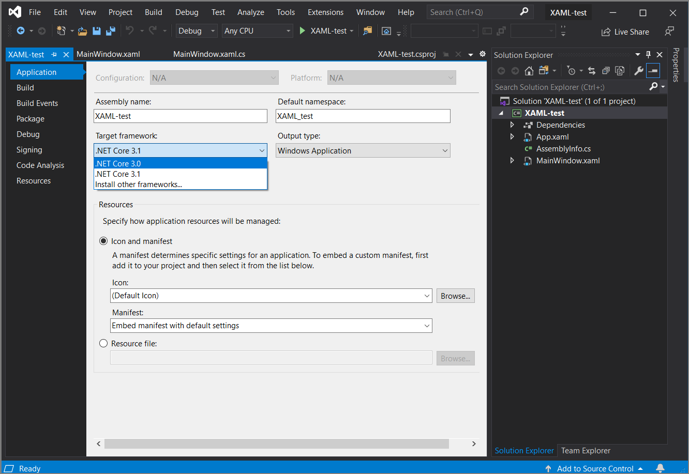
Gérer la fenêtre Boîte à outils et ses contrôles
Par défaut, la fenêtre Boîte à outils est réduite le long du côté gauche de l’IDE de Visual Studio et apparaît quand vous placez le curseur au-dessus d’elle. Vous pouvez épingler Boîte à outils (en cliquant sur l’icône Épingler dans la barre d’outils de Boîte à outils) afin que l’application demeure ouverte quand vous déplacez le curseur. Vous pouvez également annuler l’ancrage de la fenêtre Boîte à outils et la faire glisser n’importe où à l’écran. Vous pouvez masquer Boîte à outils, l’ancrer et annuler son ancrage ; pour ce faire, cliquez avec le bouton droit sur la barre d’outils de Boîte à outils, puis sélectionnez l’option concernée.
Conseil
Si la Boîte à outils n’apparaît plus dans une fenêtre réduite le long du côté gauche de l’IDE Visual Studio, vous pouvez la rajouter en choisissant Fenêtre>Rétablir la disposition de fenêtre dans la barre de menus.
Vous pouvez réorganiser les éléments d’un onglet de Boîte à outils ou ajouter des onglets et des éléments personnalisés en utilisant les commandes suivantes du menu contextuel (clic droit) :
Renommer un élément : renomme l’élément sélectionné.
Vue Liste : affiche les contrôles sous forme de liste verticale. Si cette option est décochée, les contrôles apparaissent horizontalement.
Afficher tout : affiche tous les contrôles possibles (pas seulement ceux qui s’appliquent au concepteur actuel).
Choisir les éléments : ouvre la boîte de dialogue Choisir des éléments de boîte à outils, dans laquelle vous pouvez spécifier les éléments qui apparaissent dans la boîte à outils. Vous pouvez afficher ou masquer un élément en cochant ou en décochant sa case.
Trier les éléments par ordre alphabétique : trie les éléments par leur nom.
Réinitialiser la barre d’outils : restaure les paramètres et éléments par défaut de Boîte à outils.
Ajouter un onglet : ajoute un nouvel onglet à Boîte à outils.
Monter : déplace l’élément sélectionné vers le haut.
Descendre : déplace l’élément sélectionné vers le bas.
Créer et distribuer des contrôles de boîte à outils personnalisés
Vous pouvez créer des contrôles Boîte à outils personnalisés en commençant par un modèle de projet basé sur Windows Presentation Foundation ou Windows Forms. Vous pouvez ensuite distribuer votre contrôle personnalisé à vos collègues ou le publier sur le web à l’aide du programme d’installation de contrôles de Boîte à outils.
Étapes suivantes
Consultez les liens suivants pour en savoir plus sur certains des onglets Boîte à outils disponibles :