Configurer les paramètres d’approbation pour les fichiers et les dossiers
Dans Visual Studio 2022, nous avons revu la fonctionnalité Paramètres d’approbation de sorte qu’un avertissement s’affiche chaque fois que du code non approuvé est ouvert dans l’environnement de développement intégré (IDE).
Les développeurs de logiciels sont de plus en plus ciblés par les programmes malveillants. La nouvelle fonctionnalité Paramètres d’approbation vise à sensibiliser les utilisateurs aux risques liés à la manipulation de code inconnu et à les protéger contre les acteurs malveillants, qui peuvent notamment viser les phases d’ouverture de contenu (par exemple, référentiels, solutions, projets et fichiers), de création et d’exécution d’applications avec Visual Studio.
La fonctionnalité Emplacements approuvés n’est pas activée par défaut.
Activer les emplacements approuvés
Pour activer la fonctionnalité Emplacements approuvés, suivez ces étapes :
Ouvrez Outils>Options>Paramètres d’approbation.
Dans le volet Stratégies d’approbation, sélectionnez Exiger une décision d’approbation avant d’ouvrir du contenu.
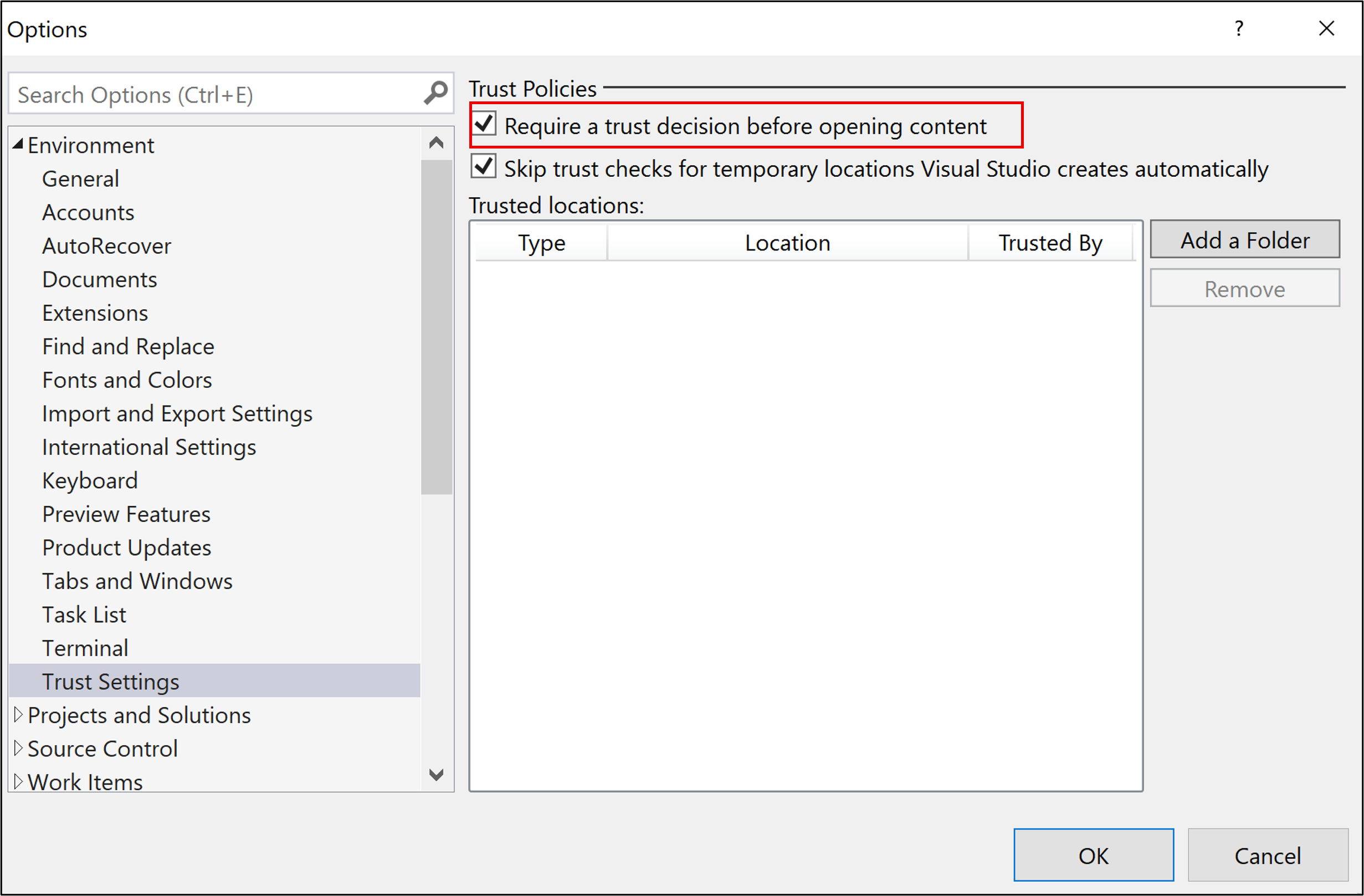
Note
L’option Ignorer les vérifications d’approbation pour les emplacements temporaires créés automatiquement par Visual Studio est activée par défaut, mais elle ne produit aucun effet, à moins que l’option Exiger une décision d’approbation avant d’ouvrir de contenu soit aussi activée.
Une fois activée, Visual Studio détecte si vous tentez d’ouvrir du contenu qui n’est pas désigné comme étant approuvé et affiche une nouvelle boîte de dialogue qui vous avertit des implications en matière de sécurité.
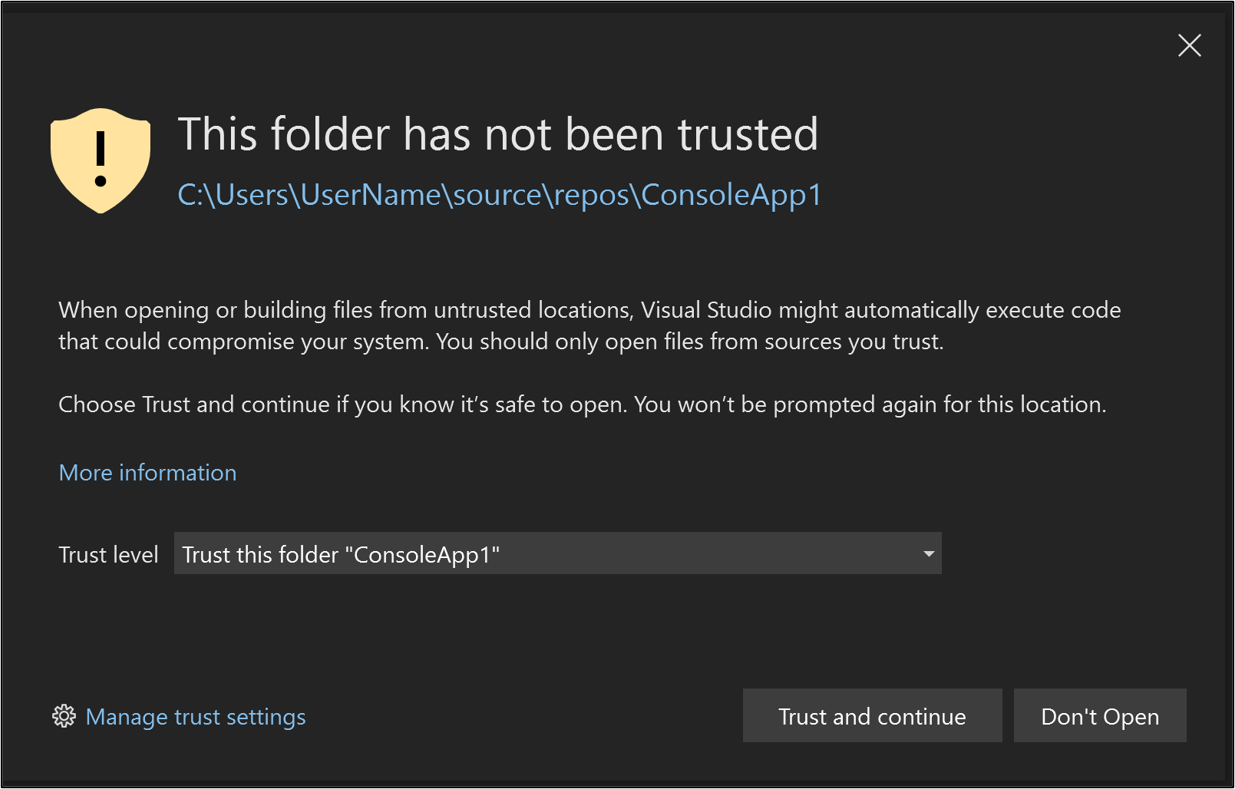
Gérer les paramètres d’approbation
Voici comment ajouter des emplacements approuvés et les supprimer.
Ajouter des emplacements approuvés
Une fois que vous avez activé la fonctionnalité, tout le contenu que vous ouvrez avec Visual Studio 2022 est considéré comme non approuvé tant que vous ne l’ajoutez pas à la liste des Emplacements approuvés. Vous pouvez approuver un emplacement de dossier directement à partir de la boîte de dialogue d’avertissement. Voici comment procéder :
Choisissez le dossier que vous voulez approuver (le dossier actif ou le dossier parent) dans la liste déroulante Niveau de confiance.
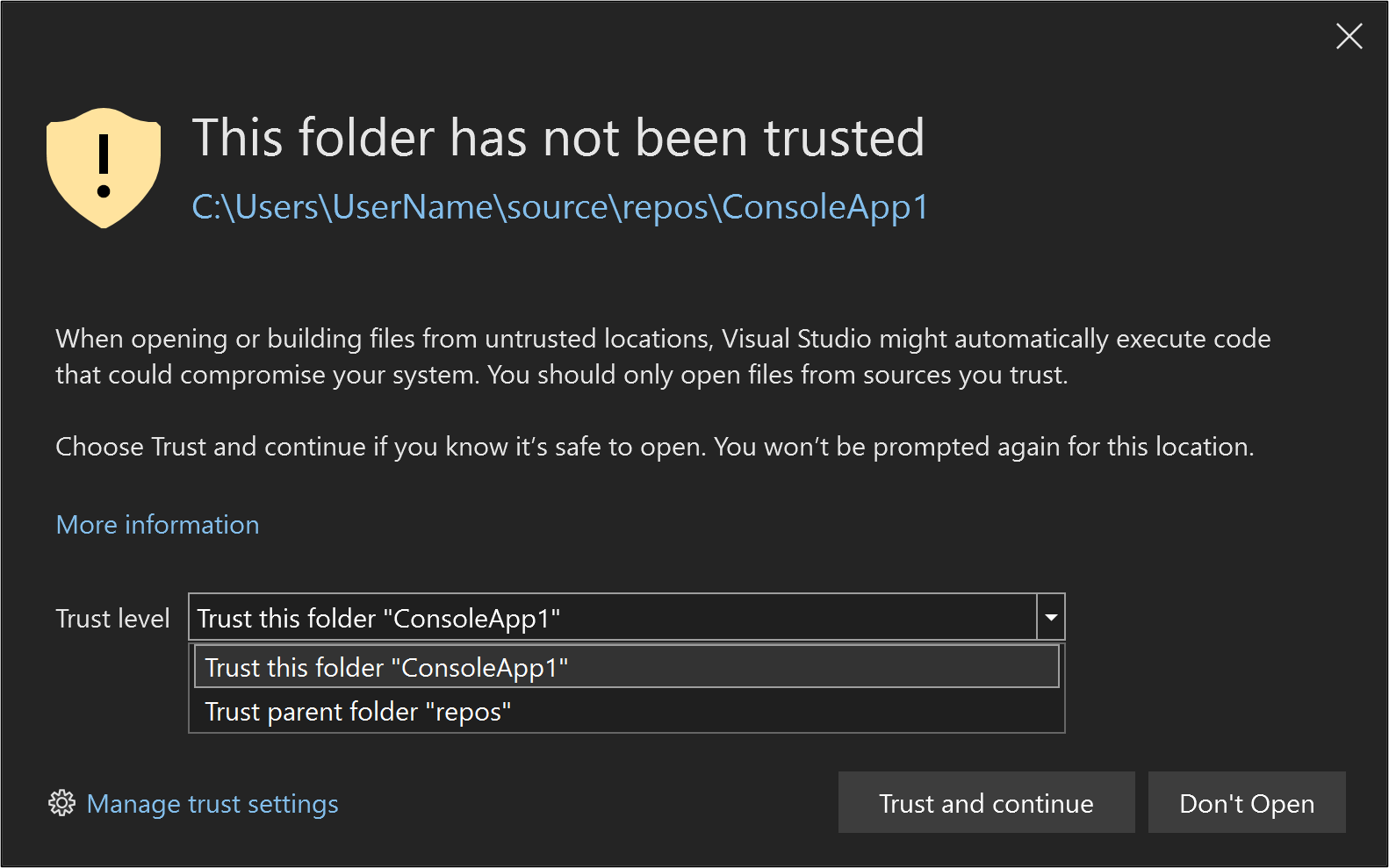
Sélectionnez le bouton Approuver et continuer dans la boîte de dialogue.
Visual Studio ajoute le chemin du dossier à la liste Emplacements approuvés dans Outils>Options>Paramètres d’approbation.
Vous pouvez aussi ajouter des dossiers à Emplacements approuvés à partir de la boîte de dialogue Paramètres d’approbation. Voici comment procéder :
Ouvrez Outils>Options>Paramètres d’approbation. Vous pouvez aussi ouvrir Paramètres d’approbation en sélectionnant Gérer les paramètres d’approbation dans la boîte de dialogue d’avertissement.
Sélectionnez Ajouter un dossier dans le volet de droite Stratégies d’approbation.
Accédez au dossier que vous voulez ajouter à la liste approuvée et sélectionnez-le.
Le chemin du dossier apparaît dans la liste Emplacements approuvés. Ce dossier que vous avez ajouté manuellement est apparaît comme étant Approuvé par l’Utilisateur local.
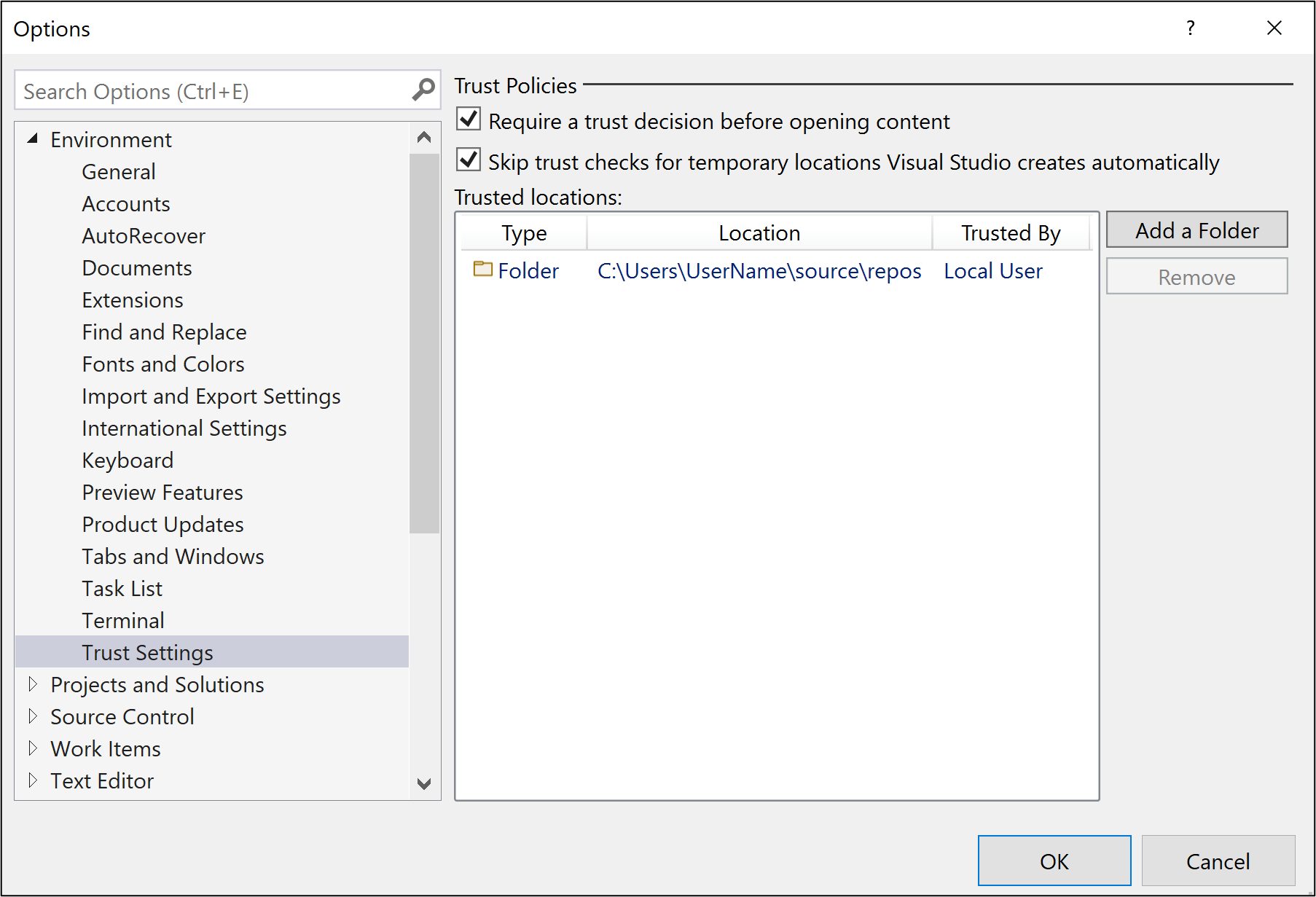
Note
Une fois que vous avez activé la fonctionnalité Emplacements approuvés, le chemin du dossier où se trouve le contenu que vous créez dans Visual Studio est automatiquement ajouté à la liste Emplacements approuvés. Le chemin du dossier apparaît comme étant Approuvé par le Système.
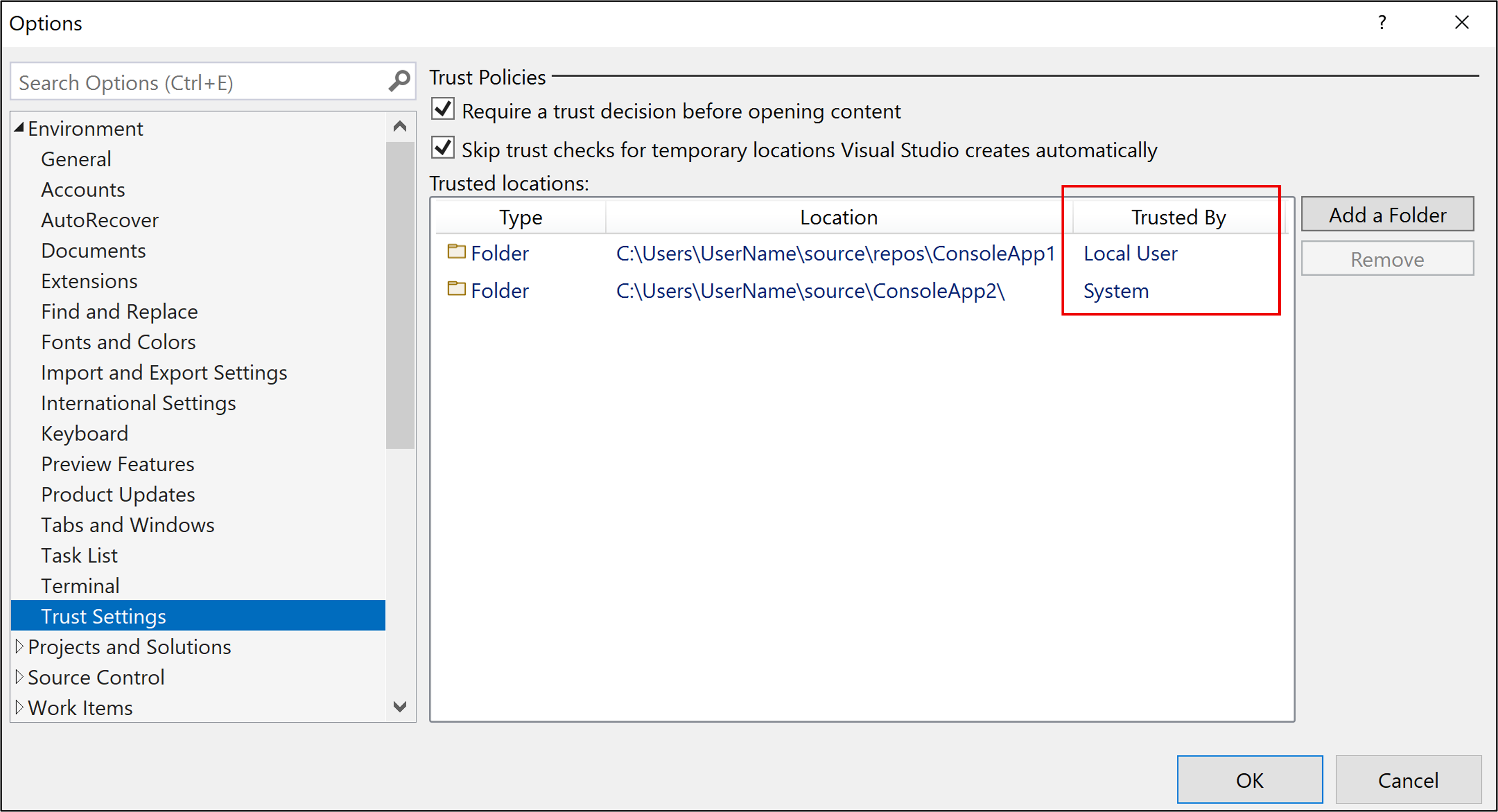
Supprimer des emplacements approuvés
Pour supprimer des emplacements approuvés, suivez ces étapes :
Ouvrez Outils>Options>Paramètres d’approbation.
Sélectionnez le chemin que vous voulez supprimer dans la liste Emplacements approuvés, puis cliquez sur Supprimer.
Conseil
Pour sélectionner plusieurs entrées, maintenez enfoncée la touche Maj pendant que vous sélectionnez les chemins.
Les chemins sélectionnés sont supprimés de la liste Emplacements approuvés.
Visual Studio demande une approbation utilisateur avant d’ouvrir des projets qui ont le marqueur Mark of the Web. Pour renforcer la sécurité, vous pouvez également configurer Visual Studio pour demander l’approbation de l’utilisateur avant d’ouvrir tout fichier ou dossier qui a la marque de l’attribut web, ou qui n’est pas désigné comme étant approuvé. Les vérifications des fichiers et des dossiers sont désactivées par défaut.
Avertissement
Vous devez toujours vérifier que le fichier, le dossier ou la solution provient d’une personne de confiance ou d’un emplacement approuvé avant de l’approuver.
Notes
Dans Visual Studio 2022, nous avons revu la fonctionnalité Paramètres d’approbation de sorte qu’un avertissement s’affiche chaque fois que du code non approuvé dans des fichiers, dossiers, projets et solutions est sur le point d’être ouvert dans l’IDE. Cette fonctionnalité est désactivée par défaut. Pour plus d’informations, consultez la version Visual Studio 2022 de cette page.
Configurer les paramètres d’approbation
Pour modifier les paramètres d’approbation, procédez comme suit :
Ouvrez Outils>Options>Paramètres d’approbation et sélectionnez le lien Configurer les paramètres d’approbation dans le volet de droite.
Choisissez le niveau des vérifications que vous voulez pour les fichiers et les dossiers. Vous pouvez avoir des vérifications différentes pour chacun d’eux. Les options sont :
Aucune vérification : Visual Studio n’effectue aucune vérification.
Vérifier la marque de l’attribut web: si le fichier ou le dossier a la marque de l’attribut web, Visual Studio le bloque et demande l’autorisation de l’ouvrir.
Vérifier que le chemin est approuvé : si le chemin du fichier ou du dossier ne fait pas partie des Chemins approuvés, Visual Studio le bloque et demande l’autorisation de l’ouvrir.
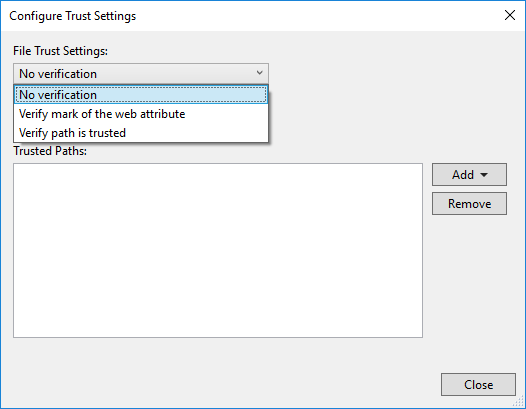
Ajouter des chemins approuvés
Pour ajouter des chemins approuvés, procédez comme suit :
Ouvrez Outils>Options>Paramètres d’approbation et sélectionnez le lien Configurer les paramètres d’approbation dans le volet de droite.
Cliquez sur Ajouter dans la boîte de dialogue Paramètres d’approbation, puis sélectionnez Fichier ou Dossier.
Accédez au fichier ou au dossier que vous voulez ajouter à la liste approuvée et sélectionnez-le.
Le chemin du fichier ou du dossier apparaît dans la liste Chemins approuvés.
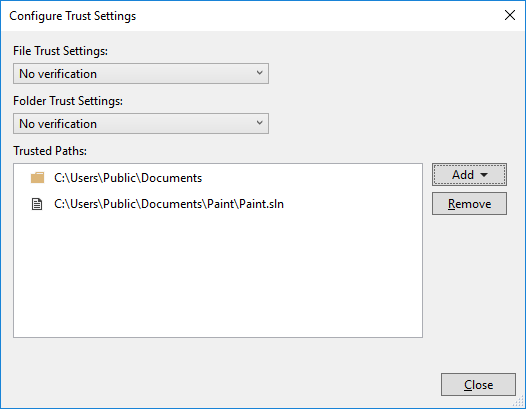
Supprimer des chemins approuvés
Pour supprimer des chemins approuvés, procédez comme suit :
Ouvrez Outils>Options>Paramètres d’approbation et sélectionnez le lien Configurer les paramètres d’approbation dans le volet de droite.
Sélectionnez le chemin que vous voulez supprimer dans la liste Chemins approuvés, puis cliquez sur Supprimer.
Conseil
Pour sélectionner plusieurs entrées, maintenez enfoncée la touche Maj pendant que vous sélectionnez les chemins.
Les chemins sélectionnés sont supprimés de la liste Chemins approuvés.
Voir aussi
Commentaires
Bientôt disponible : Tout au long de 2024, nous allons supprimer progressivement GitHub Issues comme mécanisme de commentaires pour le contenu et le remplacer par un nouveau système de commentaires. Pour plus d’informations, consultez https://aka.ms/ContentUserFeedback.
Envoyer et afficher des commentaires pour