Accéder à plusieurs comptes associés au compte de connexion Visual Studio
Dans cet article, vous apprendrez comment accéder à plusieurs comptes d'utilisateurs dans Visual Studio. Une fois que vous vous êtes connecté à Visual Studio avec un compte Microsoft ou un compte d’organisation, vous pouvez voir les ressources accessibles à partir de vos comptes à des emplacements tels que la boîte de dialogue Ajouter un service connecté, l’Explorateur de serveurs et Team Explorer.
Azure, Application Insights, Azure DevOps et les services Microsoft 365 prennent tous en charge l’expérience de connexion simplifiée.
Accès à votre compte Azure dans l'Explorateur de serveurs
Accédez à votre compte Azure comme suit :
Pour ouvrir l’Explorateur de serveurs, choisissez Afficher>Explorateur de serveurs (ou, si vous utilisez les paramètres d’environnement « Généraux », appuyez sur Ctrl+Alt+S).
Développez le nœud Azure et notez qu'il contient les ressources disponibles dans le compte Azure associé au compte que vous avez utilisé pour vous connecter à Visual Studio. comme sur l’illustration suivante :
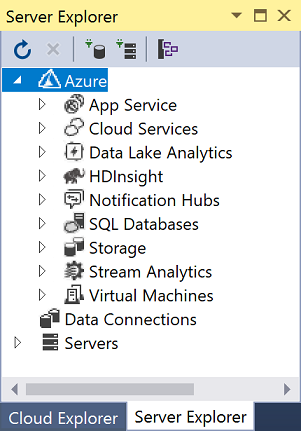
La première fois que vous utilisez Visual Studio sur un appareil spécifique, la boîte de dialogue affiche uniquement les abonnements inscrits sous le compte avec lequel vous avez ouvert une session. Vous pouvez accéder directement aux ressources pour l’un de vos autres comptes à partir de l’Explorateur de serveurs comme suit :
Cliquez avec le bouton droit sur le nœud Azure.
Choisissez Gérer et filtrer les abonnements, puis ajoutez vos comptes à partir du sélecteur de comptes. Vous pouvez ensuite choisir un autre compte, si vous le souhaitez, en sélectionnant la flèche vers le bas et en choisissant dans la liste des comptes. Après avoir choisi le compte, vous pouvez choisir les abonnements de ce compte à afficher dans l’Explorateur de serveurs.
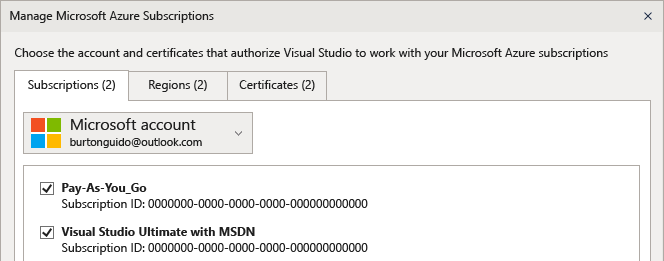
La prochaine fois que vous ouvrirez l’Explorateur de serveurs, les ressources associées à cet abonnement s’afficheront.
Accès à votre compte Azure via la boîte de dialogue Ajouter un service connecté
Ouvrez un projet existant ou créez-en un.
Choisissez le nœud du projet dans l'Explorateur de solutions, puis cliquez avec le bouton droit et sélectionnez Ajouter>un service connecté.
La fenêtre Services connectés apparaît et vous montre la liste des services du compte Azure associé à votre compte de personnalisation Visual Studio. Il n’est pas nécessaire de se connecter séparément à Azure. Vous devez néanmoins vous connecter aux autres comptes la première fois que vous tentez d'accéder à leurs ressources sur un autre ordinateur.
Accéder à Microsoft Entra ID dans un projet Web
Microsoft Entra ID permet la prise en charge de la connexion unique de l'utilisateur final dans les applications Web ASP.NET MVC ou de l'authentification AD dans les services API Web. L’authentification d’un domaine est différente de l’authentification d’un compte utilisateur en particulier. Les utilisateurs qui ont accès à votre domaine Active Directory peuvent utiliser leurs comptes Microsoft Entra existants pour se connecter à vos applications Web. Les applications Microsoft 365 peuvent également utiliser l’authentification de domaine.
Pour voir ce scénario en action, créez un nouveau projet ASP.NET Core Web App. Sur la page Informations supplémentaires, choisissez .NET Core 3.1 (prise en charge à long terme) dans la liste déroulante Version cible de .Net Framework, puis choisissez un type d’authentification dans la liste déroulante Type d’authentification .
Pour voir ce scénario en action :
- Créez un nouveau projet d’application web ASP.NET Core.
- Dans la page Informations supplémentaires, choisissez .NET 8.0 dans la liste déroulante Framework cible.
- Choisissez un type d’authentification dans la liste déroulante Type d’authentification.
Identité : prise en charge du proxy pour les comptes sauvegardés par Microsoft Entra
Visual Studio peut désormais détecter quand les utilisateurs se trouvent derrière un proxy et demander de manière proactive des informations d’identification de proxy lors de l’ajout de comptes Microsoft (MSA) ou de comptes professionnels ou scolaires (WSA) à Visual Studio.
Les informations d’identification du proxy sont stockées dans le Gestionnaire d’informations d’identification Windows et sont utilisées si nécessaire pour effectuer des opérations liées à l’identité.
Notes
Si le serveur proxy démarre ou change après l’ouverture de Visual Studio, la boîte de dialogue Paramètres du compte affiche un avertissement, mais vous devez redémarrer Visual Studio pour obtenir l’invite d’informations d’identification du proxy.
Commentaires
Bientôt disponible : Tout au long de 2024, nous allons supprimer progressivement GitHub Issues comme mécanisme de commentaires pour le contenu et le remplacer par un nouveau système de commentaires. Pour plus d’informations, consultez https://aka.ms/ContentUserFeedback.
Envoyer et afficher des commentaires pour