Utiliser la liste des tâches
Avec la liste des tâches , effectuez le suivi des commentaires de code qui utilisent des jetons tels que TODO et HACK, ou des jetons personnalisés, et gérez les raccourcis qui permettent d’accéder directement à un emplacement prédéfini dans le code. Sélectionnez un élément dans la liste pour accéder à son emplacement dans le code source.
Notes
Cette rubrique s’applique à Visual Studio sur Windows. Pour Visual Studio pour Mac, consultez Commentaires de tâche (Visual Studio pour Mac).
Fenêtre Liste des tâches
Quand la Liste des tâches est ouverte, elle apparaît en bas de la fenêtre d’application.
Pour ouvrir la liste des tâches, sélectionnez Affichage>Liste des tâches ou utilisez le raccourci clavier Ctrl+\,T.
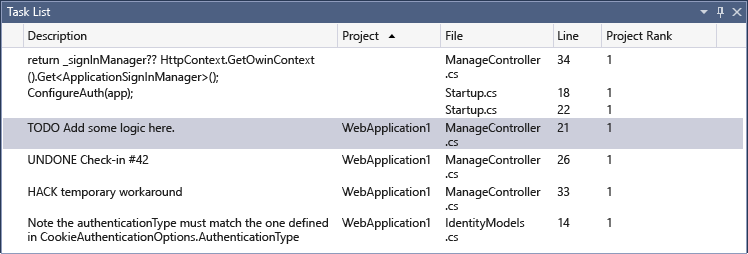
Pour modifier l’ordre de tri de la liste, sélectionnez l’en-tête d’une colonne. Pour affiner vos résultats de recherche, appuyez sur Maj et sélectionnez un deuxième en-tête de colonne. Comme alternative, dans le menu contextuel, vous pouvez sélectionner Trier par, puis choisir un en-tête. Pour affiner vos résultats de recherche, appuyez sur Maj et choisissez un deuxième en-tête.
Pour afficher ou masquer des colonnes, dans le menu contextuel, choisissez Afficher les colonnes. Sélectionnez les colonnes que vous souhaitez afficher ou masquer.
Pour modifier l’ordre des colonnes, faites glisser un en-tête de colonne vers l’emplacement souhaité.
Conseil
La colonne Rang de projet indique les dépendances du projet. Les projets dont le rang est 1 ne dépendent d’aucun autre projet. Les projets dont le rang est 2 dépendent d’un ou de plusieurs projets de rang 1, etc. Pour plus d’informations, consultez Définitions de colonnes de table standard : champ Rang de projet.
Jetons et commentaires
Un commentaire dans votre code, précédé d'un marqueur de commentaire et d'un jeton prédéfini, apparaît également dans Liste des tâches. Par exemple, le commentaire C# suivant comprend trois parties distinctes :
le marqueur de commentaire (
//) ;le jeton, par exemple (
TODO) ;le commentaire (le reste du texte).
// TODO: Load state from previously suspended application
Étant donné que TODO est un jeton prédéfini, ce commentaire s’affiche comme une tâche TODO dans la liste.
Jetons personnalisés
Par défaut, Visual Studio inclut les jetons suivants : HACK, TODO, UNDONE et UnresolvedMergeConflict. Ils ne respectent pas la casse. Vous pouvez également créer vos propres jetons personnalisés.
Notes
Les jetons par défaut sont uniquement disponibles pour les langages C/C++, C# et Visual Basic. Pour créer vos propres jetons pour d’autres langages de programmation, procédez comme suit.
Pour créer un jeton personnalisé :
Dans le menu Outils, choisissez Options.
Ouvrez le dossier Environnement , puis choisissez Liste des tâches.
La page Options de la liste des tâches s’affiche.
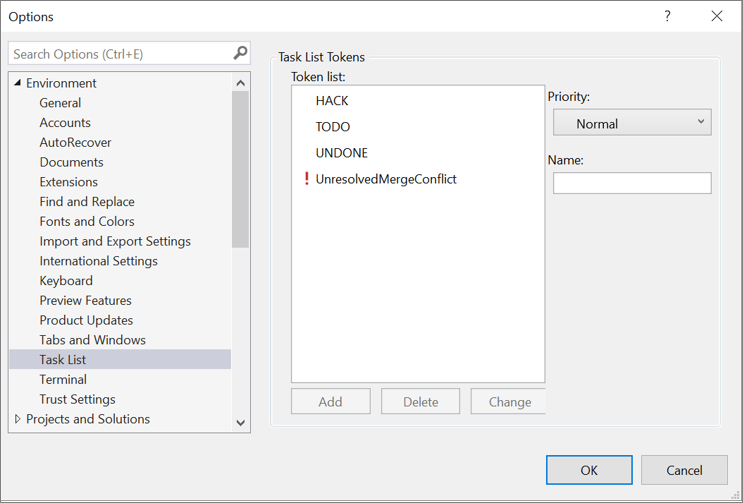
Dans la zone de texte Nom, entrez le nom de votre jeton, par exemple BOGUE.
Dans la liste déroulante Priorité , choisissez une priorité par défaut pour le nouveau jeton.
Choisissez Ajouter.
Conseil
Le bouton Ajouter devient disponible dès que vous entrez un nom. Vous devez entrer un nom avant de sélectionner Ajouter.
Raccourcis
Un raccourci est un signet dans le code qui est suivi dans la liste des tâches. Il comporte une icône différente de celle d’un signet normal. Double-cliquez sur le raccourci dans la fenêtre Liste des tâches pour accéder à l'emplacement correspondant dans le code.
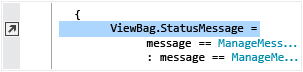
Créer un raccourci
Pour créer un raccourci, insérez le pointeur dans le code à l’emplacement souhaité du nouveau raccourci. Choisissez Edition>Signets>Ajouter un raccourci vers la liste des tâches ou appuyez sur Ctrl+K, Ctrl+H.
Pour parcourir les raccourcis figurant dans le code, choisissez un raccourci dans la liste, puis Tâche suivante ou Tâche précédente dans le menu Vue. (Vous pouvez également choisir ces options dans le menu contextuel du clic droit dans la fenêtre Liste des tâches.)
Contenu connexe
Commentaires
Bientôt disponible : Tout au long de 2024, nous allons supprimer progressivement GitHub Issues comme mécanisme de commentaires pour le contenu et le remplacer par un nouveau système de commentaires. Pour plus d’informations, consultez https://aka.ms/ContentUserFeedback.
Envoyer et afficher des commentaires pour