Notes
L’accès à cette page nécessite une autorisation. Vous pouvez essayer de vous connecter ou de modifier des répertoires.
L’accès à cette page nécessite une autorisation. Vous pouvez essayer de modifier des répertoires.
Les extraits de code sont des parties de code précréées et prêtes à être insérées dans votre application. Vous pouvez augmenter la productivité et la fiabilité en utilisant des extraits de code pour réduire le nombre d'heures passées à taper un code répétitif ou à rechercher des exemples.
Vous pouvez créer vos propres extraits de code et les ajouter aux extraits de code que Visual Studio contient déjà. Cet article vous explique comment créer un extrait de code en quelques étapes seulement. Vous créez un fichier XML, remplissez les éléments appropriés et ajoutez votre code au fichier. Vous pouvez utiliser des paramètres de remplacement et des références de projet. Ensuite, vous importez l’extrait de code dans votre Visual Studio Installer.
Créer un extrait de code
Ouvrez Visual Studio et sélectionnez Continuer sans code sur l’Écran de démarrage.

Dans la barre des menus, sélectionnez Fichier>Nouveau fichier, ou appuyez Ctrl+ + N.
Dans la boîte de dialogue Nouveau fichier, sélectionnez Fichier XML, puis sélectionnez Ouvrir.

Collez le gabarit d'extrait de base suivant dans l'éditeur de code.
<?xml version="1.0" encoding="utf-8"?> <CodeSnippets xmlns="http://schemas.microsoft.com/VisualStudio/2005/CodeSnippet"> <CodeSnippet Format="1.0.0"> <Header> <Title></Title> </Header> <Snippet> <Code Language=""> <![CDATA[]]> </Code> </Snippet> </CodeSnippet> </CodeSnippets>Entrez laRacine carrée du titre dans l’élément
Titled’extrait de code.Dans l’attribut Language de l’élément
Code, renseignez CSharp pour un extrait de code C# ou VB pour Visual Basic.Conseil
Pour connaître toutes les valeurs de langue disponibles, consultez la section Attributs dans la référence du schéma des extraits de code.
Ajoutez l'extrait de code suivant à la section
CDATAà l'intérieur de l'élémentCode.Pour C# :
<![CDATA[double root = Math.Sqrt(16);]]>Pour Visual Basic
<![CDATA[Dim root = Math.Sqrt(16)]]>Remarque
Vous ne pouvez pas spécifier comment formater ou ajouter un retrait de lignes de code dans la section
CDATAd'un extrait de code. Lors de l’insertion, le service de langage met en forme le code inséré automatiquement.Enregistrez l’extrait à n’importe quel emplacement sous le nom SquareRoot.snippet.
Importer l’extrait de code
Pour importer l’extrait dans votre Visual Studio Installer, sélectionnez Outils>Gestionnaire des extraits de code ou appuyez sur Ctrl+K, B.
Dans le Gestionnaire des extraits de code, sélectionnez le bouton Importer.
Naviguez jusqu'à l'emplacement de votre extrait de code, sélectionnez-le et choisissez Ouvrir.
Dans la boîte de dialogue Importer un extrait de code, sélectionnez le dossier Mes extraits de code dans le volet droit. Sélectionnez Terminer, puis sélectionnez OK.
L’extrait de code est copié à un des emplacements suivants, selon le langage du code :
%USERPROFILE%\Documents\Visual Studio 2022\Code Snippets\Visual C#\My Code Snippets%USERPROFILE%\Documents\Visual Studio 2022\Code Snippets\Visual Basic\My Code Snippets
%USERPROFILE%\Documents\Visual Studio 2019\Code Snippets\Visual C#\My Code Snippets%USERPROFILE%\Documents\Visual Studio 2019\Code Snippets\Visual Basic\My Code Snippets
Testez votre extrait de code en ouvrant un projet C# ou Visual Basic. Avec un fichier de code ouvert dans l’éditeur, effectuez l’une des actions suivantes :
- Dans la barre des menus Visual Studio, choisissez Edition>IntelliSense>Insérer un extrait.
- Cliquez avec le bouton droit, puis choisissez Extrait>Insérer l’extrait à partir du menu local.
- Si vous préférez utiliser le clavier, appuyez sur Ctrl+K, X.
Ouvrez Mes extraits de code, puis double-cliquez sur l’extrait de code nommé Racine carrée. L’extrait de code est inséré dans le fichier de code.
Champs de description et de raccourci
Le champ de description donnent des informations supplémentaires sur votre extrait de code affiché dans le Gestionnaire des extraits de code. Le raccourci est une balise que vous pouvez saisir pour insérer votre extrait de code.
Pour modifier votre extrait, ouvrez le fichier d'extrait à partir de l'un des emplacements suivants, en fonction de la langue du code :
- %USERPROFILE%\Documents\Visual Studio 2022\Code Snippets\Visual C#\My Code Snippets/SquareRoot.snippet
- %USERPROFILE%\Documents\Visual Studio 2022\Code Snippets\Visual Basic\My Code Snippets/SquareRoot.snippet
- %USERPROFILE%\Documents\Visual Studio 2019\Code Snippets\Visual C#\My Code Snippets/SquareRoot.snippet
- %USERPROFILE%\Documents\Visual Studio 2019\Code Snippets\Visual Basic\My Code Snippets/SquareRoot.snippet
Conseil
Comme vous éditez le fichier dans le répertoire où Visual Studio l’a placé, vous n’avez pas besoin de le réimporter dans Visual Studio.
Ajoutez les éléments
Author,DescriptionetShortcutà l'élémentHeaderet remplissez-les.Vérifiez que l’élément
Headerest similaire à l’exemple suivant, et enregistrez le fichier.<Header> <Title>Square Root</Title> <Author>Myself</Author> <Description>Calculates the square root of 16.</Description> <Shortcut>sqrt</Shortcut> </Header>Ouvrez le Gestionnaire des extraits de code de Visual Studio et sélectionnez votre extrait de code. Dans le volet droit, notez que les champs Description, Auteur, et Raccourci sont maintenant renseignés.
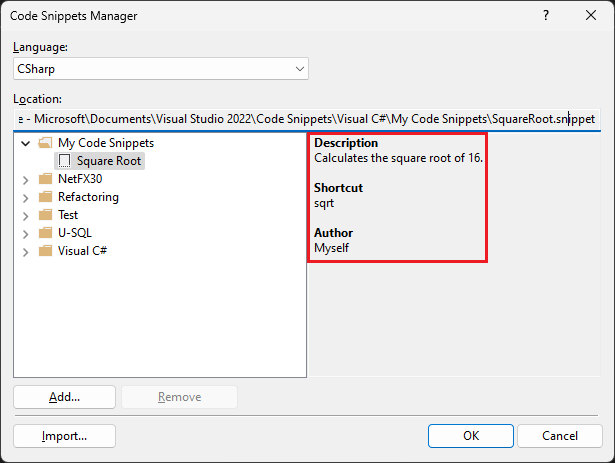
Pour tester le raccourci, ouvrez le projet que vous avez utilisé précédemment, puis tapez sqrt dans l’éditeur et appuyez sur Tab une fois pour Visual Basic ou deux fois pour C#. L’extrait de code est inséré.
Paramètres de remplacement
Vous pouvez souhaiter que l’utilisateur remplace des parties d’un extrait de code. Par exemple, vous voulez que l’utilisateur remplace un nom de variable par une variable de son projet.
Vous pouvez ajouter deux types de remplacements : des littéraux et des objets.
Utilisez l'élément Littéral pour identifier un remplacement de code entièrement contenu dans l'extrait qui peut être personnalisé après avoir été inséré dans le code. Par exemple, une chaîne ou une valeur numérique.
Utilisez l'élément Objet pour identifier un élément dont l'extrait de code a besoin mais qui est probablement défini en dehors de l'extrait. Par exemple, une instance d’objet ou un contrôle.
Vous pouvez utiliser un élément Literal dans le fichier SquareRoot.snippet pour aider les utilisateurs à modifier facilement le nombre pour calculer la racine carrée.
Dans le fichier SquareRoot.snippet, modifiez l'élément
Snippetcomme suit :<Snippet> <Code Language="CSharp"> <![CDATA[double root = Math.Sqrt($Number$);]]> </Code> <Declarations> <Literal> <ID>Number</ID> <ToolTip>Enter the number you want the square root of.</ToolTip> <Default>16</Default> </Literal> </Declarations> </Snippet>Notez que le remplacement du littéral reçoit un ID,
Number. Vous faites référence à cet identifiant dans l'extrait de code en l'entourant de caractères$, comme suit :<![CDATA[double root = Math.Sqrt($Number$);]]>Enregistrez le fichier d’extrait de code.
Ouvrez un projet et insérez l’extrait de code.
L’extrait de code est inséré et le littéral modifiable est mis en surbrillance pour le remplacement. Pointez sur le paramètre de remplacement pour afficher l’info-bulle indiquant la valeur.

Conseil
S’il existe plusieurs paramètres remplaçables dans un extrait de code, vous pouvez appuyer sur Tab pour passer d’un paramètre à l’autre et modifier les valeurs.
Importer un espace de noms
Vous pouvez utiliser un extrait de code pour ajouter une directive using (C#) ou une instruction Imports (Visual Basic) en incluant l’élément Imports. Pour les projets .NET Framework, vous pouvez également ajouter une référence au projet en utilisant l’élément References.
L'élément XML suivant montre un extrait de code qui utilise la méthode File.Exists dans l'espace de noms System.IO, et définit donc l'élément Imports pour importer l'espace de noms System.IO.
<?xml version="1.0" encoding="utf-8"?>
<CodeSnippets xmlns="http://schemas.microsoft.com/VisualStudio/2005/CodeSnippet">
<CodeSnippet Format="1.0.0">
<Header>
<Title>File Exists</Title>
<Shortcut>exists</Shortcut>
</Header>
<Snippet>
<Code Language="CSharp">
<![CDATA[var exists = File.Exists("C:\\Temp\\Notes.txt");]]>
</Code>
<Imports>
<Import>
<Namespace>System.IO</Namespace>
</Import>
</Imports>
</Snippet>
</CodeSnippet>
</CodeSnippets>
Contenu connexe
- Pour obtenir la référence de schéma XML d’extrait de code IntelliSense Visual Studio, consultez Référence de schéma d’extraits de code.
- Pour créer des extraits dans Visual Studio Code, consultez Créer vos extraits.