Configurer les stratégies des déploiements d’entreprise de Visual Studio
Vous pouvez configurer certains aspects du comportement de déploiement et de mise à jour de Visual Studio grâce à des stratégies. Certaines de ces configurations sont propres à une instance installée de Visual Studio, tandis que d’autres peuvent être globales et s’appliquer à toutes les instances de Visual Studio sur la machine cliente. Vous pouvez configurer ce qui suit :
- Devrait-on autoriser les utilisateurs sans permissions d’administrateur à mettre à jour ou modifier Visual Studio
- Les composants non pris en charge doivent-ils être supprimés de la machine
- l’emplacement où certains packages partagés avec d’autres versions ou instances sont installés ;
- Où et si les packages sont mis en cache
- Les mises à jour administratives doivent-elles être activées et comment doivent-elles être appliquées
- Quels canaux de mise à jour sont disponibles et comment ils sont présentés au client
- Comment les notifications s’affichent ou ne s’affichent pas
Configurez et déployez des politiques globales à l’échelle de la machine dans votre organisation en utilisant le catalogue de paramètres Microsoft Intune ou en important les modèles administratifs Visual Studio (ADMX) dans des outils hérités comme l’éditeur de stratégies de groupe. Vous pouvez également définir des valeurs de Registre directement sur l’ordinateur client. Les comportements par instance sont généralement contrôlés en utilisant des options de ligne de commande sur la machine cliente.
les clés de Registre
Il existe plusieurs emplacements dans le registre où vous pouvez définir ces stratégies. Visual Studio recherche séquentiellement, dans l’ordre suivant, pour voir si des politiques d’entreprise sont définies. Dès qu’une valeur de politique est découverte, les clés restantes sont ignorées.
HKEY_LOCAL_MACHINE\SOFTWARE\Policies\Microsoft\VisualStudio\SetupHKEY_LOCAL_MACHINE\SOFTWARE\Microsoft\VisualStudio\SetupHKEY_LOCAL_MACHINE\SOFTWARE\WOW6432Node\Microsoft\VisualStudio\Setup(sur les systèmes d’exploitation 64 bits)
Certaines valeurs de Registre sont définies automatiquement la première fois qu’elles sont utilisées (si elles n’ont pas été déjà définies). De cette façon, les installations suivantes utiliseront les mêmes valeurs. Ces valeurs sont stockées dans la deuxième clé de Registre (HKEY_LOCAL_MACHINE\SOFTWARE\Microsoft\VisualStudio\Setup).
Vous pouvez définir les valeurs de Registre suivantes :
Contrôle du comportement d’installation, de téléchargement et de mise à jour
Les paramètres de Registre de cette section contrôlent comment et où le produit Visual Studio est téléchargé et installé sur l’ordinateur client.
| Nom | Type | Par défaut | Description |
|---|---|---|---|
AllowStandardUserControl |
REG_DWORD |
0 | Permet aux utilisateurs sans permissions d’administrateur de gérer manuellement leurs installations de Visual Studio en utilisant l’interface utilisateur de l’installateur : si défini sur 1, les utilisateurs sans permissions d’administrateur peuvent mettre à jour manuellement ou revenir en arrière sur une mise à jour sans avoir besoin de fournir un mot de passe d’administrateur. S’il est paramétré sur 2, les utilisateurs sans permissions d’administrateur peuvent utiliser toutes les fonctionnalités de l’installateur de Visual Studio manuellement, y compris Modifier et Installer depuis l’onglet Disponible. Les utilisateurs standards ne peuvent pas exécuter de manière programmatique de commandes de l’installateur de Visual Studio avec les paramètres --passive ou --quiet, indépendamment de la valeur de cette politique. Cette politique nécessite que la dernière version de l’installateur de Visual Studio 2022 soit installée sur la machine cliente. |
CachePath |
REG_SZ ou REG_EXPAND_SZ |
%ProgramData% \Microsoft \VisualStudio \Packages |
Manifeste du package et chemin du cache de charge utile : Visual Studio Installer applique une limite de 50 caractères pour le chemin d’accès de ce répertoire de cache de stockage. Pour plus d’informations, consultez la page Désactiver ou déplacer le cache du package |
KeepDownloadedPayloads |
REG_DWORD |
1 | Conserver les charges utiles du package après l’installation : La désactivation de la stratégie supprime les charges utiles de package en cache pour l’instance que vous réparez ou modifiez. Vous pouvez modifier la valeur à tout moment. Pour plus d’informations, consultez la page Désactiver ou déplacer le cache du package. |
SharedInstallationPath |
REG_SZ ou REG_EXPAND_SZ |
%ProgramFiles(x86)% \Microsoft Visual Studio \Shared |
Chemin d’installation partagé : Répertoire dans lequel des packages partagés entre les versions ou instances de Visual Studio sont installés. Vous pouvez modifier la valeur à tout moment, mais cela n’affectera que les installations futures. Les produits déjà installés à l’ancien emplacement ne doivent pas être déplacés ou ils risquent de ne pas fonctionner correctement. Visual Studio Installer applique une limite de 150 caractères pour le chemin d’accès. |
BackgroundDownloadDisabled |
REG_DWORD |
0 | Désactiver le téléchargement automatique des mises à jour : si la valeur est définie sur 1, le programme d’installation ne peut pas télécharger automatiquement les mises à jour pour tous les produits Visual Studio installés. Vous pouvez modifier la valeur à tout moment. |
RemoveOos |
REG_DWORD |
0 | Supprime les composants hors support pendant les mises à jour : lorsqu’il est paramétré sur 1, l’installateur de Visual Studio supprimera alors tous les composants installés qui sont passés à un état hors support lors de toutes les mises à jour ultérieures. S’il est paramétré sur 0 ou s’il est totalement absent, alors le comportement de removeOos respecte d’autres emplacements où ce paramètre peut être configuré, comme le paramètre de ligne de commande ou la boîte de dialogue Paramètres de mise à jour. Pour plus d’informations, veuillez consulter l’article de blog sur la suppression des composants hors support. Cette fonctionnalité nécessite l’installation du programme d’installation de Visual Studio 2022 version 17.4 sur l’ordinateur client. |
DisableRollback |
REG_DWORD |
0 | Désactive la possibilité de revenir en arrière ou d’annuler une mise à jour de Visual Studio : s’il est paramétré sur 1, alors les utilisateurs seront empêchés d’accéder à la fonctionnalité de retour en arrière, ce qui empêche Visual Studio de revenir à la mise à jour la plus récente, qui peut contenir une correction de sécurité. S’il est paramétré sur 0 ou s’il est totalement absent, alors les utilisateurs peuvent accéder à la fonctionnalité de retour en arrière dans Visual Studio, et annuler une mise à jour et revenir en arrière sur leurs instances de Visual Studio vers la version précédemment installée. Pour plus d’informations, consultez le billet de blog sur la restauration. |
HideAvailableTab |
REG_DWORD |
0 | Cache l’onglet Disponible de l’installateur : s’il est paramétré sur 1, alors les administrateurs peuvent masquer l’onglet Disponible de l’installateur, ce qui peut empêcher les utilisateurs au sein de l’organisation d’installer accidentellement le mauvais produit. |
DisableSound |
REG_DWORD |
0 | Désactive les sons dans l’installateur : s’il est sur 1, alors les utilisateurs peuvent désactiver les sons dans l’installateur de Visual Studio, ce qui empêchera toute indication sonore lorsqu’une opération de l’installateur est terminée ou lorsqu’il y a une erreur. Les opérations de l’installateur incluent l’installation, la mise à jour, la modification, et de nombreuses autres opérations effectuées par l’installateur ou tout dialogue d’erreur lors de la tentative d’opération demandée. S’il est sur 0 ou s’il est totalement absent, alors les utilisateurs peuvent réactiver les sons dans l’installateur. Pour plus d’informations, consultez le billet de blog DisableSound. |
Important
Si vous modifiez la stratégie de Registre CachePath après une installation, vous devez déplacer le cache du package existant vers le nouvel emplacement et vérifier qu’il est sécurisée pour que SYSTEM et Administrators disposent d’un contrôle total et Everyone d’un accès en lecture.
Si vous ne déplacez pas le cache existant ou ne le sécurisez pas, cela risque de poser des problèmes pour les installations futures.
Contrôle des mises à jour d’administrateur
Les paramètres de Registre de cette section contrôlent si et comment les mises à jour d’administrateur sont appliquées à l’ordinateur client.
| Nom | Type | Par défaut | Description |
|---|---|---|---|
AdministratorUpdatesEnabled |
REG_DWORD |
0 | Activer les mises à jour de l’administrateur : permet d’appliquer les mises à jour de l’administrateur à l’ordinateur client. Si cette valeur est absente ou sur 0, les mises à jour administratives sont bloquées. La valeur 1 rend l’ordinateur client disponible pour les mises à jour déployées via le canal WSUS/SCCM. La valeur recommandée de 2 rend l’ordinateur client disponible pour recevoir les mises à jour déployées via le canal WSUS/SCCM ou le canal Windows Update Entreprise/Intune/Microsoft Endpoint Manager. Cette clé de Registre est destinée à l’utilisateur administrateur. Pour plus d’informations, consultez Activation des mises à jour de l’administrateur. |
AdministratorUpdatesNotifications |
REG_DWORD |
0 | Permet aux administrateurs de notifier aux utilisateurs de fermer Visual Studio pour débloquer la mise à jour administrative : si Visual Studio est ouvert ou utilisé, alors la mise à jour administrative échoue à s’appliquer. En définissant cette clé de registre, l’administrateur peut provoquer une invite de notification Windows toast qui invite l’utilisateur à fermer Visual Studio et à enregistrer son travail afin que la mise à jour en attente puisse s’appliquer. Cette clé de Registre est destinée à l’utilisateur administrateur. Pour plus d’informations, reportez-vous à l’annonce du billet de blog. |
AdministratorUpdatesOptOut |
REG_DWORD |
0 | Refuser les mises à jour de l’administrateur : indique que l’utilisateur ne souhaite pas recevoir de mises à jour de l’administrateur pour Visual Studio. L’absence de la valeur de Registre, ou une valeur définie de 0, signifie que l’utilisateur Visual Studio souhaite recevoir les mises à jour de l’administrateur de Visual Studio. Cette stratégie permet à l’utilisateur développeur de configurer s’il dispose d’autorisations d’administrateur sur l’ordinateur client. La clé AdministratorUpdatesOptOut pour encoder la préférence de l’utilisateur est prioritaire par rapport à la clé AdministratorUpdatesEnabled, qui encode l’intention de l’administrateur informatique. Si AdministratorUpdatesOptOut est sur 1, la mise à jour est bloquée sur le client, même si la clé AdministratorUpdatesEnabled est également sur 1. Cette action suppose que les administrateurs informatiques peuvent accéder et surveiller les développeurs ayant choisi de se désinscrire. Les deux parties peuvent alors discuter de qui a le plus besoin. Les administrateurs informatiques peuvent toujours modifier l’une ou l’autre des clés quand ils le souhaitent. |
UpdateConfigurationFile |
REG_SZ ou REG_EXPAND_SZ |
%ProgramData% \Microsoft \VisualStudio \updates.config |
Chemin d’accès personnalisé au fichier de configuration de mise à jour : chemin d’accès au fichier sur le client qui peut être utilisé pour configurer les mises à jour administratives. Par défaut, ce fichier n’existe pas et la stratégie n’est pas définie. Si vous choisissez d’ajouter la politique à la machine cliente et de définir un emplacement de fichier de configuration personnalisé, alors la mise à jour administrative recherchera ce fichier. Si le fichier n’existe pas, alors une exception est déclenchée et la mise à jour échoue. Pour plus d’informations, consultez Méthodes de configuration d’une mise à jour d’administrateur. |
Important
Les machines clientes connectées au cloud et gérées par Intune doivent être configurées pour Windows Update for Business et activées dans l’option « Activer les mises à jour pour d’autres produits Microsoft » afin de recevoir les mises à jour de l’administrateur de Visual Studio par le biais du canal de mise à jour Microsoft Windows Update for Business.
Configuration de l’emplacement source pour les mises à jour
Les paramètres de cette section permettent à un administrateur de personnaliser et de contrôler les canaux de mise à jour disponibles et leur apparence pour les clients d’une organisation d’entreprise. Pour plus d’informations sur les paramètres de mise à jour et leur fonctionnement, reportez-vous à la documentation Configurer l’emplacement source des mises à jour. Cette fonctionnalité nécessite que le client utilise le programme d’installation de Visual Studio 2022 et que la disposition utilise une version du programme d’amorçage 2019 fourni à partir du 10 novembre 2021. Pour des conseils, veuillez consulter la documentation comment obtenir l’installateur Visual Studio 2022 sur vos machines clientes via un modèle Visual Studio 2019.
Les clés de cette section s’appliquent uniquement au chemin d’accès du Registre Computer\HKEY_LOCAL_MACHINE\SOFTWARE\Microsoft\VisualStudio\Setup
| Nom | Type | Description |
|---|---|---|
Channels |
Key |
Chemin de sous-clé pour stocker les informations de canal de disposition personnalisée. Le nom de cette clé est considéré comme le nom du canal et est celui qui apparaît dans la liste déroulante Canal de mise à jour. La valeur ChannelURI doit être présente sous la sous-clé Channels. |
DisabledChannels |
Key |
Chemin de sous-clé pour supprimer les canaux et les empêcher de s’afficher dans la boîte de dialogue Canal de mise à jour. Si le canal est défini ici (ainsi que la valeur ChannelURI), il est filtré hors de la boîte de dialogue. |
ChannelURI |
REG_SZ |
channelURI à ajouter à la liste des valeurs de canal de mise à jour en l’ajoutant à la ruche Channels, ou à supprimer de la liste des canaux de mise à jour en l’ajoutant à la ruche de Registre DisabledChannels. Pour les canaux hébergés par Microsoft, channelURI est https://aka.ms/vs/16/release/channel or https://aka.ms/vs/16/pre/channel. Pour les dispositions, cette valeur doit pointer vers le fichier ChannelManifest.json de la disposition. Reportez-vous aux exemples. |
Description |
REG_SZ |
Description personnalisée à deux lignes du canal. Si vous avez déjà installé à partir d’un modèle, alors l’interface utilisateur Paramètres de mise à jour est par défaut « Canal privé » et vous pouvez le changer en utilisant la Description. |
Certains exemples de fichiers de registre qui illustrent comment un administrateur informatique peut vouloir personnaliser l’interface utilisateur Paramètres de mise à jour :
Le premier exemple de registre peut être utilisé dans une situation où le client a précédemment installé à partir d’un modèle réseau situé à \\vslayoutserver3\vs\2019_Enterprise. Comme mentionné précédemment, Visual Studio utilise par défaut le nom du canal pour cette disposition sur « Canal privé ». Voici comment personnaliser le nom et la description du canal pour cette disposition.
Windows Registry Editor Version 5.00
[HKEY_LOCAL_MACHINE\SOFTWARE\Microsoft\VisualStudio\Setup\Channels]
[HKEY_LOCAL_MACHINE\SOFTWARE\Microsoft\VisualStudio\Setup\Channels\More meaningful name of my existing layout]
"channelUri"="\\\\vslayoutserver3\\vs\\2019_Enterprise\\ChannelManifest.json"
"Description"="Dev Tools based on VS 2019 16.9.Spring.2020 servicing baseline"
Voici comment ajouter quelques entrées de disposition supplémentaires pour d’autres canaux de mise à jour personnalisés disponibles en tant que source de mises à jour, et comment supprimer l’affichage du canal d’aperçu.
Windows Registry Editor Version 5.00
[HKEY_LOCAL_MACHINE\SOFTWARE\Microsoft\VisualStudio\Setup\Channels]
[HKEY_LOCAL_MACHINE\SOFTWARE\Microsoft\VisualStudio\Setup\Channels\Spring 2021 dev toolset]
"channelUri"="\\\\new2019layoutserver\\share\\new2019layout\\ChannelManifest.json"
"Description"="Dev Tools based on VS 2019 16.11.Spring.2021 servicing baseline"
[HKEY_LOCAL_MACHINE\SOFTWARE\Microsoft\VisualStudio\Setup\Channels\Next gen dev tools using VS 2022 toolset]
"channelUri"="\\\\vs2022Layoutserver\\share\\2022Enterprise\\ChannelManifest.json"
"Description"="Developer Tools based on the VS 2022 17.0.Winter.2021 LSTC servicing baseline"
[HKEY_LOCAL_MACHINE\SOFTWARE\Microsoft\VisualStudio\Setup\DisabledChannels\Preview]
"channelUri"="https://aka.ms/vs/16/pre/channel"
Contrôle des notifications dans l’IDE de Visual Studio
Comme décrit précédemment, Visual Studio vérifie l’emplacement à partir duquel il est installé, comme un partage réseau ou Internet, pour voir si des mises à jour sont disponibles. Quand une mise à jour est disponible, Visual Studio avertit l’utilisateur par une icône de notification en bas à droite de la fenêtre.
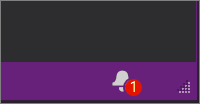
Vous pouvez désactiver les notifications si vous ne souhaitez pas que les utilisateurs finaux soient avertis des mises à jour. (Par exemple, si vous fournissez des mises à jour via un mécanisme de distribution de logiciels central.)
Comme Visual Studio 2019 stocke les entrées de Registre dans un registre privé, vous ne pouvez pas modifier directement le Registre de la façon habituelle. Toutefois, Visual Studio comprend un utilitaire vsregedit.exe que vous pouvez utiliser pour modifier les paramètres de Visual Studio. Vous pouvez désactiver les notifications avec la commande suivante :
vsregedit.exe set "C:\Program Files (x86)\Microsoft Visual Studio\2019\Enterprise" HKCU ExtensionManager AutomaticallyCheckForUpdates2Override dword 0
Vous pouvez réactiver les notifications avec la commande suivante :
vsregedit.exe set "C:\Program Files (x86)\Microsoft Visual Studio\2019\Enterprise" HKCU ExtensionManager AutomaticallyCheckForUpdates2Override dword 1
Pour revenir au comportement par défaut, vous pouvez également supprimer la valeur avec la commande suivante :
vsregedit.exe remove "C:\Program Files (x86)\Microsoft Visual Studio\2019\Enterprise" HKCU ExtensionManager AutomaticallyCheckForUpdates2Override
Après avoir exécuté la commande pour modifier les paramètres de Visual Studio, démarrez Visual Studio. Toutes les instances déjà en cours d’exécution de Visual Studio ne changent pas de comportement tant que Visual Studio n’est pas arrêté et redémarré. En guise d’autre option, vous pouvez redémarrer l’ordinateur pour vous assurer que le paramètre prend effet.
Vous pouvez vérifier le paramètre avec la commande suivante :
vsregedit.exe read "C:\Program Files (x86)\Microsoft Visual Studio\2019\Enterprise" HKCU ExtensionManager AutomaticallyCheckForUpdates2Override dword
Si la valeur n’existe pas (condition par défaut), la commande précédente indique qu’elle a échoué à lire la valeur. Si vous définissez la valeur, alors la commande précédente reflète la valeur dans la configuration de Visual Studio (elle indique soit 0 ou 1, ou quelle que soit la valeur qui lui est définie, seules les valeurs 0 ou 1 sont attendues).
Comme Visual Studio 2022 stocke les entrées de Registre dans un registre privé, vous ne pouvez pas modifier directement le Registre de la façon habituelle. Toutefois, Visual Studio comprend un utilitaire vsregedit.exe que vous pouvez utiliser pour modifier les paramètres de Visual Studio. Vous pouvez désactiver les notifications avec la commande suivante :
vsregedit.exe set "C:\Program Files\Microsoft Visual Studio\2022\Enterprise" HKCU ExtensionManager AutomaticallyCheckForUpdates2Override dword 0
Vous pouvez réactiver les notifications avec la commande suivante :
vsregedit.exe set "C:\Program Files\Microsoft Visual Studio\2022\Enterprise" HKCU ExtensionManager AutomaticallyCheckForUpdates2Override dword 1
Pour revenir au comportement par défaut, vous pouvez également supprimer la valeur avec la commande suivante :
vsregedit.exe remove "c:\Program Files\Microsoft Visual Studio\2022\Enterprise" HKCU ExtensionManager AutomaticallyCheckForUpdates2Override
Après avoir exécuté la commande pour modifier les paramètres de Visual Studio, démarrez Visual Studio. Toutes les instances déjà en cours d’exécution de Visual Studio ne changent pas de comportement tant que Visual Studio n’est pas arrêté et redémarré. En guise d’autre option, vous pouvez redémarrer l’ordinateur pour vous assurer que le paramètre prend effet.
Vous pouvez vérifier le paramètre avec la commande suivante :
vsregedit.exe read "c:\Program Files\Microsoft Visual Studio\2022\Enterprise" HKCU ExtensionManager AutomaticallyCheckForUpdates2Override dword
Si la valeur n’existe pas (condition par défaut), la commande précédente indique qu’elle a échoué à lire la valeur. Si vous définissez la valeur, alors la commande précédente reflète la valeur dans la configuration de Visual Studio (elle indique soit 0 ou 1, ou quelle que soit la valeur qui lui est définie, seules les valeurs 0 ou 1 sont attendues).
(Veillez à remplacer le répertoire pour faire correspondre l’instance installée que vous souhaitez modifier.)
Conseil
Utilisez vswhere.exe pour rechercher une instance spécifique de Visual Studio sur une station de travail cliente.
Support ou résolution des problèmes
Parfois, des problèmes peuvent se produire. Si votre installation de Visual Studio échoue, consultez Résolution des problèmes d’installation et de mise à niveau de Visual Studio pour obtenir une aide pas à pas.
Voici d’autres options de support :
- Nous offrons une option de support par chat sur les installations (en anglais uniquement) pour les problèmes liés à l’installation.
- Signalez-nous les problèmes au niveau d’un produit via l’outil Signaler un problème qui apparaît dans Visual Studio Installer et dans l’IDE Visual Studio. Si vous êtes administrateur informatique et que Visual Studio n’est pas installé, vous pouvez envoyer vos commentaires d’administrateur informatique ici.
- Suggérez une fonctionnalité, suivez les problèmes des produits et trouvez les réponses à vos questions dans la Communauté des développeurs Visual Studio.
Contenu connexe
Commentaires
Bientôt disponible : Tout au long de 2024, nous allons supprimer progressivement GitHub Issues comme mécanisme de commentaires pour le contenu et le remplacer par un nouveau système de commentaires. Pour plus d’informations, consultez https://aka.ms/ContentUserFeedback.
Envoyer et afficher des commentaires pour