Réparer Visual Studio
Il peut arriver que votre installation Visual Studio soit endommagée ou corrompue. Une réparation est utile pour résoudre un large éventail de problèmes au moment de l’installation, y compris les problèmes de mise à jour.
Quand utiliser la réparation
Utilisez la réparation si vous rencontrez des problèmes avec :
- Charge utile d’installation, ce qui peut se produire lorsque l’écriture d’un fichier sur le disque échoue et que le fichier est endommagé. La réparation peut récupérer à nouveau les fichiers nécessaires.
- Téléchargement côté client, en supposant que vous avez résolu les problèmes de connexion Internet ou de proxy.
- Mettre à jour Visual Studio. La réparation résout de nombreux problèmes de mise à jour courants.
Conseil
Une connexion Internet instable ou un problème dans un service Windows, comme Windows Installer, peut entraîner des problèmes d’installation. Dans ces scénarios, la réparation peut également être affectée. Pour vérifier les problèmes sous-jacents, passez en revue le rapport d’erreurs généré par Visual Studio Installer.
Notes
La réparation de Visual Studio réinitialise les paramètres utilisateur et réinstalle vos assemblys existants. Si vous rencontrez un problème de produit et que la réparation ne le résout pas, créez un ticket de commentaires Visual Studio. Pour plus d’informations, consultez Guide pratique pour signaler un problème avec Visual Studio ou Visual Studio Installer.
Comment procéder à la réparation
Pour réparer votre installation, suivez ces étapes.
Recherchez le programme d’installation de Visual Studio sur votre ordinateur.
Dans le menu Démarrer de Windows, vous pouvez rechercher programme d’installation.
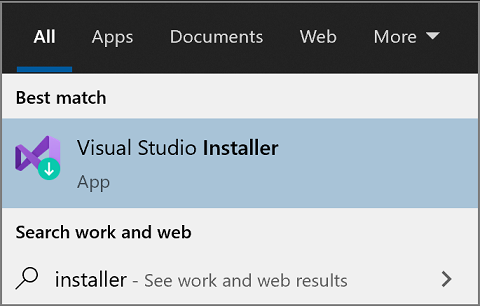
Remarque
Vous trouverez également Visual Studio Installer à l’emplacement suivant :
C:\Program Files (x86)\Microsoft Visual Studio\Installer\setup.exe
Vous devrez peut-être mettre à jour le programme d’installation avant de continuer. Dans ce cas, suivez les invites.
Dans le programme d’installation, recherchez l’édition de Visual Studio que vous souhaitez réparer. Cliquez ensuite sur Plus, puis choisissez Réparer.
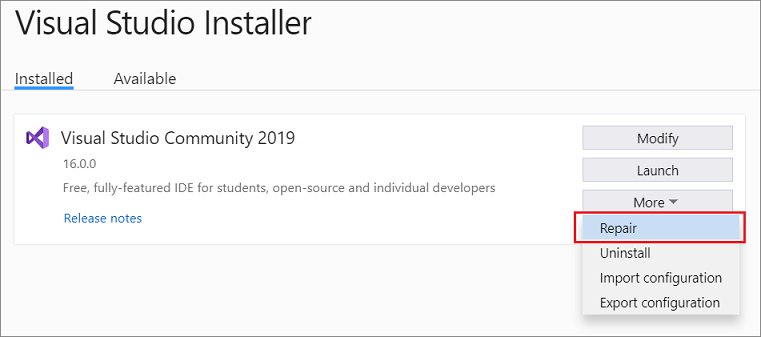
Remarque
La réparation de Visual Studio réinitialise son environnement. La réparation supprime les personnalisations locales comme les extensions par utilisateur installées sans élévation, les paramètres utilisateurs et les profils. Cela restaure vos paramètres synchronisés tels que les thèmes, les couleurs et les combinaisons de touches.
L’option Réparer n’apparaît que pour les instances installées de Visual Studio. Si vous ne voyez pas l’option Réparer, vérifiez que vous avez sélectionné Plus dans une version présentée comme Disponible et non Installée dans Visual Studio Installer.
Recherchez le programme d’installation de Visual Studio sur votre ordinateur.
Dans le menu Démarrer de Windows, recherchez programme d’installation, puis sélectionnez Visual Studio Installer dans les résultats.
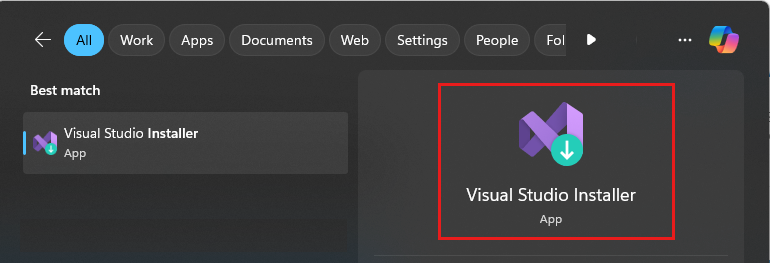
Remarque
Vous trouverez également Visual Studio Installer à l’emplacement suivant :
C:\Program Files (x86)\Microsoft Visual Studio\Installer\setup.exe
Vous serez peut-être invité à mettre à jour Visual Studio Installer avant de continuer. Dans ce cas, suivez les invites.
Dans Visual Studio Installer, recherchez l’installation de Visual Studio que vous souhaitez réparer. Choisissez ensuite Réparer dans le menu déroulant Plus .
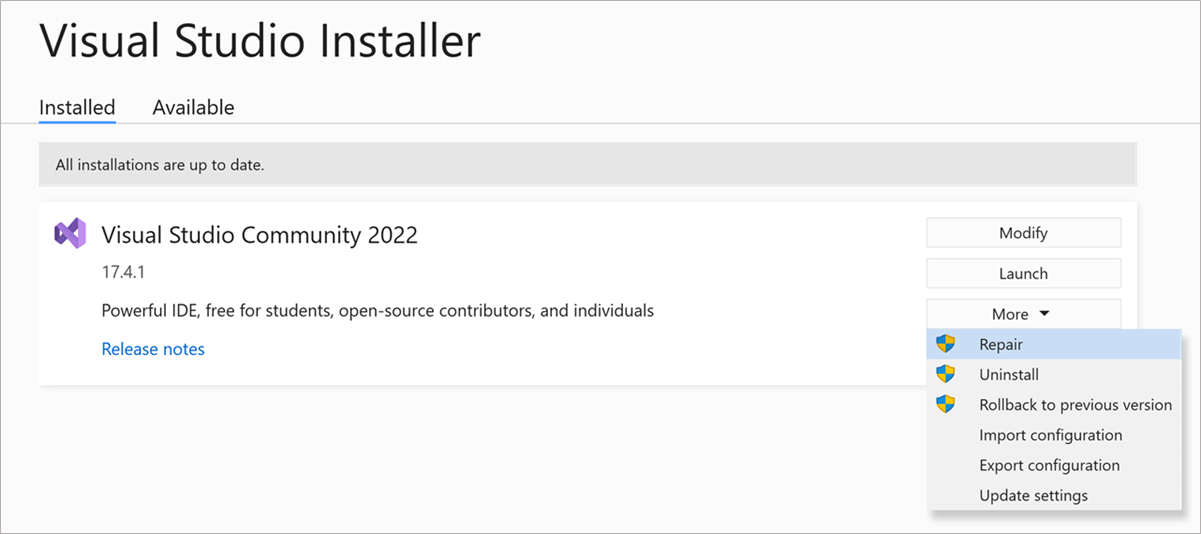
Remarque
La réparation de Visual Studio réinitialise son environnement. La réparation supprime les personnalisations locales comme les extensions par utilisateur installées sans élévation, les paramètres utilisateurs et les profils. Cela restaure vos paramètres synchronisés tels que les thèmes, les couleurs et les combinaisons de touches.
L’option Réparer n’apparaît que pour les instances installées de Visual Studio. Si vous ne voyez pas l’option Réparer, vérifiez que vous avez sélectionné Plus dans une version présentée comme Disponible et non Installée dans Visual Studio Installer.
Support et résolution des problèmes
Parfois, des problèmes peuvent se produire. Si votre installation de Visual Studio échoue, consultez Résolution des problèmes d’installation et de mise à niveau de Visual Studio pour obtenir une aide pas à pas.
Voici d’autres options de support :
- Nous offrons une option de support par chat sur les installations (en anglais uniquement) pour les problèmes liés à l’installation.
- Signalez-nous les problèmes au niveau d’un produit via l’outil Signaler un problème qui apparaît dans Visual Studio Installer et dans l’IDE Visual Studio. Si vous êtes administrateur informatique et que Visual Studio n’est pas installé, vous pouvez envoyer vos commentaires d’administrateur informatique ici.
- Suggérez une fonctionnalité, suivez les problèmes des produits et trouvez les réponses à vos questions dans la Communauté des développeurs Visual Studio.