Notes
L’accès à cette page nécessite une autorisation. Vous pouvez essayer de vous connecter ou de modifier des répertoires.
L’accès à cette page nécessite une autorisation. Vous pouvez essayer de modifier des répertoires.
Pour les ordinateurs qui ne sont pas connectés à Internet, la création d’une disposition minimale est le moyen le plus simple et le plus rapide de mettre à jour vos instances Visual Studio hors connexion.
L’outil de disposition minimal génère une disposition adaptée spécifiquement aux besoins de votre équipe. Les administrateurs d’entreprise peuvent utiliser cet outil pour créer des dispositions de mise à jour pour la plupart des versions de Visual Studio, y compris Visual Studio 2017. Contrairement à une disposition Complète de Visual Studio, une disposition minimale contient uniquement les packages mis à jour. Il est donc toujours plus petit et plus rapide pour générer et déployer. Vous pouvez réduire davantage la taille de la disposition de mise à jour en spécifiant uniquement les langues, charges de travail et composants souhaités.
Génération d’une disposition minimale
Important
Ces instructions supposent que vous avez déjà créé et utilisé des mises en page. Pour plus d’informations sur la procédure à suivre, voir la page Mettre à jour une installation basée sur le réseau de Visual Studio.
Pour mieux comprendre le cycle de vie de Visual Studio, consultez la page cycle de vie et maintenance des produits Visual Studio.
Cet outil crée des dispositions de mise à jour pour Visual Studio 2017 (15.9) et versions ultérieures. La disposition peut être déployée sur des machines réseau/hors connexion pour mettre à jour les instances de Visual Studio. Pendant la création de la mise en page normale , tous les packages de cette version particulière sont téléchargés. La création de disposition normale est requise pour la réparation, la désinstallation et d’autres opérations standard sur les instances de Visual Studio. La disposition minimale télécharge uniquement les packages mis à jour. Il est donc plus petit et plus facile à copier sur des machines hors connexion.
Installation de l’outil de mise en page minimale
Tout d’abord, téléchargez l’outil de disposition minimale qui se trouve ici. Veillez à choisir Enregistrer lorsque vous y êtes invité, puis sélectionnez Exécuter.

Acceptez l’invite Contrôle de compte d’utilisateur en cliquant sur Oui.
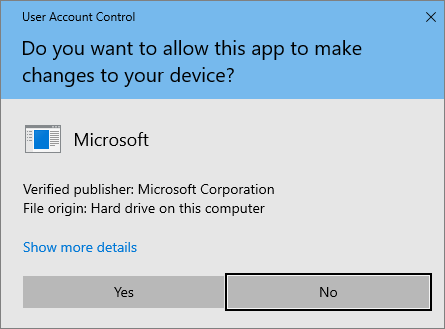
L’outil de disposition minimale sera installé sur
C:\Program Files (x86)\Microsoft Visual Studio\MinimalLayout.
Comment utiliser l’outil de disposition minimal
MinimalLayout.exe utilise les commandes et options suivantes pour générer la disposition. Au moins une commande est requise pour exécuter l’outil. Voici comment exécuter l’outil :
MinimalLayout.exe [command] <options>...
Commandes
Préversion : permet d’afficher une préversion du nombre de packages à télécharger et de l’espace total utilisé pour créer cette disposition.
Générer: utilisez cette commande pour générer la disposition minimale pour la mise à jour de Visual Studio.
Régénérer : permet de régénérer une disposition à l’aide d’un fichier réponse de disposition minimale existant. Chaque disposition minimale produit un fichier de réponse
MinimalLayout.json, qui contient les paramètres d’entrée de disposition minimal d’origine. Vous pouvez utiliser la commande Régénérer et un fichier de réponseMinimalLayout.jsonpour régénérer la disposition minimale. Cela est utile si vous souhaitez créer une disposition minimale pour une nouvelle mise à jour de Visual Studio en fonction du fichier de réponse de la disposition minimale précédente.Pour cette commande, un chemin d’accès
MinimalLayout.jsonau fichier à partir d’une disposition déjà générée est requis.MinimalLayout.exe regenerate --filePath C:\MinimalLayout\MinimalLayout.jsonVérifier: utilisez cette commande pour déterminer si le dossier de mise en page est endommagé.
Corriger: utilisez cette commande pour corriger un dossier de disposition endommagé, y compris le remplacement des packages manquants dans le dossier de disposition.
Options
| Options | Description | Obligatoire/Facultatif | Exemple |
|---|---|---|---|
| --targetLocation <dir> | Spécifie un répertoire dans lequel créer une disposition hors connexion minimale. | Obligatoire | --targetLocation c:\VSLayout\ |
| --baseVersion <version> | La disposition hors connexion minimale sera générée à partir de cette version. | Obligatoire | --baseVersion 16.4.0 |
| --targetVersion <version> | Version (comprise) jusqu’à laquelle sera générée la disposition hors connexion minimale. | Obligatoire | --targetVersion 16.4.4 |
| --langues | Spécifie les langues à inclure dans la disposition hors connexion minimale. Plusieurs valeurs peuvent être spécifiées, séparées par des espaces. | Obligatoire | --languages en-US fr-FR |
| --productIds <un ou plusieurs ID de produit> | Les identifiants des produits dont la disposition hors connexion minimale sera générée, séparés par des virgules.
|
Obligatoire | --productIds Microsoft.VisualStudio.Product.Enterprise,Microsoft.VisualStudio.Product.Professional |
| --filePath | Chemin du fichier MinimalLayout.json partant d’une disposition déjà créée. Cette option est utilisée uniquement avec la commande Régénérer. | Obligatoire pour la commande Régénérer | --filePath C:\VSLayout\minimalLayout.json Notez que la commande Régénérer prend uniquement --filePath comme option. |
| --add <un ou plusieurs ID de charges de travail ou de composants> | Spécifie un ou plusieurs ID de charge de travail ou de composant à ajouter. Des composants supplémentaires peuvent être ajoutés globalement à l’aide de --includeRecommended et/ou --includeOptional. Plusieurs charges de travail ou ID de composant peuvent être spécifiés, séparés par un espace. |
Optionnel | --add Microsoft.VisualStudio.Workload.ManagedDesktop Microsoft.VisualStudio.Workload.NetWeb Component.GitHub.VisualStudio |
| --includeRecommended | Inclut les composants recommandés pour toutes les charges de travail installées, mais pas les composants facultatifs. | Optionnel | Pour une charge de travail spécifique : --add Microsoft.VisualStudio.Workload. ManagedDesktop;includeRecommended Pour toutes les charges de travail : --includeRecommended |
| --includeOptional | Inclut les composants facultatifs pour toutes les charges de travail installées, y compris les composants recommandés. | Optionnel | Pour une charge de travail spécifique : --add Microsoft.VisualStudio.Workload. ManagedDesktop;includeOptional Pour s’appliquer à toutes les charges de travail : --includeOptional |
Génération d’une mise en page minimale
Important
Ces instructions supposent que vous avez précédemment créé une disposition d’installation réseau. Pour plus d’informations sur la procédure à suivre, consultez la Créer une installation réseau de Visual Studio page.
Créez une disposition minimale à l'aide de la commande générer pour votre plage de versions spécifiée. Vous devez également connaître les productId, les langues et toutes les charges de travail spécifiques requises. Cette disposition minimale met à jour toute instance de Visual Studio depuis la version de base jusqu’à la version cible incluse.
Avant de créer la disposition, vous pouvez déterminer la taille totale du téléchargement et le nombre de packages inclus à l’aide de la commande preview. Cette commande accepte les mêmes options que la commande générer, et les détails sont écrits dans la console.
Intéressons-nous de plus près à quelques exemples de préversion, de génération et de régénération d’une disposition minimale :
Tout d’abord, voici un exemple d’aperçu d’une disposition pour Visual Studio Enterprise versions 16.4.0 à 16.4.4 pour l’anglais uniquement.
MinimalLayout.exe preview --targetLocation c:\VSLayout\ --productIds Microsoft.VisualStudio.Product.Enterprise --baseVersion 16.4.0 --targetVersion 16.4.4 --languages en-USVoici comment générer cette même mise en page avec un seul flux de travail.
MinimalLayout.exe generate --targetLocation c:\VSLayout\ --productIds Microsoft.VisualStudio.Product.Enterprise --baseVersion 16.4.0 --targetVersion 16.4.4 --add Microsoft.VisualStudio.Workload.ManagedDesktop;includeOptional --languages en-USEt voici comment régénérer une disposition hors connexion minimale à l’aide d’un fichier de réponse existant.
MinimalLayout.exe regenerate --filepath c:\VSLayout\MinimalLayout.json
Voici quelques autres exemples utilisant la commande générer :
Voici comment ajouter une charge de travail supplémentaire et inclure uniquement les packages recommandés.
MinimalLayout.exe generate --targetLocation c:\VSLayout\ --productIds Microsoft.VisualStudio.Product.Professional --baseVersion 16.4.0 --targetVersion 16.4.4 --add Microsoft.VisualStudio.Workload.ManagedDesktop Microsoft.VisualStudio.Workload.NetWeb;includeRecommended --languages en-USVous pouvez également générer une disposition hors connexion minimale qui prend en charge plusieurs produits.
MinimalLayout.exe generate --targetLocation c:\VSLayout\ --productIds Microsoft.VisualStudio.Product.Enterprise,Microsoft.VisualStudio.Product.Professional --baseVersion 16.4.0 --targetVersion 16.4.4 --languages en-USEnfin, voici comment inclure plusieurs langues dans votre disposition minimale.
MinimalLayout.exe generate --targetLocation c:\VSLayout\ --productIds Microsoft.VisualStudio.Product.Enterprise --baseVersion 16.4.0 --targetVersion 16.4.4 --add Microsoft.VisualStudio.Workload.ManagedDesktop;includeOptional --languages en-US fr-FR
Comment gérer une disposition minimale
Utilisez les commandes vérifier et corriger pour conserver votre disposition minimale après sa création. La commande vérifier détermine s’il existe des paquets endommagés ou manquants dans la disposition minimale. Si vous rencontrez des problèmes après avoir exécuté la commande vérifier, utilisez la commande corriger pour corriger ces packages manquants ou endommagés.
Voici comment vérifier si une mise en page contient des paquets endommagés ou manquants :
MinimalLayout.exe Verify --targetLocation c:\VSLayout\ --productIds Microsoft.VisualStudio.Product.Enterprise --baseVersion 16.4.0 --targetVersion 16.4.4 --add Microsoft.VisualStudio.Workload.ManagedDesktop --includeRecommended --languages en-USEt voici comment corriger cette disposition :
MinimalLayout.exe fix --targetLocation C:\VSLayout\ --productIds Microsoft.VisualStudio.Product.Enterprise --baseVersion 16.4.0 --targetVersion 16.4.4 --add Microsoft.VisualStudio.Workload.ManagedDesktop;includeRecommended --languages en-US
Note
Cette disposition ne peut pas être utilisée pour réparer une installation de Visual Studio. Pour réparer une instance existante de Visual Studio, consultez Réparer Visual Studio.
Comment utiliser une disposition hors connexion minimale pour mettre à jour une installation existante de Visual Studio
Après avoir généré une disposition minimale, vous pouvez copier l’intégralité du dossier de disposition minimal sur une machine cliente. Cela est nécessaire si l’ordinateur n’a pas accès au dossier de disposition minimal dans son emplacement d’origine.
Accédez au dossier et identifiez le nom de l’application de démarrage. Le nom de l'application bootstrapper dépend de la valeur ProductId spécifiée lors de la génération de la configuration minimale. Reportez-vous au tableau ci-dessous pour obtenir des exemples courants.
| Valeur de l'ID de produit | Nom de l’application |
|---|---|
| Microsoft.VisualStudio.Product.Enterprise | vs_enterprise.exe |
| Microsoft.VisualStudio.Product.Professional | vs_professional.exe |
| Microsoft.VisualStudio.Product.BuildTools | vs_buildtools.exe |
La mise à jour est appliquée à une instance Visual Studio en deux étapes. Commencez par mettre à jour visual Studio Installer, puis mettez à jour Visual Studio.
Mettre à jour le Visual Studio Installer
Exécutez la commande suivante, en remplaçant
vs_enterprise.exepar le nom d’application du programme d’amorçage correct si nécessaire.vs_enterprise.exe --quiet --update --offline C:\VSLayout\vs_installer.opcMettre à jour l'application Visual Studio
Pour mettre à jour Visual Studio, vous devez spécifier le chemin d’installation de l’instance de Visual Studio que vous souhaitez mettre à jour. Si plusieurs instances de Visual Studio sont installées, chacune d’elles doit être mise à jour séparément. Nous vous recommandons vivement de spécifier l’option
–noWebavec la commande de mise à jour pour empêcher l’installation des composants qui ne sont pas dans la disposition minimale. Cela vous empêche de quitter Visual Studio dans un état inutilisable.Exécutez la commande suivante, en remplaçant correctement le paramètre de ligne de commande installPath. Veillez également à utiliser le nom d’application du programme de démarrage système.
vs_enterprise.exe update --noWeb --quiet --installpath "C:\Program Files (x86)\Microsoft Visual Studio\2019\Enterprise"
Mettre à jour le Visual Studio Installer
Exécutez la commande suivante, en remplaçant
vs_enterprise.exepar le nom d’application du programme d’amorçage correct si nécessaire.vs_enterprise.exe --quiet --update --offline C:\VSLayout\vs_installer.opcMettre à jour l’application Visual Studio
Pour mettre à jour Visual Studio, vous devez spécifier le chemin d’installation de l’instance de Visual Studio que vous souhaitez mettre à jour. Si plusieurs instances de Visual Studio sont installées, chacune d’elles doit être mise à jour séparément. Nous vous recommandons vivement de spécifier l’option
–noWebavec la commande de mise à jour pour empêcher l’installation des composants qui ne sont pas dans la disposition minimale. Cela vous empêche de quitter Visual Studio dans un état inutilisable.Exécutez la commande suivante, en remplaçant correctement le paramètre de ligne de commande installPath. Veillez également à utiliser le nom d’application du programme de démarrage système.
vs_enterprise.exe update --noWeb --quiet --installpath "C:\Program Files\Microsoft Visual Studio\2022\Enterprise"
Support ou résolution des problèmes
Parfois, les choses peuvent mal tourner. Si votre installation de Visual Studio échoue, consultez résoudre les problèmes d’installation et de mise à niveau de Visual Studio pour obtenir des instructions pas à pas.
Voici quelques options de support supplémentaires :
- Utilisez l'option de support de conversation d'installation (uniquement en anglais) pour les problèmes liés à l’installation.
- Signalez des problèmes de produit à nous à l’aide de l’outil Signaler un problème qui apparaît à la fois dans Visual Studio Installer et dans l’IDE Visual Studio. Si vous êtes administrateur informatique et que Visual Studio n’est pas installé, vous pouvez soumettre des commentaires d'administrateur .
- Suggérer une fonctionnalité, suivre les problèmes de produit et trouver des réponses dans le Visual Studio Developer Community.
Contenu connexe
- Installer Visual Studio
- guide d’administrateur Visual Studio
- Utiliser des paramètres de ligne de commande pour installer Visual Studio
- Tools pour détecter et gérer des instances Visual Studio
- Comment définir des paramètres dans un fichier réponse
- Contrôler les mises à jour des déploiements Visual Studio basés sur le réseau
- Cycle de vie et maintenance des produits Visual Studio