Bien démarrer avec ASP.NET Core dans Visual Studio pour Mac
Important
La mise hors service de Visual Studio pour Mac est prévue pour le 31 août 2024, conformément à la stratégie de cycle de vie moderne de Microsoft. Bien que vous puissiez continuer à travailler avec Visual Studio pour Mac, il existe plusieurs autres options pour les développeurs sur Mac, telles que la version préliminaire de la nouvelle extension C# Dev Kit pour VS Code.
En savoir plus sur les chronologies de support et les alternatives.
Visual Studio pour Mac facilite le développement du service de votre application avec sa prise en charge pour la plateforme de développement web ASP .NET Core la plus récente. ASP .NET Core s’exécute sur l’évolution plus récente de la plateforme et du runtime .NET Framework. Il a été optimisé pour accélérer les performances, conçu pour des tailles d’installation réduites et réinventé pour s’exécuter sur Linux et macOS, ainsi que sur Windows.
Installation de .NET 6
.NET 6 est installé automatiquement quand vous installez Visual Studio pour Mac. Pour plus d’informations sur les versions de .NET prises en charge dans Visual Studio pour Mac, consultez Versions prises en charge de .NET.
Création d’une application ASP.NET Core dans Visual Studio pour Mac
Ouvrez Visual Studio pour Mac. Dans l’écran de démarrage, sélectionnez Nouveau
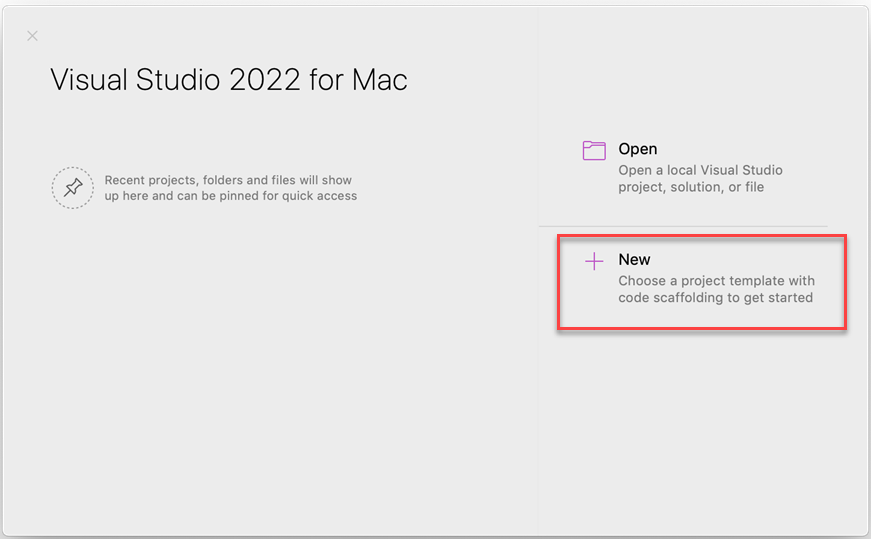
La boîte de dialogue Nouveau projet s’affiche. Cela vous permet de sélectionner un modèle pour créer votre application.
Il existe un grand nombre de projets qui vous offrent un modèle prédéfini pour commencer à créer votre application ASP .NET Core. Il s'agit des éléments suivants :
- .NET Core > Vide
- .NET Core > API
- .NET Core > Application web
- .NET Core > Application web (modèle-vue-contrôleur)
- Service gRPC
- Application .NET Core >Blazor Server
- .NET Core >Blazor WebAssembly Application
- Bibliothèque de classes Razor
- Angular
- React.js
- React.js et Redux
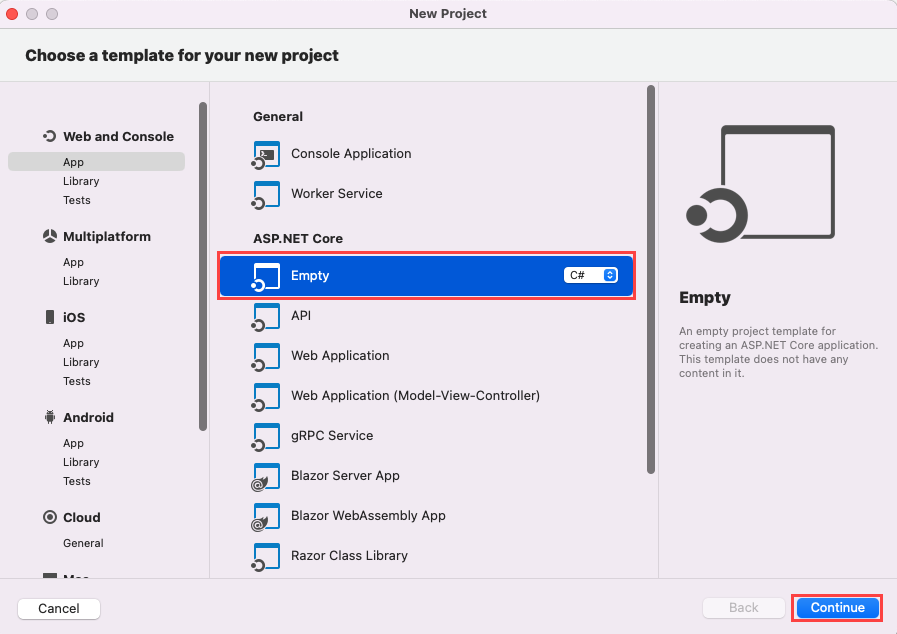
Sélectionnez Application web ASP.NET Core vide, puis Continuer. Donnez un nom au projet, puis sélectionnez Continuer. Ces étapes créent une application ASP.NET Core. Dans le volet gauche de la fenêtre Solution, développez la deuxième flèche, puis sélectionnez Program.cs. Cela devrait ressembler à l’image suivante :
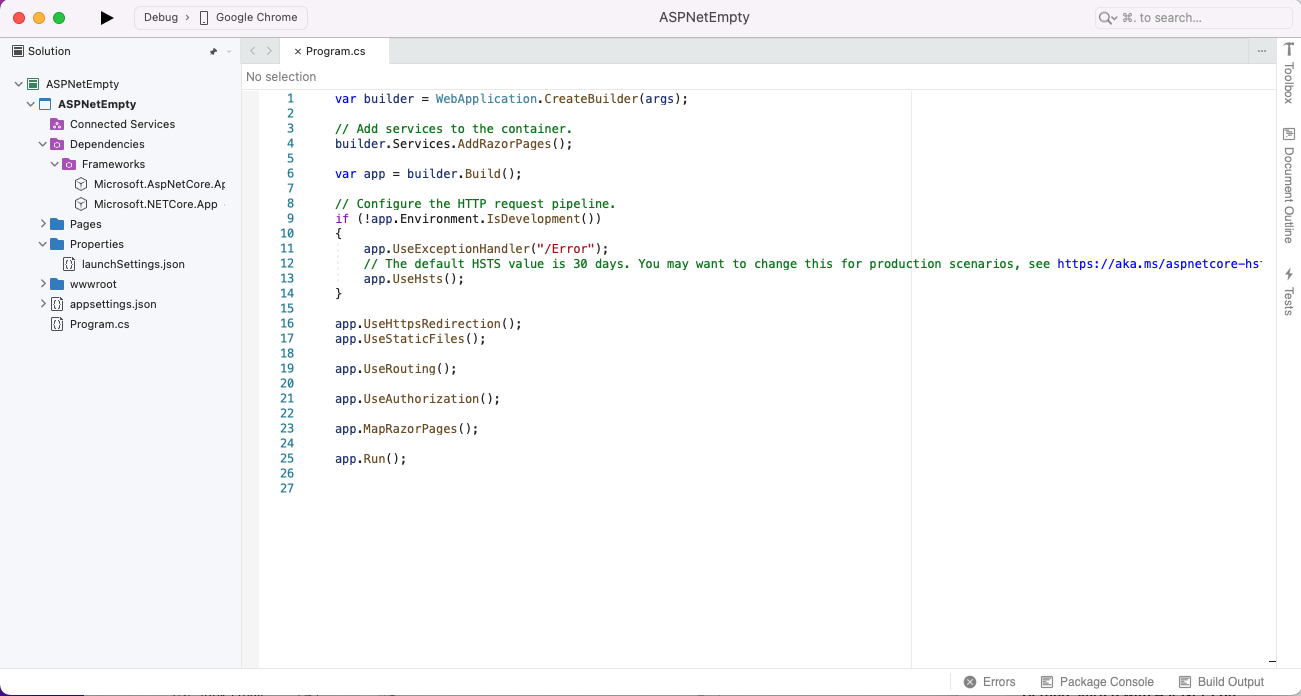
Le modèle ASP.NET Core vide crée une application web avec des fichiers par défaut, comme Program.cs, comme expliqué ici. Elle crée également un dossier Dependencies, qui contient les dépendances du package NuGet de votre projet, comme ASP .NET Core, le framework .NET Core et les cibles MSBuild qui génèrent le projet :
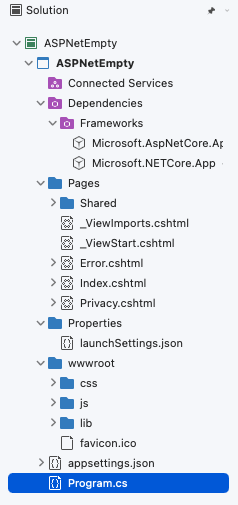
Program.cs
Ouvrez et examinez le fichier Program.cs de votre projet. Notez que plusieurs choses se produisent. La première est qu’il n’y a pas de méthode Main. Par défaut, le modèle vide est configuré pour utiliser les projets de type d’API web minimal introduits dans .NET 6.
var builder = WebApplication.CreateBuilder(args);
var app = builder.Build();
app.MapGet("/", () => "Hello World!");
app.Run();
Le code suivant crée un WebApplicationBuilder et une WebApplication avec des valeurs par défaut préconfigurées :
var builder = WebApplication.CreateBuilder(args);
var app = builder.Build();
Le code suivant crée un point de terminaison HTTP GET / qui retourne Hello World! :
app.MapGet("/", () => "Hello World!");
app.Run(); exécute l’application.
Ce projet simple « Hello World » peut maintenant s’exécuter sans ajouter de code supplémentaire. Pour exécuter l’application, vous pouvez sélectionner le navigateur dans lequel vous souhaitez exécuter l’application à l’aide de la liste déroulante à droite du bouton Lire. Vous pouvez également appuyer sur le bouton Lire (triangulaire) pour utiliser votre navigateur par défaut :
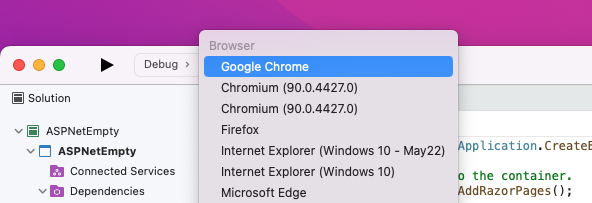
Visual Studio pour Mac utilise un port aléatoire pour lancer votre projet web. Pour savoir quel port il s’agit, ouvrez la sortie de l’application, qui est répertoriée sous le menu Affichage > Autres fenêtres. Vous devriez trouver une sortie similaire à l’exemple suivant :
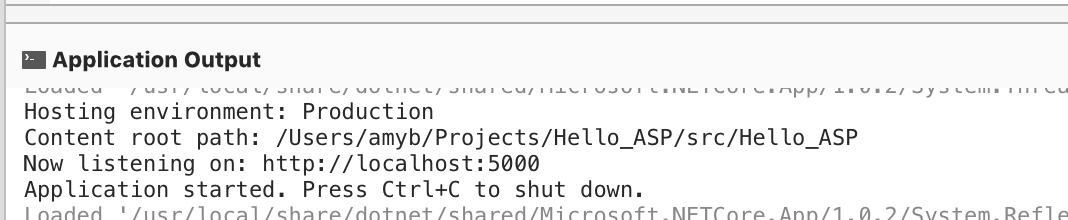
Une fois que le projet est en cours d’exécution, votre navigateur web par défaut doit se lancer et se connecter à l’URL figurant dans la sortie de l’application. Vous pouvez également ouvrir le navigateur de votre choix, puis entrer http://localhost:5000/, en remplaçant 5000 par le port indiqué par Visual Studio dans la sortie de l’application. Vous devez normalement voir le texte Hello World! :
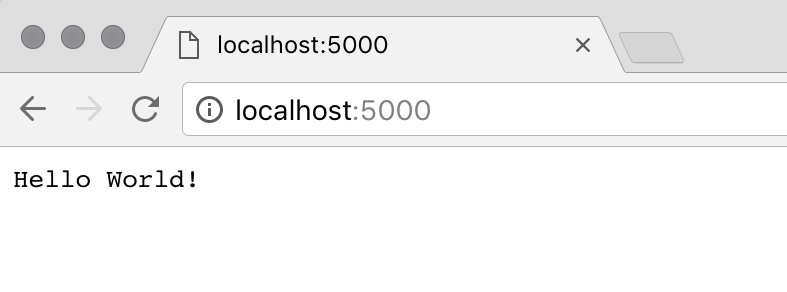
Résolution des problèmes
Si vous devez installer .NET Core manuellement sur macOS 10.15 (Catalina) et versions ultérieures, procédez comme suit :
Avant de commencer l’installation de .NET Core, assurez-vous d’avoir appliqué toutes les mises à jour du système d’exploitation à la dernière version stable. Vous pouvez le vérifier en accédant à l’application App Store et en sélectionnant l’onglet Mises à jour.
Suivez les étapes listées sur le site de .NET Core.
Veillez à effectuer correctement toutes les étapes pour garantir que .NET Core est bien installé.
Résumé
Ce guide était une introduction à ASP.NET Core. Il explique ce que c’est et quand l’utiliser, et fournit des informations sur son utilisation dans Visual Studio pour Mac. Pour plus d’informations sur les étapes à suivre à partir d’ici, consultez les guides suivants :
- Documentation ASP.NET Core.
- Création de services backend pour les applications mobiles natives, qui montre comment créer un service REST en utilisant ASP .NET Core pour une application Xamarin.Forms.
- Ateliers pratiques ASP.NET Core.