Tutoriel : Bien démarrer avec Azure Functions et Visual Studio pour Mac
Important
La mise hors service de Visual Studio pour Mac est prévue pour le 31 août 2024, conformément à la stratégie de cycle de vie moderne de Microsoft. Bien que vous puissiez continuer à travailler avec Visual Studio pour Mac, il existe plusieurs autres options pour les développeurs sur Mac, telles que la version préliminaire de la nouvelle extension C# Dev Kit pour VS Code.
En savoir plus sur les chronologies de support et les alternatives.
Dans cet atelier, vous allez apprendre à créer des fonctions Azure à l’aide de Visual Studio pour Mac. Vous verrez également comment les intégrer à des tables de stockage Azure, qui figurent parmi les nombreux types de liaisons et de déclencheurs à la disposition des développeurs Azure Functions.
Objectifs
- Créer et déboguer des fonctions Azure locales
- Intégrer des fonctions à des ressources de stockage web et Azure
- Orchestrer un flux de travail impliquant plusieurs fonctions Azure
Configuration requise
- Visual Studio pour Mac 7.5 ou ultérieur
- Un abonnement Azure (disponible gratuitement sur le site https://azure.com/free)
Exercice 1 : Création d’un projet Azure Functions
Lancez Visual Studio pour Mac.
Sélectionnez Fichier > Nouvelle solution.
Dans la catégorie Cloud > Général, sélectionnez le modèle Azure Functions. Vous allez utiliser C# pour créer une bibliothèque de classes .NET qui héberge Azure Functions. Cliquez sur Suivant.
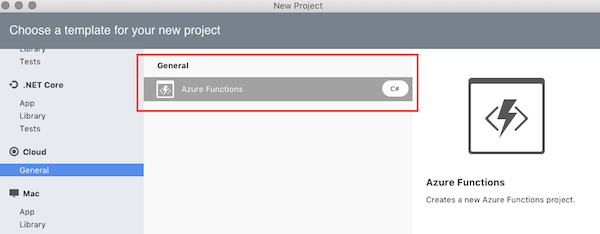
Tapez AzureFunctionsLab dans le champ Nom du projet, puis cliquez sur Créer.
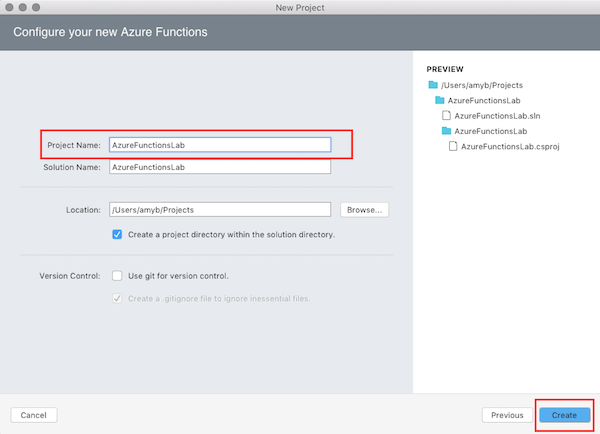
Développez les nœuds dans la fenêtre Solution. Le modèle de projet par défaut inclut des références NuGet à une variété de packages AzureWebJobs, ainsi qu’au package Newtonsoft.Json.
Il comprend également trois fichiers : - host.json pour décrire les options de configuration globales pour l’hôte. - local.settings.json pour configurer les paramètres de service. - Le modèle de projet crée également un HttpTrigger par défaut. Pour les besoins de cet atelier, supprimez le fichier HttpTrigger.cs du projet.
Ouvrez local.settings.json. Il contient par défaut deux paramètres de chaîne de connexion vides.
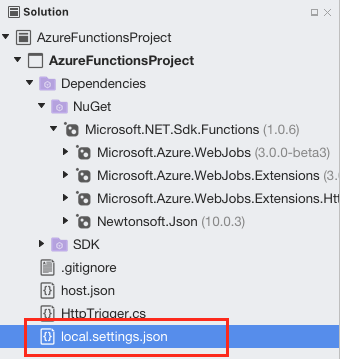
Exercice 2 : Création d’un compte de stockage Azure
Connectez-vous à votre compte Azure à l’adresse https://portal.azure.com.
Sous la section Favoris située à gauche de l’écran, sélectionnez Comptes de stockage :
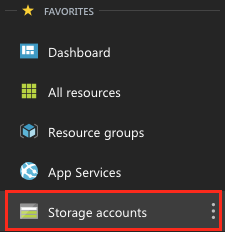
Sélectionnez Ajouter pour créer un compte de stockage :
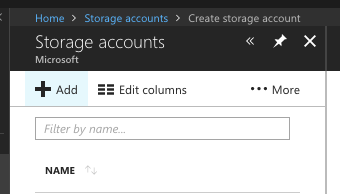
Entrez un nom global unique dans le champ Nom et réutilisez-le comme Groupe de ressources. Vous pouvez conserver tous les autres éléments par défaut.
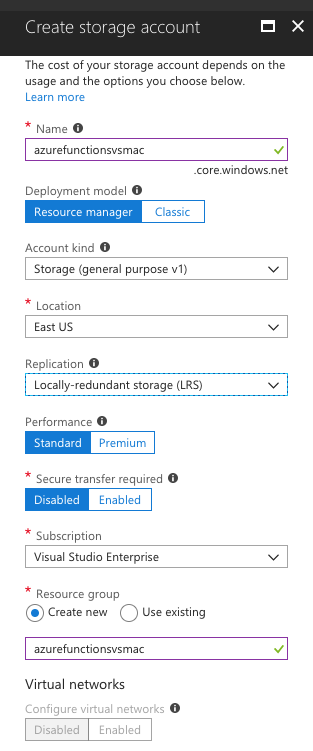
Cliquez sur Créer. La création d’un compte de stockage peut prendre quelques minutes. Vous recevrez une notification une fois l’opération terminée.
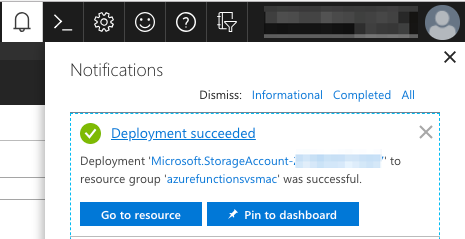
Sélectionnez le bouton Accéder à la ressource dans la notification.
Sélectionnez l’onglet Clés d’accès.
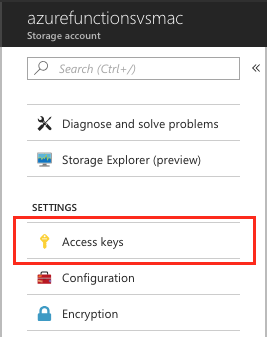
Copiez la première Chaîne de connexion. Cette chaîne permet d’intégrer le stockage Azure à vos fonctions Azure par la suite.
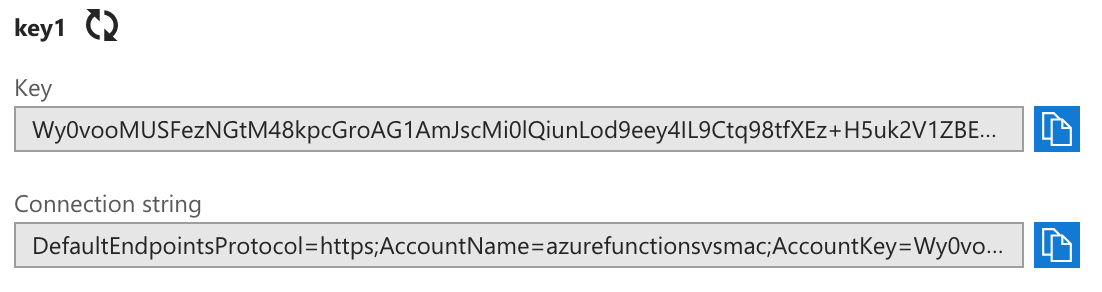
Revenez à Visual Studio pour Mac, puis collez la chaîne de connexion complète comme paramètre AzureWebJobsStorage dans local.settings.json. Vous pouvez maintenant référencer le nom du paramètre dans les attributs des fonctions qui ont besoin d’accéder à ses ressources.
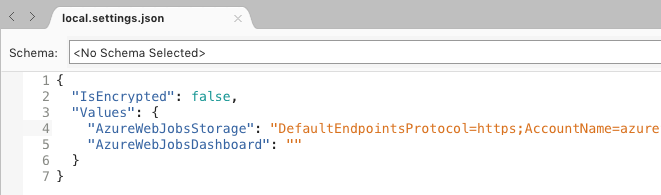
Exemple 3 : Création et débogage d’une fonction Azure
Vous êtes prêt à ajouter du code. Quand vous utilisez une bibliothèque de classes .NET, les fonctions Azure sont ajoutées comme méthodes statiques. Dans la fenêtre Solution, cliquez avec le bouton droit sur le nœud de projet AzureFunctions, puis sélectionnez Ajouter > Ajouter une fonction :
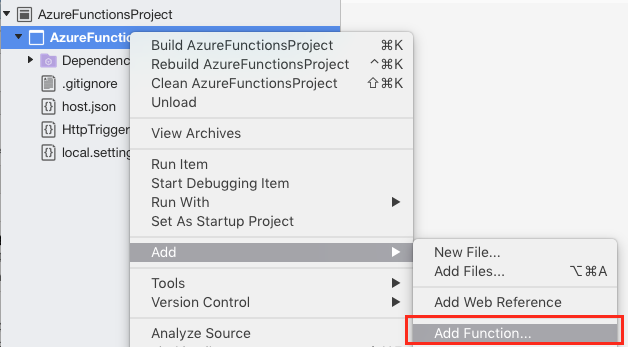
Dans la boîte de dialogue Nouvelle fonction Azure, sélectionnez le modèle Generic WebHook. Tapez Add dans le champ Nom, puis cliquez sur OK pour créer votre fonction :
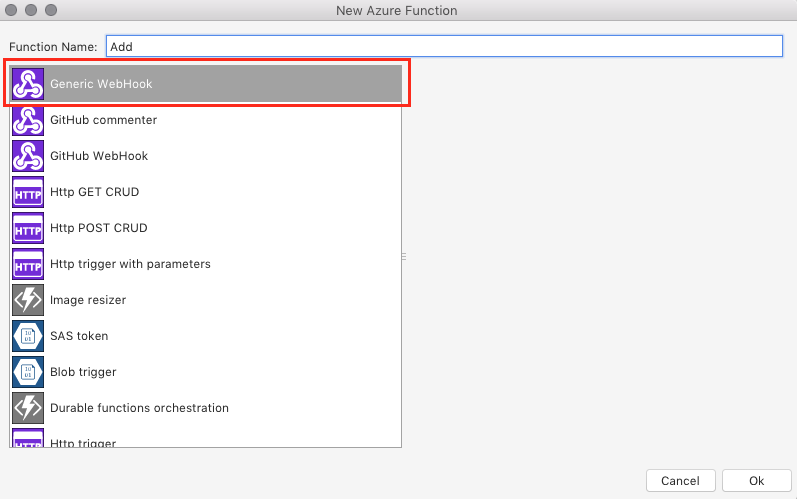
En haut du nouveau fichier, ajoutez les directives using ci-dessous :
using Microsoft.Azure.WebJobs.Extensions.Http; using System.Web; using Microsoft.WindowsAzure.Storage.Table;Supprimez la méthode
Runexistante et ajoutez la méthode suivante à la classe en tant que fonction Azure :[FunctionName("Add")] public static int Run( [HttpTrigger(AuthorizationLevel.Function, "get", Route = null)] HttpRequestMessage req, TraceWriter log) { int x = 1; int y = 2; return x + y; }Passons en revue la définition de la méthode élément par élément.
La première chose que vous voyez est l’attribut FunctionName. Celui-ci marque la méthode comme étant une fonction Azure. L’attribut désigne le nom public de la fonction. Le nom de l’attribut ne doit pas forcément correspondre au nom réel de la méthode.
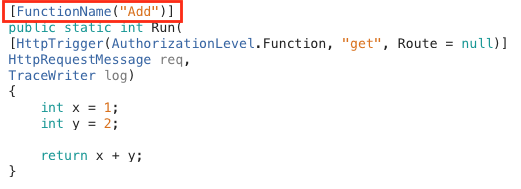
Ensuite, la méthode est marquée comme étant une méthode publique statique (public static). Cette étape est obligatoire. Vous remarquerez également que la valeur de retour est de type int. Sauf indication contraire à l’aide d’attributs de méthode, toute valeur de retour non void d’une fonction Azure est retournée au client sous forme de texte. Par défaut, elle est retournée au format XML, mais vous pourrez la retourner au format JSON plus loin dans cet atelier.
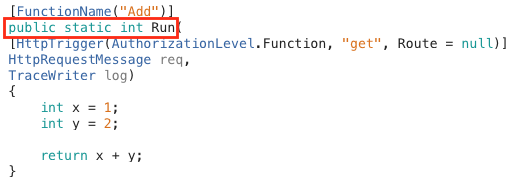
Le premier paramètre est marqué avec l’attribut HttpTrigger, ce qui indique que cette méthode est appelée par une requête HTTP. L’attribut spécifie également le niveau d’autorisation de la méthode, ainsi que les verbes pris en charge (uniquement "GET" dans ce cas). Vous pouvez éventuellement définir une Route qui substitue le chemin à la méthode et qui permet d’extraire automatiquement des variables du chemin. Comme Route a ici la valeur Null, le chemin à cette méthode est par défaut /api/Add.
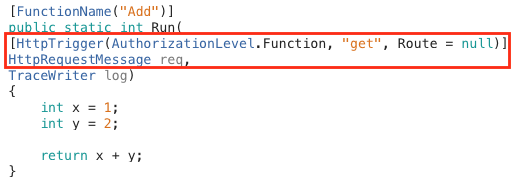
Le dernier paramètre de la méthode est un TraceWriter qui peut être utilisé pour journaliser les messages relatifs aux diagnostics et aux erreurs.
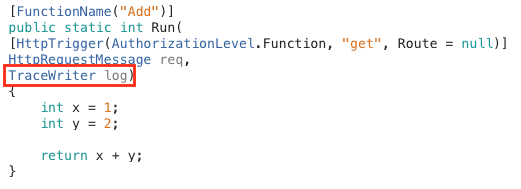
Cliquez dans la marge de la ligne return de la méthode pour définir un point d’arrêt :
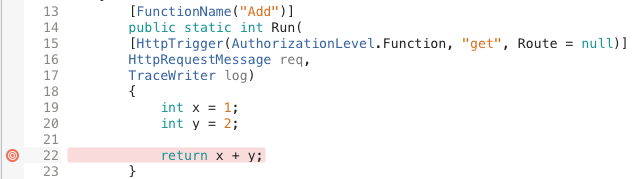
Générez et exécutez le projet dans une session de débogage en appuyant sur F5 ou en sélectionnant Exécuter > Démarrer le débogage. Vous pouvez également cliquer sur le bouton Exécuter. Ces options effectuent toutes la même tâche. Le reste de cet atelier fait référence à F5, mais vous pouvez utiliser la méthode qui vous convient le mieux.

L’exécution du projet ouvre automatiquement l’application Terminal.
Le projet passe par un processus de détection des fonctions Azure basé sur des attributs de méthode et une convention de fichier, laquelle est traitée plus loin dans cet article. Dans ce cas, il détecte une seule fonction Azure et « génère » 1 fonction de travail.
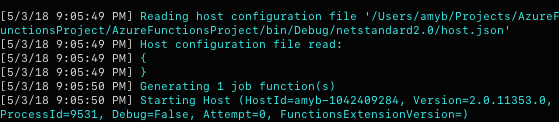
Au bas des messages de démarrage, l’hôte Azure Functions affiche les URL des API des déclencheurs HTTP. Il ne doit y en avoir qu’une. Copiez cette URL et collez-la sous un nouvel onglet du navigateur.
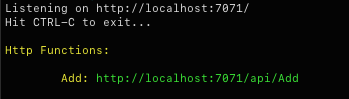
Le point d’arrêt doit se déclencher immédiatement. La requête web a été routée à la fonction et peut désormais être déboguée. Pointez avec la souris sur la variable x pour afficher sa valeur.
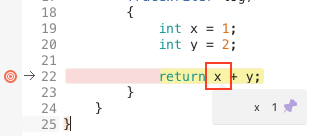
Supprimez le point d’arrêt en suivant la même méthode que celle utilisée plus haut pour l’ajouter (cliquez sur la marge ou sélectionnez la ligne et appuyez sur F9).
Appuyez sur F5 pour poursuivre l’exécution.
Le navigateur affiche le résultat XML de la méthode. Comme prévu, l’opération d’addition codée en dur produit une somme plausible. Notez que si vous voyez uniquement « 3 » dans Safari, accédez à Safari > Préférences > Avancées, cochez la case « Afficher le menu Développement dans la barre de menus », puis rechargez la page.
Dans Visual Studio pour Mac, cliquez sur le bouton Arrêter pour mettre fin à la session de débogage. Pour que les nouveaux changements entrent en vigueur, n’oubliez pas de redémarrer (arrêter, puis exécuter) la session de débogage.
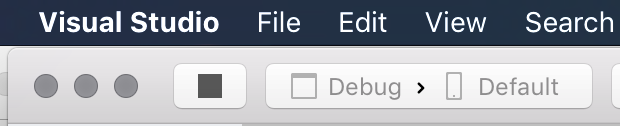
Dans la méthode Run, remplacez les définitions x et y par le code suivant. Ce code extrait les valeurs de la chaîne de requête de l’URL de manière à ce que l’opération d’addition puisse être exécutée dynamiquement en fonction des paramètres fournis.
var query = HttpUtility.ParseQueryString(req.RequestUri.Query); int x = int.Parse(query["x"]); int y = int.Parse(query["y"]); return x + y;Exécutez l'application.
Revenez à la fenêtre du navigateur et ajoutez la chaîne
/?x=2&y=3à l’URL. L’URL complète doit maintenant êtrehttp://localhost:7071/api/Add?x=2&y=3. Accédez à la nouvelle URL.Le résultat doit à présent refléter les nouveaux paramètres. N’hésitez pas à exécuter le projet avec des valeurs différentes. Notez qu’aucune vérification des erreurs n’est effectuée. Tout paramètre non valide ou manquant génère donc une erreur.
Arrêtez la session de débogage.
Exercice 4 : Utilisation de function.json
Dans un exercice précédent, il est mentionné que Visual Studio pour Mac « génère » une fonction de travail pour la fonction Azure définie dans la bibliothèque. Cela vient du fait qu’Azure Functions n’utilise pas réellement les attributs de méthode au moment de l’exécution. Au lieu de cela, il utilise une convention de système de fichiers au moment de la compilation pour configurer où et comment les fonctions Azure sont mises à disposition. Dans la fenêtre Solution, cliquez avec le bouton droit sur le nœud de votre projet, puis sélectionnez Révéler dans le Finder.
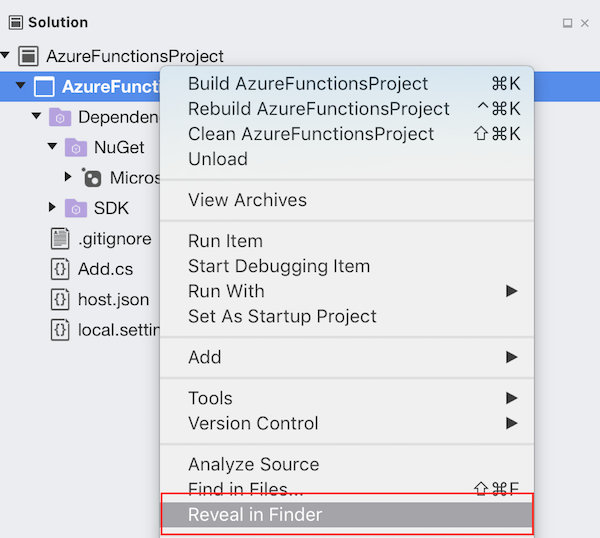
Descendez dans le système de fichiers jusqu’à ce que vous arriviez à bin/Debug/netstandard2.0. Vous devriez trouver un dossier nommé Add. Ce dossier a été créé pour correspondre à l’attribut de nom de fonction dans le code C#. Développez le dossier Add pour révéler un fichier function.json unique. Ce fichier est utilisé par le runtime pour héberger et gérer la fonction Azure. Pour les autres modèles de langage ne prenant pas en charge la compilation (comme Script C# ou JavaScript), vous devez créer et tenir à jour manuellement ces dossiers. Pour les développeurs C#, ils sont automatiquement générés à partir des métadonnées d’attribut au moment de la génération. Cliquez avec le bouton droit sur le fichier function.json et sélectionnez-le pour l’ouvrir dans Visual Studio.
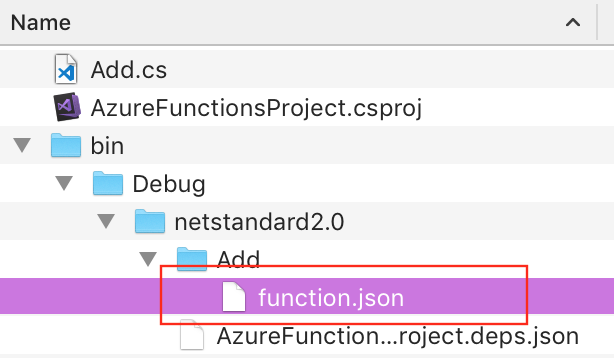
Si vous avez suivi les étapes précédentes de ce tutoriel, vous devez avoir des connaissances de base des attributs C#. Le code JSON qui suit doit donc vous sembler familier. Toutefois, quelques éléments n’ont pas été abordés dans les exercices précédents. Par exemple, chaque liaison (binding) doit avoir une direction définie. Comme vous l’aurez deviné, "in" signifie que le paramètre est une entrée, tandis que "out" indique que le paramètre est une valeur de retour (par le biais de $return) ou un paramètre out de la méthode. Vous devez également spécifier le scriptFile (par rapport à cet emplacement final) et la méthode entryPoint (publique et statique) dans l’assembly. Au cours des prochaines étapes, vous allez ajouter un chemin de fonction personnalisé à l’aide de ce modèle. Vous devez donc copier le contenu de ce fichier dans le Presse-papiers.
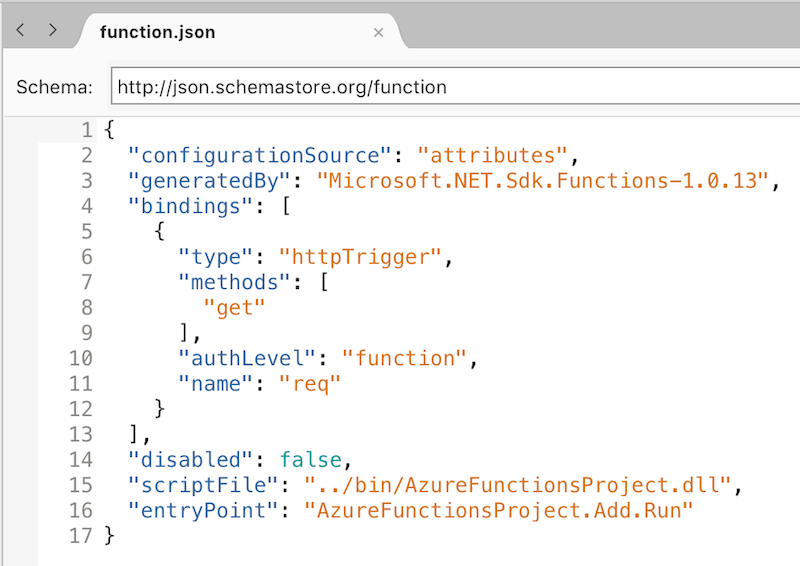
Dans la fenêtre Solution, cliquez avec le bouton droit sur le nœud de projet AzureFunctionsLab, puis sélectionnez Ajouter > Nouveau dossier. Nommez le nouveau dossier Adder. Selon la convention par défaut, le nom de ce dossier définit le chemin à l’API (par exemple, api/Adder).
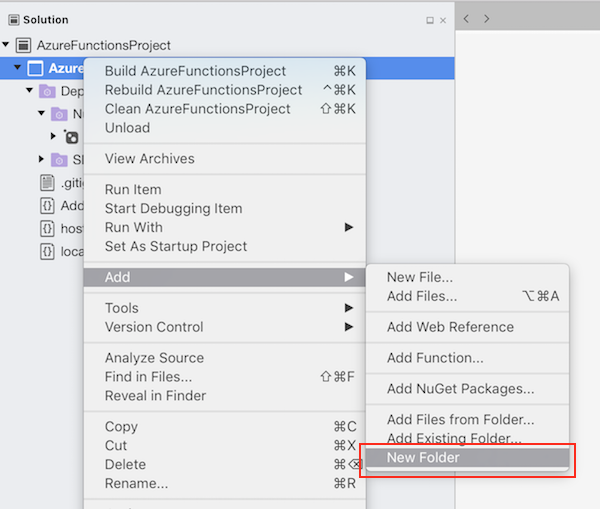
Cliquez avec le bouton droit sur le dossier Adder, puis sélectionnez Ajouter > Nouveau fichier.
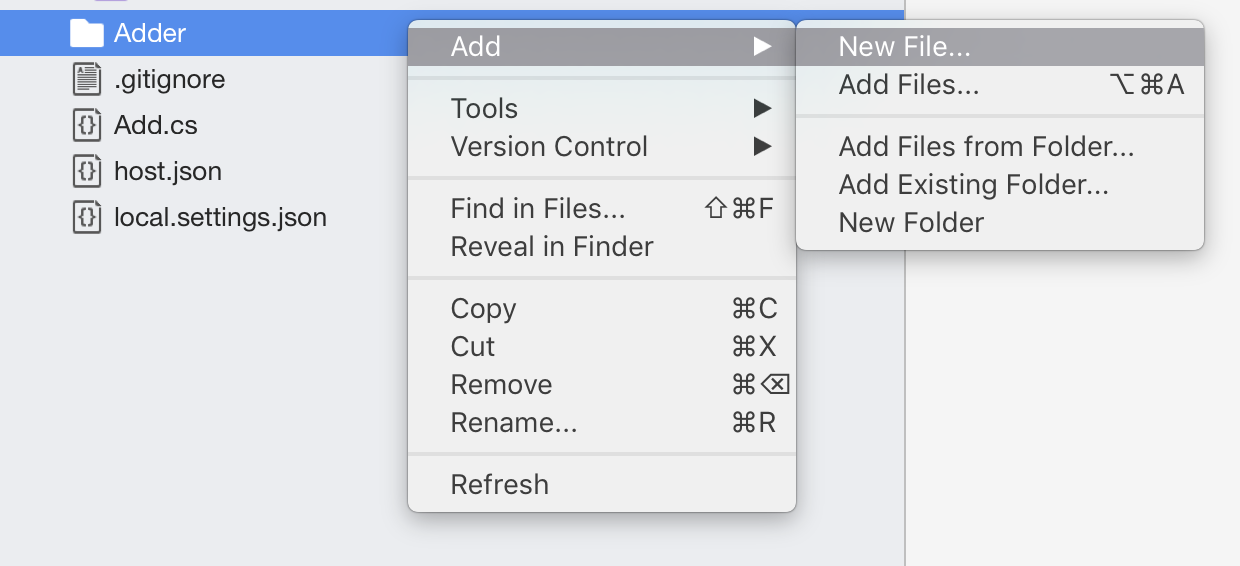
Sélectionnez la catégorie Web et le modèle Fichier JSON vide. Tapez function dans le champ Nom, puis cliquez sur Nouveau.
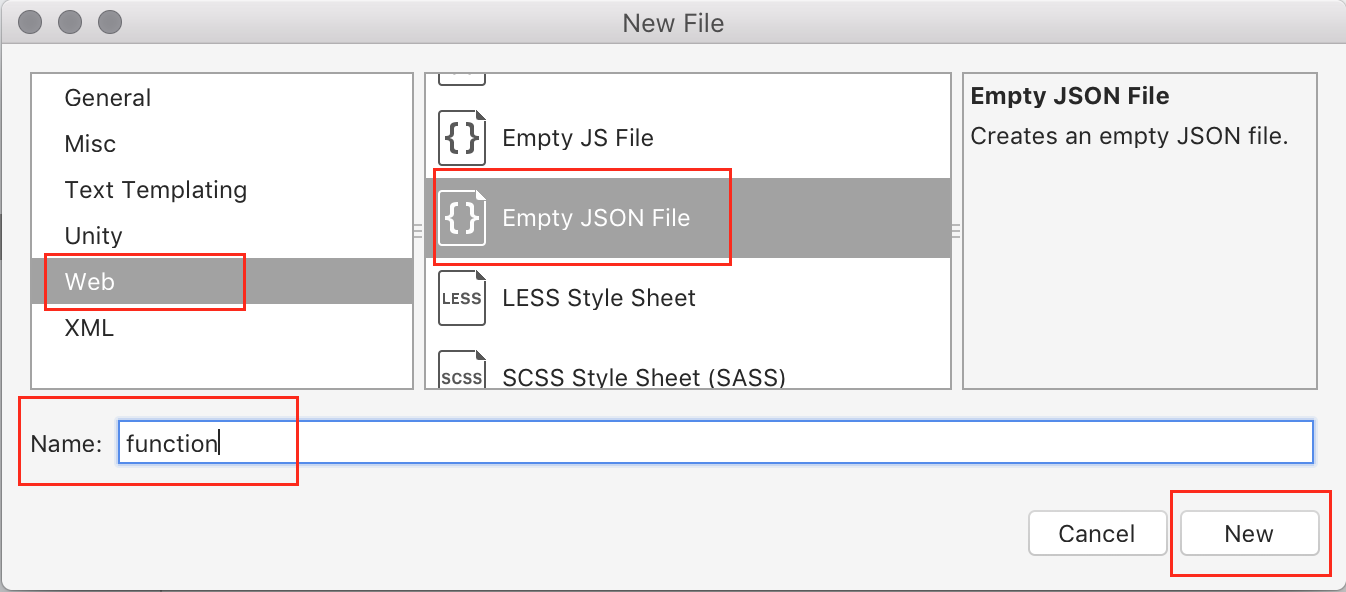
Collez le contenu de l’autre fichier function.json (créé au cours de l’étape 3) pour remplacer le contenu par défaut du fichier que vous venez de créer.
Supprimez les lignes suivantes dans la partie supérieure du fichier JSON :
"configurationSource":"attributes", "generatedBy":"Microsoft.NET.Sdk.Functions-1.0.13",À la fin de la première liaison (après la ligne "name": "req"), ajoutez les propriétés suivantes. N’oubliez pas d’ajouter une virgule à la ligne précédente. Cette propriété se substitue à la racine par défaut. Elle extrait ainsi les paramètres int du chemin d’accès et les place dans les paramètres de méthode nommés x et y.
"direction": "in", "route": "Adder/{x:int?}/{y:int?}"Ajoutez une autre liaison sous la première. Cette liaison gère la valeur de retour de la fonction. N’oubliez pas d’ajouter une virgule à la ligne précédente :
{ "name": "$return", "type": "http", "direction": "out" }Changez également la propriété entryPoint située en bas du fichier de manière à ce qu’elle utilise une méthode appelée « Add2 », comme indiqué ci-dessous. Vous pouvez donc constater que le chemin api/Adder... peut mapper à une méthode appropriée avec un nom quelconque (Add2 ici).
"entryPoint": "<project-name>.<function-class-name>.Add2"Votre fichier function.json doit ressembler au code JSON suivant :
{ "bindings": [ { "type": "httpTrigger", "methods": [ "get" ], "authLevel": "function", "direction": "in", "name": "req", "route": "Adder/{x:int?}/{y:int?}" }, { "name": "$return", "type": "http", "direction": "out" } ], "disabled": false, "scriptFile": "../bin/AzureFunctionsProject.dll", "entryPoint": "AzureFunctionsProject.Add.Add2" }Pour que tout fonctionne correctement, la dernière étape consiste à charger Visual Studio pour Mac de copier ce fichier dans le même chemin relatif du répertoire de sortie chaque fois qu’il change. Veillez à ce que le fichier soit sélectionné, puis choisissez l’onglet des propriétés dans la barre de droite. Ensuite, pour Copier dans le répertoire de sortie, sélectionnez Copier si plus récent :
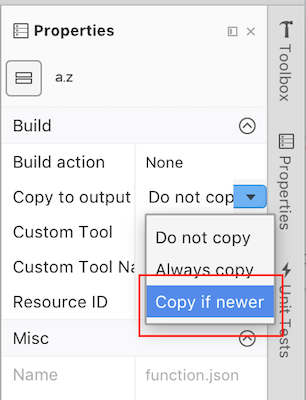
Dans Add.cs, remplacez la méthode
Run(attribut inclus) par la méthode suivante pour obtenir la fonction attendue. Elle est très similaire àRun, mais elle n’utilise aucun attribut et contient des paramètres explicites pour x et y.public static int Add2( HttpRequestMessage req, int x, int y, TraceWriter log) { return x + y; }Appuyez sur F5 pour générer et exécuter le projet.
À mesure que la build s’achève et que la plateforme tourne, une deuxième route mappée à la méthode qui vient d’être ajoutée est désormais disponible pour les requêtes :
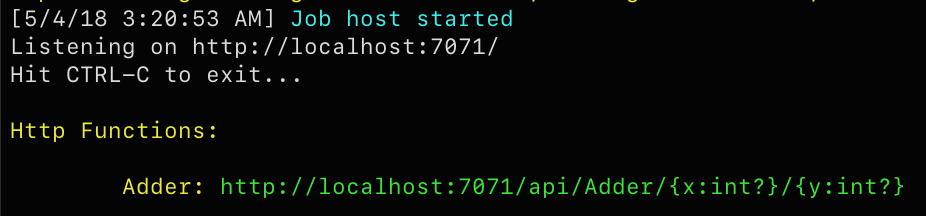
Revenez à la fenêtre du navigateur et accédez à http://localhost:7071/api/Adder/3/5.
La méthode aboutit une fois de plus, tirant (pull) les paramètres du chemin et produisant une somme.
Revenez à Visual Studio pour Mac et terminez la session de débogage.
Exercice 5 : Utilisation des tables de stockage Azure
Les services que vous générez sont souvent beaucoup plus complexes que ceux que nous avons générés jusqu’à présent, et leur exécution nécessite des ressources importantes en termes de temps et/ou d’infrastructure. Dans ce cas, il peut être judicieux d’accepter les demandes qui sont en file d’attente de traitement quand les ressources deviennent disponibles, ce qu’il est possible de faire avec Azure Functions. Dans d’autres cas, vous pouvez stocker les données de manière centralisée. Pour y parvenir rapidement, utilisez des tables de stockage Azure.
Ajoutez la classe suivante à Add.cs. Placez-la dans l’espace de noms, mais à l’extérieur de la classe existante.
public class TableRow : TableEntity { public int X { get; set; } public int Y { get; set; } public int Sum { get; set; } }Dans la classe Add, ajoutez le code suivant pour introduire une autre fonction. Notez que celle-ci est sans précédent dans la mesure où elle n’implique aucune réponse HTTP. La dernière ligne retourne un nouveau TableRow rempli avec des informations de clé qui permettront de le récupérer facilement par la suite (PartitionKey et RowKey), ses paramètres et la somme. Le code dans la méthode utilise également TraceWriter pour savoir plus facilement à quel moment la fonction s’exécute.
[FunctionName("Process")] [return: Table("Results")] public static TableRow Process( [HttpTrigger(AuthorizationLevel.Function, "get", Route = "Process/{x:int}/{y:int}")] HttpRequestMessage req, int x, int y, TraceWriter log) { log.Info($"Processing {x} + {y}"); return new TableRow() { PartitionKey = "sums", RowKey = $"{x}_{y}", X = x, Y = y, Sum = x + y }; }Appuyez sur F5 pour générer et exécuter le projet.
Sous l’onglet du navigateur, accédez à http://localhost:7071/api/Process/4/6. Un autre message est placé dans la file d’attente, ce qui doit aboutir à l’ajout d’une nouvelle ligne à la table.
Revenez au Terminal et observez la requête entrante 4 + 6.

Revenez au navigateur pour actualiser la requête à la même URL. Cette fois, vous devriez voir une erreur après la méthode Process. Cette erreur vient du fait que le code tente d’ajouter une ligne à la table Stockage Table Azure à l’aide d’une combinaison clé de partition/clé de ligne qui existe déjà.
System.Private.CoreLib: Exception while executing function: Process. Microsoft.Azure.WebJobs.Host: Error while handling parameter $return after function returned:. Microsoft.Azure.WebJobs.Host: The specified entity already exists.Mettez fin à la session de débogage.
Pour atténuer l’erreur, ajoutez le paramètre suivant à la définition de méthode immédiatement avant le paramètre TraceWriter. Ce paramètre charge la plateforme Azure Functions pour tenter de récupérer un TableRow à partir de la table Results sur le PartitionKey utilisé pour stocker les résultats. Toutefois, un tour de magie se produit quand vous constatez que RowKey est généré dynamiquement en fonction des autres paramètres x et y pour la même méthode. Si cette ligne existe déjà, tableRow l’a comme valeur au début de la méthode, sans aucun travail supplémentaire de la part du développeur. Si la ligne n’existe pas, il a simplement la valeur Null. Ce niveau d’efficacité permet aux développeurs de concentrer leurs efforts sur ce qui compte le plus, à savoir la logique métier, et non l’infrastructure.
[Table("Results", "sums", "{x}_{y}")] TableRow tableRow,Ajoutez le code suivant au début de la méthode. Si tableRow n’est pas Null, nous avons déjà les résultats de l’opération faisant l’objet d’une requête et nous pouvons les retourner immédiatement. Sinon, la fonction continue comme avant. Même s’il ne s’agit peut-être pas de la meilleure façon de retourner les données, vous pouvez orchestrer des opérations extrêmement sophistiquées sur plusieurs niveaux scalables avec très peu de code.
if (tableRow != null) { log.Info($"{x} + {y} already exists"); return null; }Appuyez sur F5 pour générer et exécuter le projet.
Sous l’onglet du navigateur, actualisez l’URL à l’adresse http://localhost:7071/api/Process/4/6. Étant donné que la ligne de table pour cet enregistrement existe, elle doit être retournée immédiatement et sans erreur. Comme il n’y a pas de sortie HTTP, vous pouvez voir la sortie dans le Terminal.

Changez l’URL pour refléter une combinaison qui n’a pas encore été testée, par exemple http://localhost:7071/api/Process/5/7. Notez le message dans le Terminal qui indique que la ligne de table est introuvable (comme prévu).

Revenez à Visual Studio pour Mac et terminez la session de débogage.
Résumé
Dans cet atelier, vous avez appris à créer des fonctions Azure à l’aide de Visual Studio pour Mac.