Parcourir et réorganiser des cartes de code
Réorganisez les éléments sur les cartes de code pour faciliter leur lecture et améliorer leurs performances.
Vous pouvez personnaliser les cartes de code sans affecter le code sous-jacent dans une solution. Cette opération est utile quand vous souhaitez vous concentrer sur des éléments de code clé ou communiquer vos idées concernant le code. Par exemple, pour mettre en surbrillance des zones intéressantes, vous pouvez sélectionner des éléments de code sur la carte et les filtrer, modifier le style des éléments de code et des liens, masquer ou supprimer des éléments de code et organiser les éléments de code à l'aide de propriétés, de catégories ou de groupes.
Configuration requise
Pour créer des cartes de code, vous devez disposer de Visual Studio Enterprise.
Vous pouvez afficher des cartes de code et apporter des modifications mineures aux cartes de code dans Visual Studio Professional.
Prise en main des cartes de code
Créer une carte de code (pour plus d’informations, consultez Mapper les dépendances dans vos solutions). Si vous ne souhaitez pas attendre la fin de la génération de la carte, cliquez sur le lien Annuler à tout moment pour arrêter le processus de génération. Toutefois, dans ce cas vous ne verrez pas les détails de toutes les dépendances et tous les liens.
Une fois la carte générée, suivez ces conseils pour procéder à l'examen de votre code :
Examinez les clusters de dépendances naturelles dans le code. Dans la barre d’outils de carte, choisissez Disposition, Clusters rapides
 . Consultez Modifier la disposition de la carte.
. Consultez Modifier la disposition de la carte.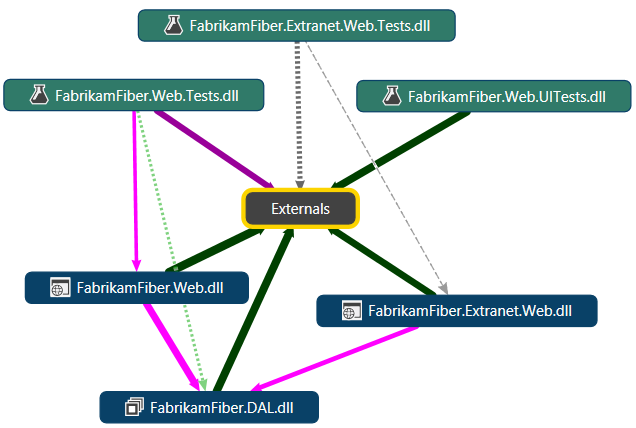
Organisez la carte en zones plus petites en regroupant les nœuds connexes. Réduisez ces groupes pour afficher uniquement les dépendances intergroupes, qui sont affichées automatiquement. Consultez Regrouper des nœuds.
Utilisez des filtres pour simplifier la carte et vous concentrer sur les types de nœuds ou de liens qui vous intéressent. Consultez Filtrer les nœuds et les liens.
Optimisez les performances des grandes cartes. Pour plus d’informations, consultez Mapper les dépendances dans vos solutions. Par exemple, activez Ignorer la génération dans la barre d’outils de la carte pour que Visual Studio ne régénère pas votre solution quand vous mettez à jour des éléments de la carte.
Modifier la disposition de la carte
| To | Exécuter ces étapes |
|---|---|
| Réorganiser le flux de dépendance pour l'ensemble de la carte dans un sens spécifique. Cela peut vous aider à distinguer les couches architecturales dans le code. | Dans la barre d’outils de la carte, choisissez Disposition, puis : - De haut en bas  - De bas en haut  - De gauche à droite  - De droite à gauche  |
| Afficher les clusters de dépendances naturelles dans le code avec les nœuds les plus dépendants au centre des clusters et les nœuds les moins dépendants à l'extérieur de ces clusters. | Dans la barre d’outils de carte, choisissez Disposition, puis Clusters rapides |
| Sélectionnez un ou plusieurs nœuds sur la carte. | Cliquez sur un nœud pour le sélectionner. Pour sélectionner ou désélectionner plusieurs nœuds, maintenez la touche Ctrl enfoncée tout en cliquant sur chaque nœud. Clavier : appuyez sur la touche de tabulation ou utilisez les touches de direction pour déplacer le rectangle de focus en pointillés vers un nœud et appuyez sur la touche Espace pour le sélectionner. Appuyez sur Ctrl + Espace pour sélectionner ou désélectionner plusieurs nœuds. |
| Déplacer des nœuds spécifiques sur la carte. | Faites glisser les nœuds pour les déplacer. Quand vous faites glisser des nœuds, si d’autres nœuds et liens affichés à l’écran vous gênent, maintenez la touche Maj enfoncée pour les déplacer. Clavier : maintenez la touche Ctrl enfoncée et appuyez sur les touches de direction. |
| Modifier la disposition à l'intérieur d'un groupe, indépendamment des autres nœuds et groupes sur la carte. | Sélectionnez un nœud et ouvrez le menu contextuel. Choisissez Disposition et sélectionnez un style de disposition. - ou - Sélectionnez un nœud et développez-le pour afficher les nœuds enfants. Cliquez sur le titre du nœud pour afficher la barre d’outils contextuelle du groupe, puis ouvrez la liste Modifier le style de disposition du groupe  . Sélectionnez l’une des dispositions d’arborescence, Clusters rapides ou Vue Liste (qui réorganise le contenu du groupe dans une liste). . Sélectionnez l’une des dispositions d’arborescence, Clusters rapides ou Vue Liste (qui réorganise le contenu du groupe dans une liste).Pour plus d’informations, consultez Regrouper des nœuds. |
| Annuler une action sur la carte. | Appuyez sur Ctrl + Z ou utilisez la commande Annuler de Visual Studio. |
Parcourir la carte
| To | Exécuter ces étapes |
|---|---|
| Parcourir la carte. | Faites glisser la carte dans n'importe quelle direction à l'aide de la souris. - ou - Maintenez la touche Maj enfoncée et faites tourner la roulette de la souris pour faire défiler horizontalement. Maintenez la touche Maj + Ctrl enfoncée et faites tourner la roulette de la souris pour faire défiler horizontalement. |
| Effectuer un zoom avant ou arrière sur la carte. | Faites tourner la roulette de la souris. - ou - Utilisez la liste déroulante Zoom dans la barre d’outils de la carte de code. - ou - Utilisez les raccourcis clavier. Pour effectuer un zoom avant, appuyez sur Ctrl + Maj + . (point). Pour effectuer un zoom arrière, appuyez sur Ctrl + Maj + , (virgule). |
| Effectuer un zoom avant sur une zone spécifique à l'aide de la souris. | Maintenez le bouton droit de la souris enfoncé pendant que vous dessinez un rectangle autour de la zone qui vous intéresse. |
| Redimensionner et ajuster la carte dans sa fenêtre. | Choisissez Zoom d’ajustement dans la liste Zoom dans la barre d’outils de la carte de code. - ou - Cliquez sur l’icône Zoom d’ajustement |
| Rechercher un nœud par nom sur la carte. Conseil : cela fonctionne uniquement pour les éléments de la carte. Pour rechercher des éléments qui figurent dans votre solution mais pas sur la carte, recherchez-les dans l’Explorateur de solutions, puis faites-les glisser vers la carte. (Faites glisser votre sélection ou, dans la barre d’outils Explorateur de solutions, cliquez sur Afficher sur la carte de code). | 1. Choisissez l’icône Rechercher 2. Tapez le nom de l’élément et appuyez sur Entrée ou cliquez sur l’icône de « loupe ». Le premier élément qui correspond à votre recherche apparaît sélectionné sur la carte. 3. Pour personnaliser votre recherche, ouvrez la liste déroulante et choisissez une option de recherche. Les options disponibles sont Suivant, Précédent et Sélectionner tout. Cliquez ensuite sur le bouton correspondant en regard de la zone de texte Rechercher. 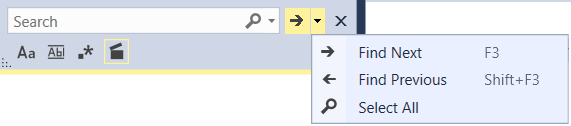 Vous pouvez également utiliser le clavier : appuyez sur F3 pour sélectionner le nœud correspondant suivant ou sur Maj + F3 pour sélectionner le nœud correspondant précédent. 4. Sélectionnez l’une des options qui spécifient comment gérer les termes de recherche en cliquant sur les icônes sous la zone de texte de recherche. Les options disponibles sont, de gauche à droite, le respect de la casse pour la mise en correspondance, la recherche de mot entier uniquement, l'utilisation de la syntaxe d'expression régulière .NET et le développent automatique des groupes pour afficher les correspondances aux éléments entre parenthèses. Important : vous pouvez utiliser la zone de recherche pour rechercher des correspondances dans des groupes réduits uniquement si ces groupes ont été développés auparavant. Pour rechercher ces correspondances et développer automatiquement leurs groupes parents, choisissez cette option sous la zone de recherche. |
| Sélectionner tous les nœuds non sélectionnés. | Ouvrez le menu contextuel pour les nœuds sélectionnés. Choisissez Sélectionner, Inverser la sélection. |
| Sélectionner des nœuds supplémentaires qui pointent vers ceux sélectionnés. | Ouvrez le menu contextuel pour les nœuds sélectionnés. Choisissez Sélectionner et l’une des options suivantes : – Pour sélectionner d’autres nœuds qui pointent directement vers le nœud sélectionné, choisissez Dépendances entrantes. – Pour sélectionner des nœuds additionnels qui sont liés directement à partir du nœud sélectionné, choisissez Dépendances sortantes. – Pour sélectionner des nœuds supplémentaires qui partent directement du nœud sélectionné et pointent directement vers le nœud sélectionné, choisissez Les deux. – Pour sélectionner tous les nœuds qui partent du nœud sélectionné et pointent vers le nœud sélectionné, choisissez Sous-graphique connecté. – Pour sélectionner tous les éléments enfants du nœud sélectionné, choisissez Éléments enfants. |
Filtrer les nœuds et les liens
| To | Exécuter ces étapes |
|---|---|
| Afficher ou masquer le volet Filtres. | Choisissez le bouton Filtres dans la barre d’outils de la carte de code. Par défaut, le volet Filtres s’affiche sous forme de page à onglets dans l’Explorateur de solutions. |
| Filtrer les types de nœuds affichés sur la carte. | Cochez ou décochez les cases dans la liste Éléments de code dans le volet Filtres. |
| Filtrer les types de liens affichés sur la carte. | Cochez ou décochez les cases dans la liste Relations dans le volet Filtres. |
| Afficher ou masquer les nœuds de projet de test sur la carte. | Cochez ou décochez la case Ressources de test dans la liste Divers dans le volet Filtres. |
Les icônes affichées dans le volet Légende de la carte reflètent les paramètres spécifiés dans la liste. Pour afficher ou masquer le volet Légende, cliquez sur le bouton Légende dans la barre d’outils de la carte de code.
Examiner des nœuds et des liens
Les cartes de code affichent les types de liens suivants :
Un lien individuel représente une relation unique entre deux nœuds.
Un lien entre les groupes représente une relation entre deux nœuds de différents groupes.
Un lien global représente toutes les relations qui pointent dans la même direction entre deux groupes.
Conseil
Par défaut, la carte affiche les liens entre les groupes uniquement pour les nœuds sélectionnés. Pour modifier ce comportement afin d’afficher ou de masquer les liens globaux entre les groupes, cliquez sur Disposition dans la barre d’outils de la carte de code et choisissez Avancé, puis Afficher tous les liens entre les groupes ou Masquer tous les liens entre les groupes. Pour plus de détails, consultez Masquer ou afficher les nœuds et les liens.
| To | Exécuter ces étapes |
|---|---|
| Afficher plus d'informations sur un nœud ou un lien. | Déplacez le pointeur de la souris sur le nœud ou le lien jusqu'à ce qu'une info-bulle apparaisse. L'info-bulle d'un lien global répertorie chaque dépendance qu'il représente. - ou - Ouvrez le menu contextuel du nœud ou du lien. Choisissez Modifier, Propriétés. |
| Afficher ou masquer le contenu d'un groupe. | – Pour développer un groupe, ouvrez le menu contextuel du nœud et choisissez Groupe, Développer. - ou - Déplacez le pointeur de la souris sur le nœud jusqu'à ce que le bouton chevron (flèche Bas) apparaisse. Cliquez sur ce bouton pour développer le groupe. Clavier : pour développer ou réduire le groupe sélectionné, appuyez sur la touche Plus (+) ou Moins (-). – Pour réduire un groupe, ouvrez le menu contextuel du nœud et choisissez Groupe, Réduire. - ou - Déplacez le pointeur de la souris sur un groupe jusqu'à ce que le bouton chevron (flèche Haut) apparaisse. Cliquez sur ce bouton pour réduire le groupe. – Pour développer tous les groupes, appuyez sur Ctrl + A pour sélectionner tous les nœuds. Ouvrez le menu contextuel de la carte et choisissez Groupe, Développer. Remarque : cette commande n’est pas disponible si le développement de tous les groupes génère une carte inutilisable ou entraîne des problèmes de mémoire. Nous vous recommandons de développer la carte uniquement au niveau de détail qui vous intéresse. – Pour réduire tous les groupes, ouvrez le menu contextuel d’un nœud ou de la carte. Choisissez Groupe, Réduire tout. |
| Voir la définition de code pour un espace de noms, un type ou un membre. | Ouvrez le menu contextuel du nœud et choisissez Atteindre la définition. -ou- Double-cliquez sur le nœud. Pour les groupes développés, double-cliquez sur l'en-tête de groupe. -ou- Sélectionnez le nœud et appuyez sur F12. Par exemple : – Pour un espace de noms contenant une classe, le fichier de code de la classe s’ouvre et affiche la définition de cette classe. Dans d’autres cas, la fenêtre Résultats de la recherche de symbole affiche une liste des fichiers de code. Remarque : quand vous effectuez cette tâche sur un espace de noms Visual Basic, le fichier code derrière l’espace de noms ne s’ouvre pas. Ce problème se produit également quand vous effectuez cette tâche sur un groupe de nœuds sélectionnés comprenant un espace de noms Visual Basic. Pour contourner ce problème, accédez manuellement au fichier code-behind de l'espace de noms ou omettez le nœud de l'espace de noms de votre sélection. – Pour une classe ou une classe partielle, le fichier de code de cette classe s’ouvre et affiche la définition de classe. – Pour une méthode, le fichier de code de la classe parente s’ouvre et affiche la définition de méthode. |
| Examiner les dépendances et les éléments qui participent à un lien global. | Sélectionnez les liens qui vous intéressent et ouvrez le menu contextuel de votre sélection. Choisissez Afficher les liens de contribution ou Afficher les liens de contribution sur des nouvelles cartes de code. Visual Studio développe les groupes aux deux extrémités du lien et affiche uniquement les éléments et les dépendances qui participent au lien. Remarque : quand vous examinez les dépendances entre des éléments de groupes partiels, vous pouvez observer ce comportement :
|
| Examiner les dépendances entre plusieurs nœuds de différents groupes. | Développez les groupes pour afficher tous leurs enfants. Sélectionnez tous les nœuds qui vous intéressent, y compris leurs enfants. La carte affiche les liens entre les groupes entre les nœuds sélectionnés. Pour sélectionner tous les nœuds dans un groupe, maintenez la touche Maj et le bouton gauche de la souris enfoncés pendant que vous tracez un rectangle autour de ce groupe. Pour sélectionner tous les nœuds sur une carte, appuyez sur Ctrl+A. Conseil : pour afficher en permanence les liens entre les groupes, choisissez Disposition dans la barre d’outils de la carte, Avancé, puis Afficher tous les liens entre les groupes. |
| Afficher les éléments auxquels un nœud ou un lien fait référence. | Ouvrez le menu contextuel du nœud et choisissez Rechercher toutes les références. Remarque : cela s’applique uniquement quand l’attribut Reference est défini pour le nœud ou le lien dans le fichier .dgml de la carte. Pour ajouter des références à des éléments à partir de nœuds ou de liens, consultez Personnaliser les cartes de code en modifiant les fichiers DGML. |
Masquer ou afficher les nœuds et les liens
Masquer des nœuds les empêche de participer aux algorithmes de disposition. Par défaut, les liens entre les groupes sont masqués. Les liens entre les groupes sont des liens individuels qui relient vos nœuds entre différents groupes. Quand les groupes sont réduits, la carte rassemble tous les liens entre les groupes sous forme de liens uniques. Lorsque vous développez un groupe et sélectionnez des nœuds dans le groupe, les liens entre les groupes apparaissent et mettent en exergue les dépendances dans ce groupe.
Attention
Avant de partager une carte créée dans Visual Studio Enterprise avec des personnes qui utilisent Visual Studio Professional, veillez à afficher tous les nœuds et liens entre les groupes que vous souhaitez qu'elles puissent voir. Sinon, ces utilisateurs ne pourront pas afficher ces éléments.
Pour masquer ou afficher les nœuds
| To | Exécuter ces étapes |
|---|---|
| Masquer les nœuds sélectionnés. | 1. Sélectionnez les nœuds que vous souhaitez masquer. 2. Ouvrez le menu contextuel des nœuds sélectionnés ou de la carte. Choisissez Sélectionner, Masquer les éléments sélectionnés. |
| Masquer les nœuds non sélectionnés. | 1. Sélectionnez les nœuds qui doivent rester visibles. 2. Ouvrez le menu contextuel des nœuds sélectionnés ou de la carte. Choisissez Sélectionner, Masquer les éléments non sélectionnés. |
| Afficher les nœuds masqués. | – Pour afficher tous les nœuds masqués d’un groupe, assurez-vous d’abord que le groupe est développé. Ouvrez le menu contextuel et choisissez Sélectionner, Afficher les éléments enfants. - ou - Cliquez sur Afficher les éléments enfants – Pour afficher tous les nœuds masqués, ouvrez le menu contextuel de la carte ou d’un nœud et choisissez Sélectionner, Afficher tout. |
Pour masquer ou afficher les liens
| To | Dans la barre d'outils de la carte, choisissez Disposition, Avancé, puis |
|---|---|
| Afficher en permanence les liens entre les groupes. | Afficher tous les liens entre les groupes. Cela masque les liens globaux entre les groupes. |
| Masquer en permanence les liens entre les groupes. | Masquer tous les liens entre les groupes |
| Afficher uniquement les liens entre les groupes pour les nœuds sélectionnés. | Afficher les liens entre les groupes sur les nœuds sélectionnés |
| Masquer tous les liens. | Masquer tous les liens. Pour réafficher les liens, choisissez l'une des options mentionnées ci-dessus. |
Regrouper les nœuds
| To | Exécuter ces étapes |
|---|---|
| Afficher les nœuds conteneurs comme nœuds de groupe ou nœuds feuille. | Pour afficher les nœuds conteneur comme nœuds terminal : sélectionnez les nœuds, ouvrez le menu contextuel de votre sélection et choisissez Groupe, Convertir en nœud terminal. Pour afficher les nœuds conteneur comme nœuds de groupe : sélectionnez les nœuds, ouvrez le menu contextuel de votre sélection et choisissez Groupe, Convertir en groupe. |
| Modifier la disposition à l'intérieur d'un groupe. | Sélectionnez le groupe, ouvrez le menu contextuel, choisissez Disposition, puis sélectionnez le style de disposition souhaité. - ou - 1. Sélectionnez le groupe et assurez-vous qu’il est développé. 2. Cliquez de nouveau sur l’en-tête de groupe. La barre d’outils du groupe apparaît. 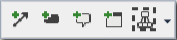 3. Ouvrez la liste Modifier le style de disposition du groupe  et choisissez le style de disposition souhaité. et choisissez le style de disposition souhaité.L’option Vue Liste réorganise les membres du groupe sous forme de liste. L’option Graphique par défaut réinitialise la disposition du groupe à la disposition par défaut de la carte. Pour plus d’informations sur les autres options, consultez Modifier la disposition de la carte. |
| Ajouter un nœud à un groupe. | Faites glisser le nœud dans le groupe. Pendant que vous faites glisser le nœud, Visual Studio affiche un indicateur qui montre que vous déplacez le nœud. Vous pouvez également faire glisser des nœuds en dehors d'un groupe. |
| Ajouter un nœud à un nœud non-groupe. | Faites glisser le nœud dans le nœud cible. Vous pouvez convertir n'importe quel nœud cible en un groupe en y ajoutant des nœuds. |
| Regrouper les nœuds sélectionnés. | 1. Sélectionnez les nœuds que vous souhaitez regrouper. Une barre d'outils contextuelle s'affiche au-dessus du dernier nœud que vous sélectionnez.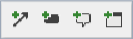 2. Dans la barre d’outils, choisissez la quatrième icône Regrouper les nœuds sélectionnés (si le nœud est développé, cinq icônes sont affichées et non quatre). Tapez le nom du nouveau groupe et appuyez sur la touche Entrée. - ou - Sélectionnez les nœuds que vous souhaitez regrouper et ouvrez le menu contextuel de votre sélection. Choisissez Groupe, Ajouter un groupe parent, tapez le nom du nouveau groupe, puis appuyez sur la touche Entrée. Vous pouvez renommer un groupe. Ouvrez le menu contextuel du groupe et choisissez Modifier, Propriétés pour ouvrir la fenêtre Propriétés de Visual Studio. Dans la propriété Étiquette, renommez le groupe comme vous le souhaitez. |
| Supprimer des groupes. | Sélectionnez le groupe ou les groupes que vous souhaitez supprimer. Ouvrez le menu contextuel de votre sélection et choisissez Groupe, Supprimer le groupe. |
| Supprimer des nœuds de leur groupe parent. | Sélectionnez les nœuds que vous voulez déplacer. Ouvrez le menu contextuel de votre sélection et choisissez Groupe, Supprimer du parent. Cette opération supprime les nœuds jusqu'à leur grand-parent ou jusqu'en dehors du groupe s'ils n'ont aucun groupe grand-parent. - ou - Sélectionnez les nœuds et faites-les glisser hors du groupe. |
Ajouter, supprimer ou renommer des nœuds, des liens et des commentaires.
Vous pouvez afficher plus ou moins d'éléments sur une carte pour la détailler ou la simplifier. Vous pouvez aussi renommer des éléments et y ajouter des commentaires.
Attention
Avant de partager une carte créée à l'aide de Visual Studio Enterprise avec des personnes qui utilisent Visual Studio Professional, veillez à ce que les éléments de code que vous souhaitez que les autres puissent voir soient visibles sur la carte. Sinon, ces utilisateurs ne pourront pas récupérer les éléments de code supprimés.
Ajouter un nœud pour un élément de code
| To | Exécuter ces étapes |
|---|---|
| Ajouter un nouveau nœud générique à l'emplacement actuel du pointeur de la souris. | 1. Déplacez le pointeur sur la carte à l’endroit où vous souhaitez placer le nouvel élément de code et appuyez sur Insertion. - ou - Ouvrez le menu contextuel de la carte et choisissez Modifier, Ajouter, Nœud générique. 2. Tapez le nom du nouveau nœud et appuyez sur la touche Entrée. |
| Ajouter un type spécifique de nœud d'élément de code à l'emplacement actuel du pointeur de la souris. | 1. Placez le pointeur de la souris à l’endroit de la carte où vous souhaitez placer le nouvel élément de code et ouvrez le menu contextuel de la carte. 2. Choisissez Modifier, Ajouter, puis sélectionnez le type de nœud souhaité. 3. Tapez le nom du nouveau nœud et appuyez sur la touche Entrée. |
| Ajouter un type de nœud d'élément de code générique ou spécifique à un groupe. | 1. Sélectionnez le nœud de groupe et ouvrez le menu contextuel. 2. Choisissez Modifier, Ajouter, puis sélectionnez le type de nœud souhaité. 3. Tapez le nom du nouveau nœud et appuyez sur la touche Entrée. |
| Ajouter un nouveau nœud du même type et lié à partir d'un nœud existant. | 1. Sélectionnez l’élément de code. Une barre d'outils contextuelle s'affiche au-dessus de lui.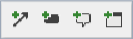 2. Dans la barre d’outils, choisissez la deuxième icône Créer un nœud de la même catégorie que ce nœud et lui ajouter un nouveau lien. 3. Choisissez un emplacement sur la carte où placer le nouvel élément de code et cliquez sur le bouton gauche de la souris. 4. Tapez le nom du nouveau nœud et appuyez sur la touche Entrée. |
| Ajouter un nouveau nœud générique lié à partir d'un élément de code existant qui a le focus. | 1. À l’aide du clavier, appuyez sur la touche de tabulation jusqu’à ce que l’élément de code à utiliser comme source du lien ait le focus (rectangle en pointillé). 2. Appuyez sur Alt+Insertion. 3. Tapez le nom du nouveau nœud et appuyez sur la touche Entrée. |
| Ajouter un nouveau nœud générique lié à un élément de code existant qui a le focus. | 1. À l’aide du clavier, appuyez sur la touche de tabulation jusqu’à ce que l’élément de code à utiliser comme destination du lien corresponde au focus (rectangle en pointillé). 2. Appuyez sur Alt+Maj+Insertion. 3. Tapez le nom du nouveau nœud et appuyez sur la touche Entrée. |
| Pour ajouter des éléments de code pour | Exécuter ces étapes |
|---|---|
| Éléments de code dans la solution. | 1. Recherchez l’élément de code dans l’Explorateur de solutions. Utilisez la zone de recherche Explorateur de solutions ou parcourez la solution. Conseil : pour rechercher des éléments de code ayant des dépendances envers un type ou un membre, ouvrez le menu contextuel associé du type ou du membre dans l’Explorateur de solutions. Choisissez la relation qui vous intéresse. L’Explorateur de solutions affiche uniquement les éléments de code avec les dépendances spécifiées. 2. Faites glisser les éléments de code qui vous intéressent sur la surface de la carte. Vous pouvez aussi faire glisser des éléments de code à partir de l'Affichage de classes ou de l'Explorateur d'objets. - ou - Dans l’Explorateur de solutions, sélectionnez les éléments de code que vous souhaitez afficher sur la carte. Ensuite, dans la barre d’outils de l’Explorateur de solutions, cliquez sur Afficher sur la carte de code. Par défaut, la hiérarchie du conteneur parent pour les nouveaux éléments de code est affichée sur la carte. Utilisez le bouton Inclure les parents dans la barre d’outils de la carte de code pour modifier ce comportement. Si cette option est désactivée, seul l'élément de code proprement dit est ajouté à la carte. Pour inverser ce comportement pour une seule opération de glisser-déplacer, maintenez la touche Ctrl enfoncée pendant que vous faites glisser les éléments de code sur la carte. Visual Studio ajoute les éléments de code pour les éléments de code de niveau supérieur de votre sélection. Pour voir si un élément de code contient d'autres éléments de code, déplacez le pointeur de la souris sur l'élément de code pour que le chevron (flèche Bas) apparaisse. Choisissez le chevron pour développer l'élément de code. Pour développer tous les éléments de code, appuyez sur Ctrl+A pour sélectionner tous les éléments, ouvrez le menu contextuel de la carte, puis choisissez Groupe, Développer. Cette commande n'est pas disponible si le développement de tous les groupes génère une carte inutilisable ou des problèmes de mémoire. |
| Éléments de code associés à des éléments de code sur la carte. | Cliquez sur le bouton Afficher les éléments associés dans la barre d’outils de la carte de code et choisissez le type d’éléments associés qui vous intéresse. - ou - Ouvrez le menu contextuel de l'élément de code. Choisissez l’un des éléments Afficher... dans le menu en fonction du type de relation qui vous intéresse. Par exemple, vous pouvez afficher les éléments auxquels l'élément actif fait référence, les éléments qui font référence à l'élément actif, les types de base et dérivés pour les classes, les appelants de méthode et les classes, espaces de noms et assemblys conteneurs. Pour plus d’informations, consultez cette rubrique. |
| Assemblys compilés .NET (.dll ou .exe) ou binaires. | En dehors de Visual Studio, faites glisser les assemblys ou les binaires vers une carte. Vous pouvez faire glisser à partir de l'Explorateur Windows ou de l'Explorateur de fichiers uniquement si vous exécutez l'un des deux et Visual Studio avec le même niveau d'autorisations de contrôle d'accès d'utilisateur (UAC). Par exemple, si le contrôle de compte d’utilisateur est activé et que vous exécutez Visual Studio en tant qu’administrateur, l’Explorateur Windows ou l’Explorateur de fichiers bloque l’opération de glissement. |
Ajouter un lien entre des éléments de code existants
Sélectionnez l'élément de code source. Une barre d'outils apparaît au-dessus de l'élément de code.
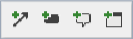
Dans la barre d’outils, choisissez Créer un lien à partir de ce nœud vers le prochain nœud sur lequel vous cliquez.
Sélectionnez l'élément de code cible. Un lien apparaît entre les deux éléments de code.
OR
Sélectionnez l'élément de code source sur la carte.
Si une souris est installée, déplacez le pointeur en dehors des limites de la carte.
Ouvrez le menu contextuel de l’élément de code et choisissez Modifier>Ajouter>Lien générique.
Accéder à l'élément de code cible à l'aide de la touche Tab et le sélectionner pour le lien.
Appuyez sur Entrée.
Ajouter un commentaire à un nœud existant sur la carte
Sélectionnez l'élément de code. Une barre d'outils apparaît au-dessus de lui.
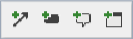
Dans la barre d’outils, choisissez la troisième icône Créer un nœud de commentaire avec un nouveau lien vers le nœud sélectionné.
- ou -
Ouvrez le menu contextuel de l’élément de code et choisissez Modifier>Nouveau commentaire.
Tapez vos commentaires. Pour taper sur une nouvelle ligne, appuyez sur Maj + Entrée.
Ajouter un commentaire à la carte elle-même
Ouvrez le menu contextuel de la carte et choisissez Modifier>Nouveau commentaire.
Tapez vos commentaires. Pour taper sur une nouvelle ligne, appuyez sur Maj + Entrée.
Renommer un élément de code ou un lien
Sélectionnez l'élément de code ou le lien que vous souhaitez renommer.
Appuyez sur F2 ou ouvrez le menu contextuel et choisissez Modifier>Renommer.
Quand la zone d'édition apparaît sur la carte, renommez l'élément de code ou le lien.
OR
Ouvrez le menu contextuel et choisissez Modifier>Propriétés.
Modifiez la propriété Étiquette dans la fenêtre Propriétés de Visual Studio.
Supprimer un élément de code ou un lien de la carte
Sélectionnez l’élément de code ou le lien et appuyez sur la touche Supprimer.
- ou -
Ouvrez le menu contextuel de l’élément de code ou du lien et choisissez Modifier>Supprimer.
Si l’élément ou le lien fait partie d’un groupe, le bouton Récupérer à nouveau les éléments enfants
 apparaît au sein du groupe. Cliquez dessus pour récupérer les liens et éléments manquants.
apparaît au sein du groupe. Cliquez dessus pour récupérer les liens et éléments manquants.
Vous pouvez supprimer des éléments de code et des liens d'une carte sans affecter le code sous-jacent. Quand vous les supprimez, leurs définitions sont supprimées du fichier DGML (.dgml).
Les cartes créées en modifiant le DGML, en ajoutant des éléments de code non définis ou en utilisant certaines versions antérieures de Visual Studio ne prennent pas en charge cette fonctionnalité.
Marquer un élément de code pour le suivi
Sélectionnez l'élément de code ou le lien à marquer pour le suivi.
Ouvrez le menu contextuel et choisissez Modifier>Indicateur de suivi.
Par défaut, l'élément de code est affecté d'un arrière-plan rouge. Vous pouvez lui ajouter un commentaire avec les informations de suivi appropriées.
Modifiez la couleur d’arrière-plan de l’élément ou effacez l’indicateur de suivi en choisissant Modifier>Autres couleurs d’indicateur.
Modifier le style d'un élément de code ou d'un lien
Vous pouvez modifier les icônes sur les éléments de code et les couleurs des éléments de code et des liens à l'aide de couleurs et d'icônes prédéfinies. Par exemple, vous pouvez choisir une couleur pour mettre en évidence des éléments de code et des liens ayant une certaine catégorie ou propriété. Vous pouvez ainsi identifier et vous concentrer sur des zones spécifiques de la carte. Vous pouvez spécifier des couleurs et des icônes personnalisées en modifiant le fichier .dgml de la carte. Consultez Personnaliser les cartes de code en modifiant les fichiers DGML.
Pour appliquer une icône ou couleur prédéfinie à des éléments de code ou des liens ayant une certaine catégorie ou propriété
Dans la barre d’outils de la carte, choisissez Légende.
Dans la zone Légende, vérifiez si la catégorie ou la propriété de l’élément de code figure déjà dans la liste.
Si la liste ne contient pas la catégorie ni la propriété, choisissez + dans la zone Légende, puis Propriété de nœud, Catégorie de nœud, Propriété de lien ou Catégorie de lien. Choisissez ensuite la propriété ou la catégorie. La catégorie ou la propriété s’affiche désormais dans la zone Légende.
Notes
Pour créer et assigner une catégorie ou une propriété à un élément de code, vous pouvez modifier le fichier .dgml de la carte. Consultez Personnaliser les cartes de code en modifiant les fichiers DGML.
Dans la zone Légende, cliquez sur l’icône en regard de la catégorie ou de la propriété que vous avez ajoutée ou que vous souhaitez modifier.
Utilisez le tableau suivant pour sélectionner le style que vous voulez modifier :
Pour modifier l'élément suivant Choose Couleur d’arrière-plan Arrière-plan Couleur du contour Trait Couleur du texte (une lettre « f » est affichée pour montrer le résultat) Premier plan Icône Icônes La boîte de dialogue Sélecteur de jeu de couleurs ou Sélecteur de jeu d’icônes s’affiche pour vous permettre de sélectionner une couleur ou une icône.
Dans la boîte de dialogue Sélecteur de jeu de couleurs ou Sélecteur de jeu d’icônes, effectuez l’une des opérations suivantes :
Pour appliquer l'élément suivant Exécuter ces étapes Jeu de couleurs ou d'icônes Ouvrez la liste du jeuSélectionner le jeu de couleurs (ou Icône). Sélectionnez un jeu de couleurs ou d'icônes. Couleur ou icône spécifique Ouvrez la liste de valeurs des catégories ou des propriétés. Sélectionnez une couleur ou une icône. Notes
Vous pouvez réorganiser, supprimer ou désactiver provisoirement des styles dans la zone Légende. Consultez Modifier la zone Légende.
Modifier la zone Légende
Vous pouvez réorganiser, supprimer ou désactiver provisoirement des styles dans la zone Légende :
Ouvrez le menu contextuel d’un style dans la zone Légende.
Exécutez l’une des tâches suivantes :
To Choose Désactiver l'élément de code Désactiver Supprimer l'élément de code Supprimer Déplacer le style vers le haut Monter Déplacer l'élément de code vers le bas Descendre
Copier des styles d'une carte à une autre
Assurez-vous que la zone Légende s’affiche sur la carte source. Si elle n’est pas visible, dans la barre d’outils de la carte, cliquez sur Légende.
Ouvrez le menu contextuel de la zone Légende. Choisissez Copier la légende.
Collez la légende sur la carte cible.
Fusionner des cartes de code
Vous pouvez fusionner des cartes en copiant et en collant des éléments de code entre les cartes. Si les identificateurs d'éléments de code correspondent, le collage d'éléments de code fonctionne comme une opération de fusion. Pour simplifier cette tâche, placez tous les assemblys ou binaires que vous souhaitez visualiser dans le même dossier pour que le chemin d'accès complet de chaque assembly ou binaire soit le même pour chaque carte que vous souhaitez fusionner.
Vous pouvez également faire glisser ces assemblys ou ces binaires vers la même carte à partir de ce dossier.
Contenu connexe
- Mapper les dépendances entre vos solutions
- Utiliser des cartes de code pour déboguer vos applications
- Rechercher des problèmes potentiels à l’aide des analyseurs de carte du code
- Personnaliser des cartes de code en modifiant les fichiers DGML
- Informations de référence sur le langage DGML (Directed Graph Markup Language)
Commentaires
Bientôt disponible : Tout au long de 2024, nous allons supprimer progressivement GitHub Issues comme mécanisme de commentaires pour le contenu et le remplacer par un nouveau système de commentaires. Pour plus d’informations, consultez https://aka.ms/ContentUserFeedback.
Envoyer et afficher des commentaires pour