Identifier les chemins chauds avec un graphe en flamme (C#, Visual Basic, C++, F#)
Le graphique en flamme de l’outil Utilisation de l’UC vous aide à identifier les chemins chauds dans votre code en visualisant une arborescence d’appels. Les Flame Graph sont une visualisation des données classées, créées pour visualiser les traces de pile des logiciels profilés afin que les chemins de code les plus fréquents puissent être identifiés rapidement et avec précision. Le graphique donne une vue d’ensemble visuelle de l’endroit où le temps est passé dans votre application et vous pouvez cliquer sur des nœuds spécifiques pour les explorer davantage.
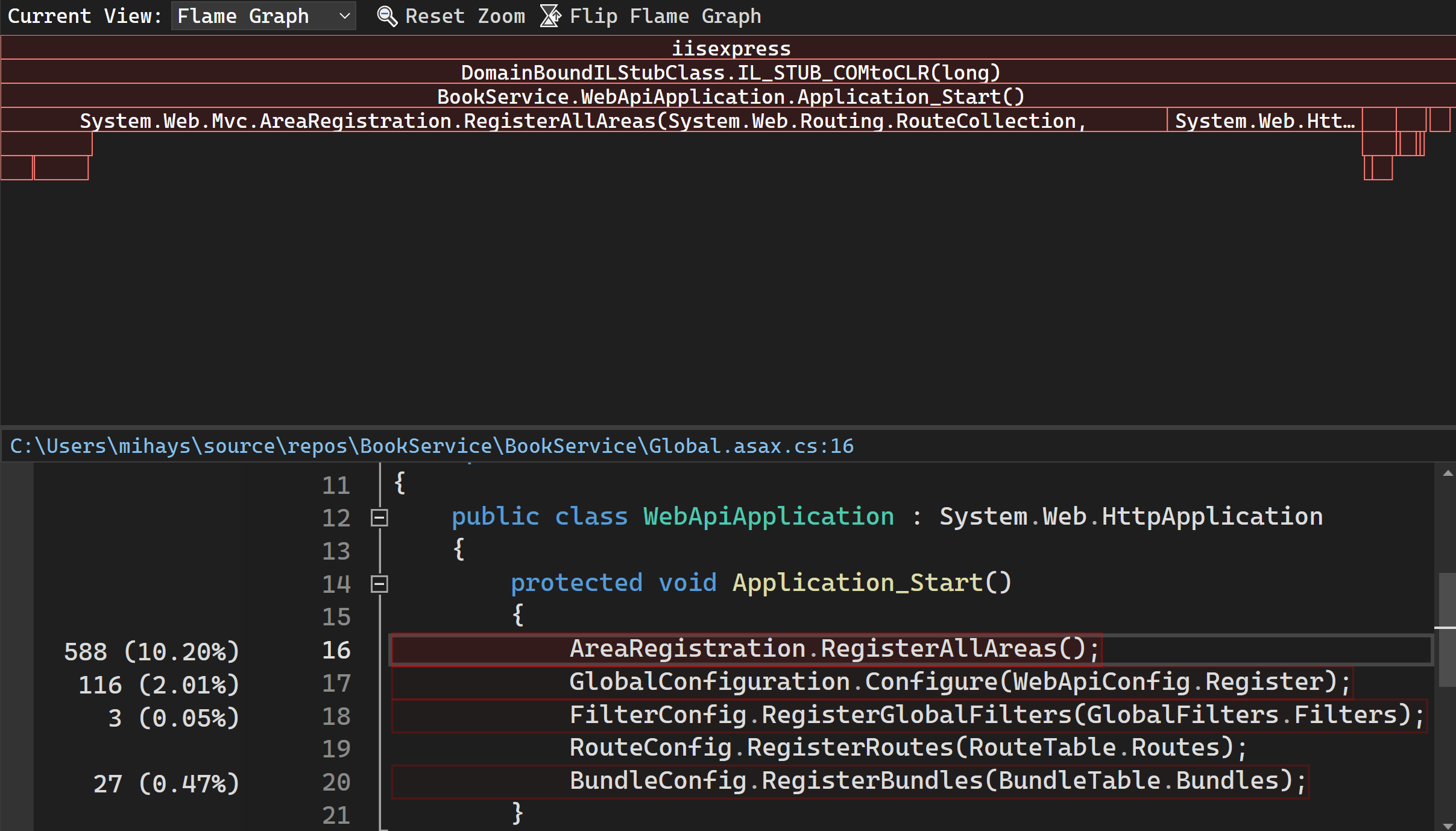
Pour un tutoriel montrant comment améliorer les performances à l’aide du graphique en flamme, consultez le Guide du débutant pour optimiser le code. Pour plus d’informations sur le profileur de l’UC, voir Analyser les performances à l’aide du profilage de l’UC.
Examinez les chemins d’accès chaud
L’affichage du graphique en flamme se trouve dans la vue détaillée de l’outil Utilisation de l’UC, au-dessus de l’affichage de mise en surbrillance de la ligne source. Une fois que vous avez arrêté votre session de profilage, vous pouvez afficher Flame Graph en cliquant sur Ouvrir les détails.
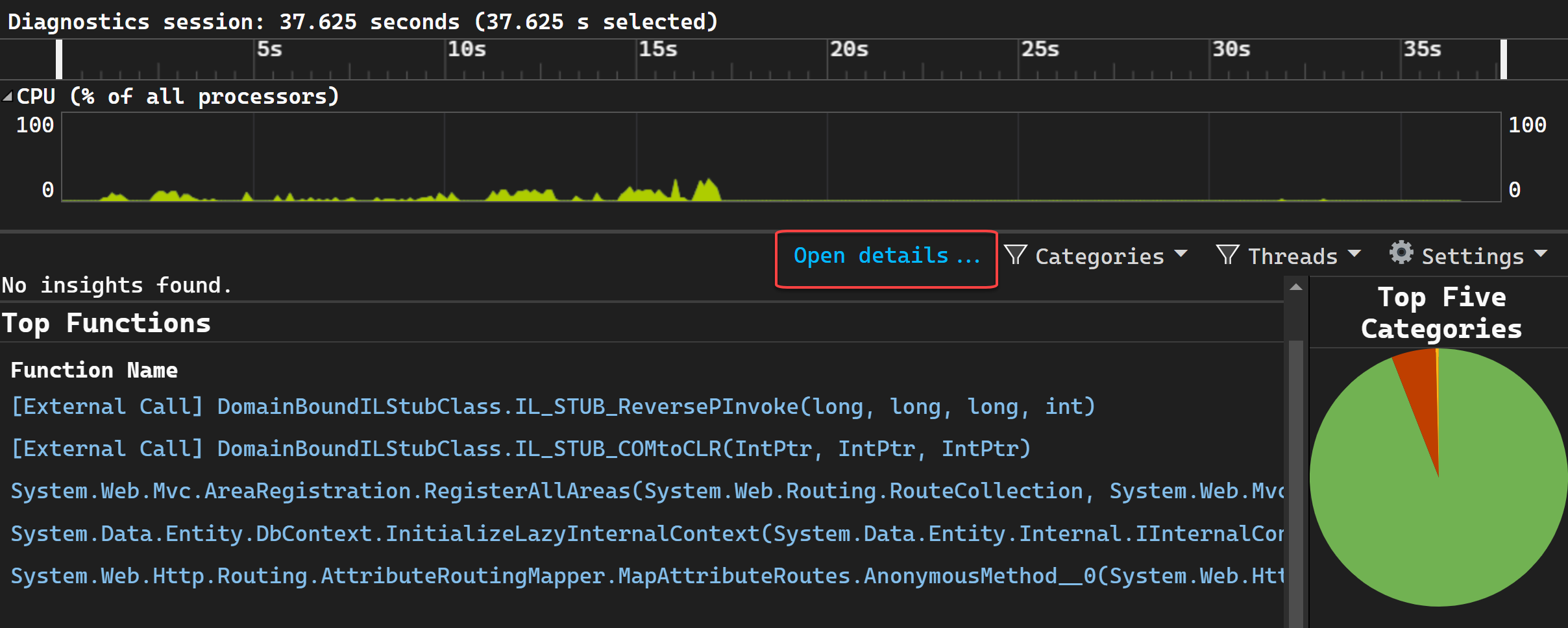
Sélectionnez Flame Graph dans la sélection déroulante Affichage actuel.
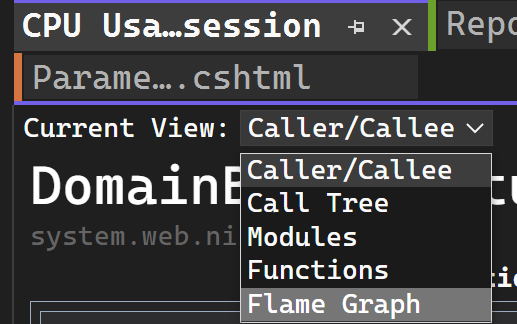

Par défaut, Flame Graph dans l’outil processeur est affiché à l’envers ou sous la forme d’un « graphique icicle », où l’axe y compte la profondeur de la pile à partir de zéro en haut. Vous pouvez afficher la disposition standard du graphique de flamme en cliquant sur Flip Flame Graph.
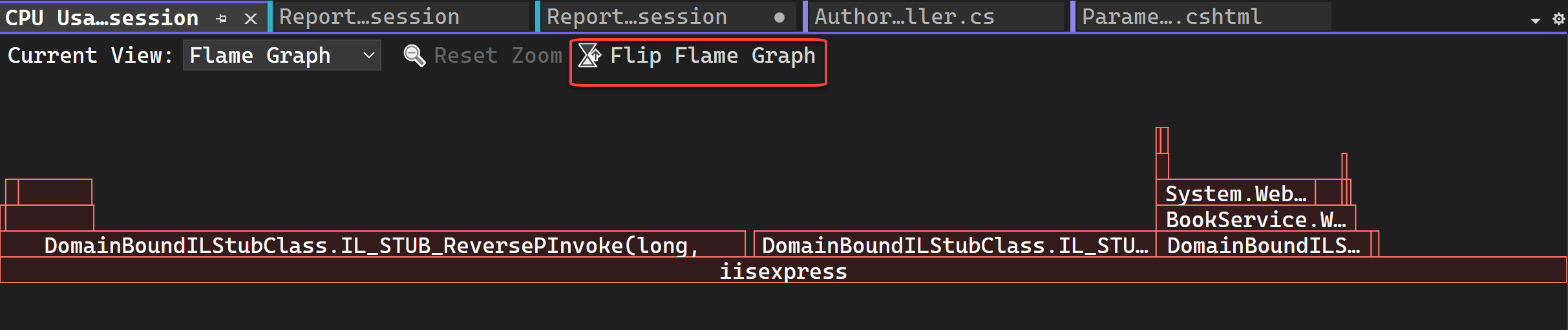
Naviguer dans le graphique en flamme
Pour un graphique en flamme complexe, vous pouvez zoomer sur la visualisation en sélectionnant des éléments spécifiques.
Dans l’affichage Flame Graph, vous pouvez naviguer en cliquant sur un nœud avec une souris ou en utilisant le clavier. En outre, il est possible d’utiliser les raccourcis clavier suivants.
| Raccourci clavier | Commande |
|---|---|
| Onglet | Accédez à n’importe quel nœud |
| Flèche haut/bas | Accédez à l’élément parent ou enfant d’un nœud |
| Flèches gauche/droite | Accéder à l’homologue d’un nœud sur la pile |
| Entrée | Zoom avant (sélectionner) |
| Caractère d'échappement | Faire un zoom arrière |
Contenu connexe
Commentaires
Bientôt disponible : Tout au long de 2024, nous allons supprimer progressivement GitHub Issues comme mécanisme de commentaires pour le contenu et le remplacer par un nouveau système de commentaires. Pour plus d’informations, consultez https://aka.ms/ContentUserFeedback.
Envoyer et afficher des commentaires pour