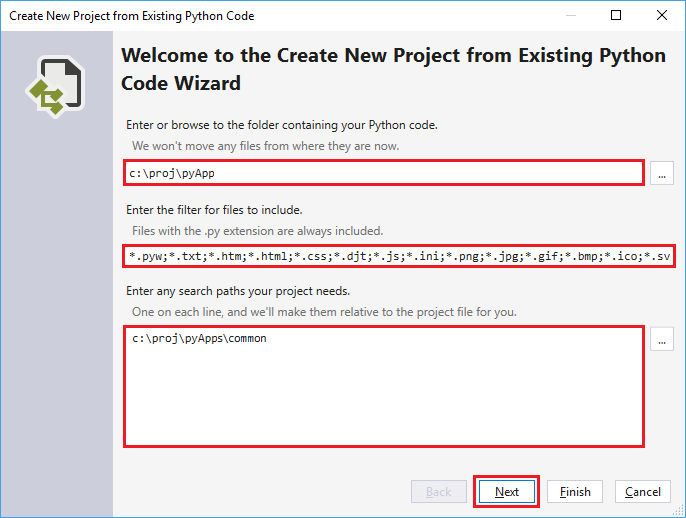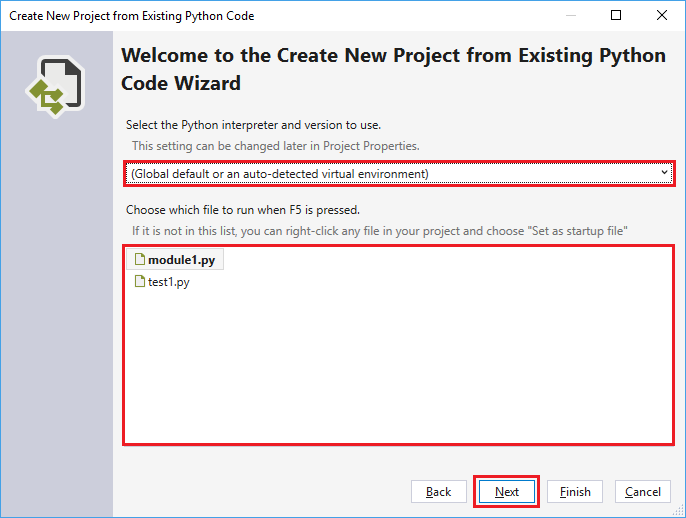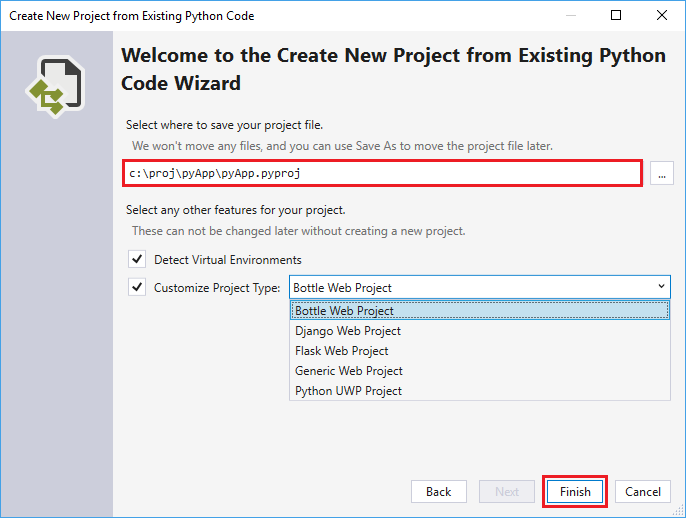Notes
L’accès à cette page nécessite une autorisation. Vous pouvez essayer de vous connecter ou de modifier des répertoires.
L’accès à cette page nécessite une autorisation. Vous pouvez essayer de modifier des répertoires.
Dans ce démarrage rapide, vous suivez les étapes guidées pour créer rapidement un projet Python à partir du code existant. Visual Studio facilite l'intégration de votre code Python dans un projet Visual Studio à l'aide de l'Assistant Créer un projet à partir du Code Python existant.
Prérequis
- Visual Studio installé avec le support pour les charges de travail Python. Pour plus d’informations, veuillez consulter la rubrique Installer le support Python dans Visual Studio.
Visual Studio pour Mac n'est pas pris en charge. Pour plus d’informations, veuillez consulter la rubrique Qu’advient-il de Visual Studio pour Mac ? Visual Studio Code sur Windows, Mac et Linux fonctionne bien avec Python grâce aux extensions disponibles.
Utiliser l'Assistant pour créer un projet à partir de fichiers existants
Suivez ces étapes pour créer un projet à partir de fichiers existants.
Important
Le processus suivant ne déplace ni ne copie aucun fichier source d’origine. Si vous souhaitez utiliser une copie de vos fichiers, commencez par dupliquer le dossier, puis créez le projet.
Lancez Visual Studio et sélectionnez Fichier>Nouveau> Projet.
Dans la boîte de dialogue Créer un projet, recherchez python et sélectionnez le modèle À partir du code Python existant, puis sélectionnez Suivant.
Dans la boîte de dialogue Configurer votre nouveau projet, entrez le Nom et l'Emplacement du projet, choisissez la solution qui contiendra le projet et sélectionnez Créer.
Dans l'Assistant Créer un projet à partir de code Python existant, définissez le Chemin d'accès au dossier de votre code existant et un Filtre pour les types de fichiers, spécifiez les Chemins de recherche nécessaires à votre projet, puis sélectionnez Suivant. Si vous ne connaissez pas les chemins de recherche, laissez le champ vide.
À la page suivante, sélectionnez le Fichier de démarrage de votre projet. Visual Studio sélectionne l’interpréteur Python global par défaut et la version. Vous pouvez changer l’environnement à l’aide du menu déroulant. Ensuite, sélectionnez Suivant.
Remarque
La boîte de dialogue affiche uniquement les fichiers du dossier racine. Si le fichier souhaité se trouve dans un sous-dossier, laissez le fichier de démarrage vide. Vous pourrez définir le fichier de démarrage dans l'Explorateur de solutions, comme décrit dans une étape ultérieure.
Sélectionnez l'emplacement où vous souhaitez enregistrer le fichier projet (un fichier .pyproj sur le disque). Si applicable, vous pouvez également inclure la détection automatique des environnements virtuels et personnaliser le projet pour différentes infrastructures web. Si vous n’êtes pas sûr de ces options, laissez les champs avec leurs valeurs par défaut.
Sélectionnez Terminer.
Visual Studio crée le projet et l’ouvre dans l’Explorateur de solutions. Si vous souhaitez déplacer le fichier .pyproj vers un autre emplacement, sélectionnez le fichier dans l’Explorateur de solutions, puis sélectionnez Fichier>Enregistrer sous dans la barre d’outils. Cette action met à jour les références de fichiers dans le projet, mais ne déplace aucun fichier de code.
Pour définir un autre fichier de démarrage, recherchez le fichier dans l’Explorateur de solutions, cliquez dessus avec le bouton droit et sélectionnez Définir comme fichier de démarrage.
Vous pouvez maintenant exécuter votre programme en sélectionnant Déboguer>Démarrer sans débogage dans la barre d'outils principale de Visual Studio ou en utilisant le raccourci clavier Ctrl+F5.