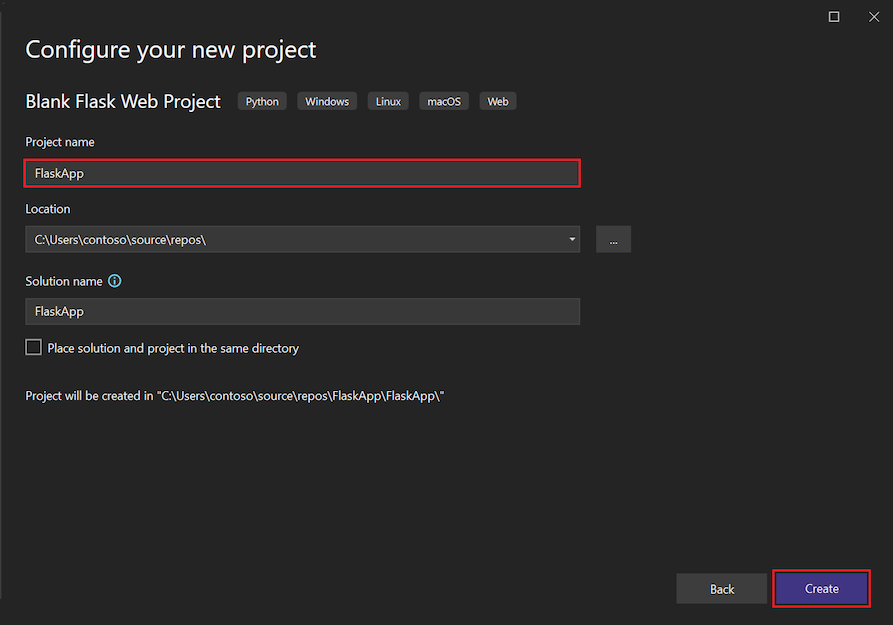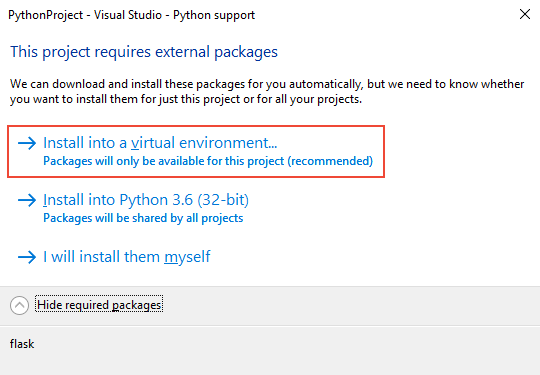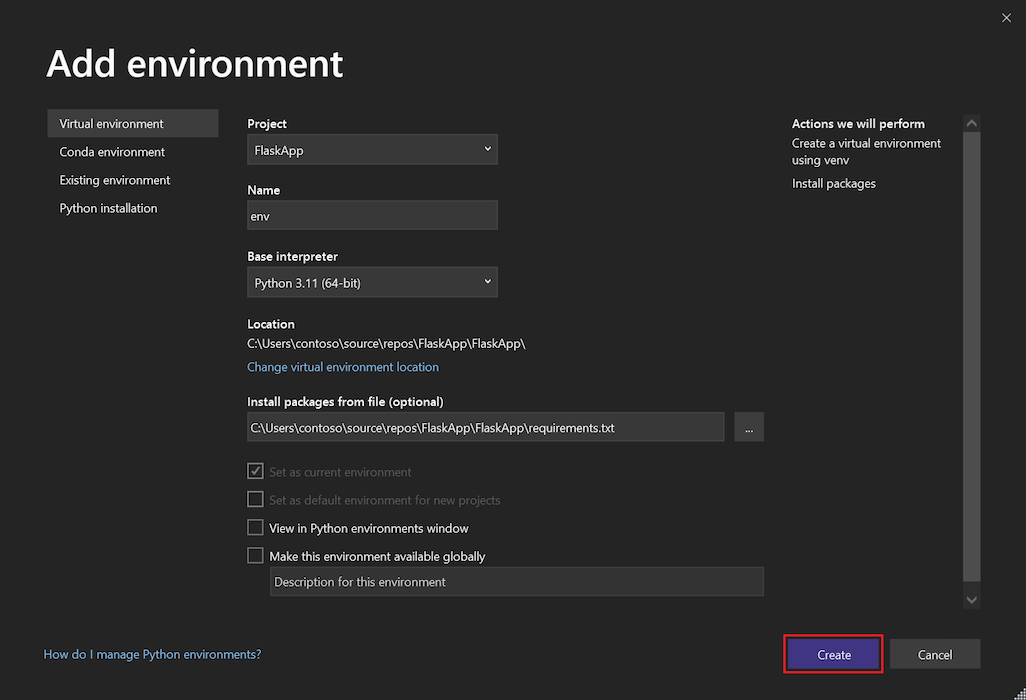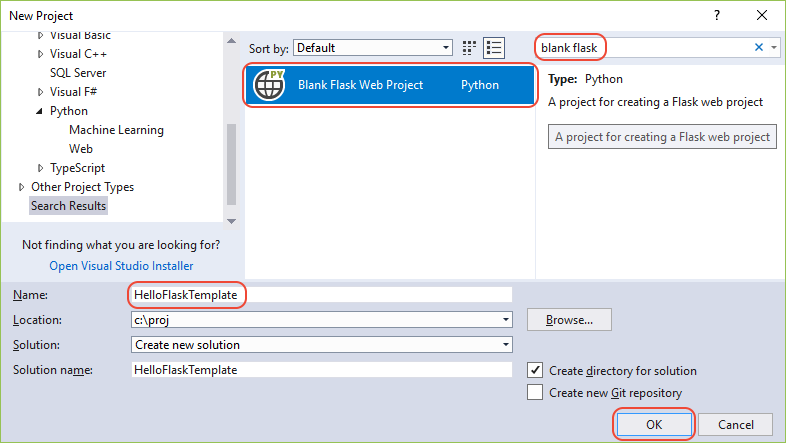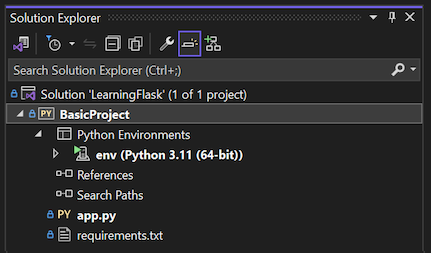Notes
L’accès à cette page nécessite une autorisation. Vous pouvez essayer de vous connecter ou de modifier des répertoires.
L’accès à cette page nécessite une autorisation. Vous pouvez essayer de modifier des répertoires.
Dans ce démarrage rapide, vous suivez des étapes guidées pour créer rapidement une application Flask en utilisant un modèle de projet Python prédéfini. Visual Studio facilite le développement de projets Python avec du code standard et des fonctionnalités dans des modèles pour plusieurs cadres Python, notamment Flask, Django et Bottle. Le projet Python décrit dans cet article est similaire au projet que vous créez manuellement dans l'article Démarrage rapide : créer une application Web avec Flask.
Prérequis
Visual Studio installé avec le support pour les charges de travail Python.
Dans Visual Studio Installer, sélectionnez la charge de travail de développement Python et l'option de support Web Python pour accéder aux modèles de projet Web. Pour plus d’informations, veuillez consulter la rubrique Installer le support Python dans Visual Studio.
Visual Studio pour Mac n'est pas pris en charge. Pour plus d’informations, veuillez consulter la rubrique Qu’advient-il de Visual Studio pour Mac ? Visual Studio Code sur Windows, Mac et Linux fonctionne bien avec Python grâce aux extensions disponibles.
Créer le projet
Suivez cette procédure pour créer une solution Visual Studio et un nouveau projet Web Flask :
Dans Visual Studio, sélectionnez Fichier>Nouveau>Projet, recherchez « Flask », puis sélectionnez le modèle Projet Web Flask vide et sélectionnez Suivant.
Visual Studio affiche la boîte de dialogue de configuration du projet. Entrez un Nom de projet, puis sélectionnez Créer. Vous pouvez laisser les autres champs définis par défaut.
Au bout d'un moment, Visual Studio affiche une invite sur la manière de gérer les dépendances de package. L'invite est différente selon que les dépendances du package sont déjà installées ou non.
La boîte de dialogue Ce projet nécessite des packages externes. indique que le modèle sélectionné inclut un fichier requirements.txt qui spécifie des dépendances sur le package Flask. Visual Studio peut installer les packages automatiquement, ce qui vous donne la possibilité d'installer les packages dans un environnement virtuel. Il est recommandé d'utiliser un environnement virtuel plutôt que de procéder à une installation dans un environnement global.
Si vous recevez cette boîte de dialogue, sélectionnez l'option Installer dans un environnement virtuel :
Vous pouvez également voir l'invite Fichier de spécification du package Python « requirements.txt » détecté dans le projet <Nom du projet> ». dans le coin supérieur de la fenêtre de Visual Studio. Cette invite indique que les dépendances de package sont déjà disponibles dans votre configuration. Visual Studio peut créer un environnement virtuel pour vous à partir de la configuration existante.
Si vous voyez cette invite, sélectionnez l'option Créer un environnement virtuel :
Visual Studio affiche la boîte de dialogue Ajouter un environnement. Acceptez les valeurs par défaut et sélectionnez Créer, puis donnez votre consentement à toutes les demandes d'élévation.
Dans Visual Studio, sélectionnez Fichier>Nouveau>Projet.
Dans la boîte de dialogue Nouveau projet, recherchez « flask vide ». Sélectionnez le modèle Projet Web Flask vide dans la liste du milieu, entrez un Nom de projet et sélectionnez OK :
Après un instant, Visual Studio affiche une invite :
La boîte de dialogue Ce projet nécessite des packages externes. indique que le modèle sélectionné inclut un fichier requirements.txt qui spécifie des dépendances sur le package Flask. Visual Studio peut installer les packages automatiquement, ce qui vous donne la possibilité d'installer les packages dans un environnement virtuel. Il est recommandé d'utiliser un environnement virtuel plutôt que de procéder à une installation dans un environnement global.
Si vous recevez cette boîte de dialogue, sélectionnez l'option Installer dans un environnement virtuel :
Vous pouvez également voir l'invite Fichier de spécification du package Python « requirements.txt » détecté dans le projet <Nom du projet> ». dans le coin supérieur de la fenêtre de Visual Studio. Cette invite indique que les dépendances de package sont déjà disponibles dans votre configuration. Visual Studio peut créer un environnement virtuel pour vous à partir de la configuration existante.
Si vous voyez cette invite, sélectionnez l'option Créer un environnement virtuel :
Visual Studio affiche la boîte de dialogue Ajouter un environnement. Acceptez les valeurs par défaut et sélectionnez Créer, puis donnez votre consentement à toutes les demandes d'élévation.
Conseil
Au début d’un projet, il est vivement recommandé de créer un environnement virtuel immédiatement ; la plupart des modèles Visual Studio invitent à le faire. Les environnements virtuels préservent les exigences précises du projet au fil du temps et des ajouts et suppressions de bibliothèques. Vous pouvez ensuite générer facilement un fichier requirements.txt, qui vous permet de réinstaller ces dépendances sur d’autres ordinateurs de développement (comme avec le contrôle de code source), et de déployer le projet sur un serveur de production. Pour plus d’informations sur les environnements virtuels et leurs avantages, consultez Utiliser des environnements virtuels et Gérer les packages requis avec requirements.txt.
Examiner le code réutilisable
Dans cette section, vous examinez le code standard dans le fichier projet Flask (.py) que Visual Studio crée pour le modèle sélectionné.
Ouvrez Explorateur de solutions pour afficher vos fichiers projet solution et Flask. Le projet initial contient uniquement deux fichiers, app.py et requirements.txt :
Le fichier requirements.txt spécifie les dépendances du package Flask. C’est ce fichier qui vous invite à créer un environnement virtuel lors de la création du projet.
Le fichier app.py unique contient du code standard pour un projet Web Flask vide. Le modèle fournit un code similaire aux descriptions de l'article Démarrage rapide - créer une application Web avec Flask, avec quelques sections supplémentaires.
Ouvrez le fichier app.py dans l'éditeur et examinez la section supérieure.
Le code commence par une instruction
importpour le package Flask. Cette instruction crée une instance de la classeFlask, qui est affectée à la variableapp:from flask import Flask app = Flask(__name__)Ensuite, le code attribue la variable
wsgi_app, qui est utile lorsque vous déployez l'application Flask sur un hôte Web :# Make the WSGI interface available at the top level so wfastcgi can get it. wsgi_app = app.wsgi_appLa section centrale attribue une fonction à un itinéraire d'URL, ce qui signifie que la fonction fournit la ressource identifiée par l'URL. Dans ce cas, l'itinéraire définit une vue :
@app.route('/') def hello(): """Renders a sample page.""" return "Hello World!"Vous définissez les itinéraires en utilisant le décorateur
@app.routede Flask avec un argument qui est l'URL relative de la racine du site. Comme vous pouvez le voir dans le code, la fonction ne renvoie qu'une chaîne de caractères, ce qui est suffisant pour qu'un navigateur l'affiche.La section inférieure contient du code facultatif pour démarrer le serveur de développement Flask. Vous pouvez définir l'hôte et le port au moyen de variables d'environnement plutôt que de codage effectué de manière irréversible. Il est donc facile de contrôler la configuration sur les ordinateurs de développement et de production sans modifier le code :
if __name__ == '__main__': import os HOST = os.environ.get('SERVER_HOST', 'localhost') try: PORT = int(os.environ.get('SERVER_PORT', '5555')) except ValueError: PORT = 5555 app.run(HOST, PORT)Sélectionnez Déboguer>Démarrer sans débogage pour exécuter l'application Flask et ouvrir un navigateur à l'hôte par défaut et à la valeur du port,
localhost:5555.
Explorer les modèles Python dans Visual Studio
Lorsque vous installez la charge de travail Python, Visual Studio fournit divers modèles de projet pour les cadres Web Flask, Bottle et Django et les Azure Cloud Services. Il existe également des modèles pour différents scénarios d'apprentissage automatique et un modèle pour créer un projet à partir d'une structure de dossier existante contenant une application Python. Vous pouvez accéder aux modèles à l'aide de l'option de menu Fichier>Nouveau>Projet. Sélectionnez le nœud du langage Python et ses nœuds enfants pour voir les modèles disponibles.
Visual Studio propose également divers modèles d'éléments ou de fichiers pour créer rapidement une classe Python, un package Python, un test unitaire Python, des fichiers web.config, etc. Lorsqu'un projet Python est ouvert, vous pouvez accéder aux modèles d'éléments en utilisant l'option de menu Projet>Ajouter nouveau élément. Pour plus d’informations, consultez les informations de référence sur les modèles d’élément.
L’utilisation de modèles vous permet de gagner beaucoup de temps lors du démarrage d’un projet ou de la création d’un fichier. Ils sont également un excellent moyen d’en savoir plus sur les différents types d’applications et structures de code. Prenez quelques minutes pour créer des projets et des éléments à partir des modèles pour vous familiariser avec leur contenu.
Utiliser les modèles Cookiecutter
Visual Studio offre une intégration directe avec Cookiecutter pour vous aider à découvrir des modèles, à saisir des options de modèles et à créer des projets et des fichiers. Pour plus d'informations, consultez l'article Démarrage rapide : créer un projet à partir d'un modèle Cookiecutter.