Étape 2 : Écrire et exécuter du code
Étape précédente : Créer un projet Python
Bien que l’Explorateur de solutions soit l’emplacement où vous gérez les fichiers projet, la fenêtre Éditeur est généralement l’emplacement où vous travaillez sur les contenus des fichiers, par exemple le code source. L’éditeur prend en compte le type de fichier que vous modifiez. L’éditeur reconnaît également le langage de programmation (sur la base de l’extension de fichier) et offre des fonctionnalités appropriées à ce langage, comme la coloration syntaxique et la saisie semi-automatique avec IntelliSense.
Lorsque vous créez un projet « Application Python », un fichier vide par défaut nommé PythonApplication1.py s’ouvre dans l’éditeur Visual Studio.
Dans l’éditeur, commencez à taper
print("Hello, Visual Studio")et observez la manière dont Visual Studio IntelliSense affiche les options de saisie semi-automatique au cours de la frappe. L’option indiquée dans la liste déroulante correspond à la complétion par défaut utilisée quand vous appuyez sur la touche Tab. Les saisies semi-automatiques sont le plus utiles dans le cas d’instructions ou d’identificateurs plus longs.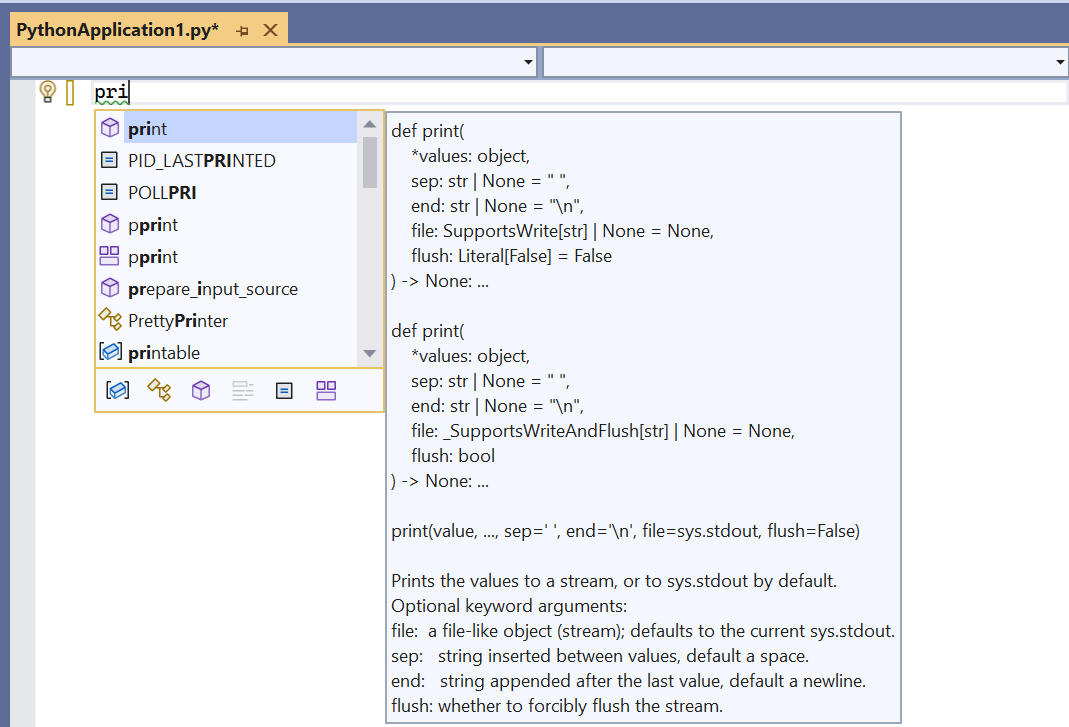
IntelliSense affiche différentes informations selon l’instruction que vous utilisez, la fonction que vous appelez, et ainsi de suite. Avec la fonction
print, le fait de taper(aprèsprintpour indiquer un appel de fonction affiche des informations complètes sur l’utilisation de cette fonction. La fenêtre contextuelle IntelliSense montre également l’argument actif en caractères gras (value, comme illustré ici) :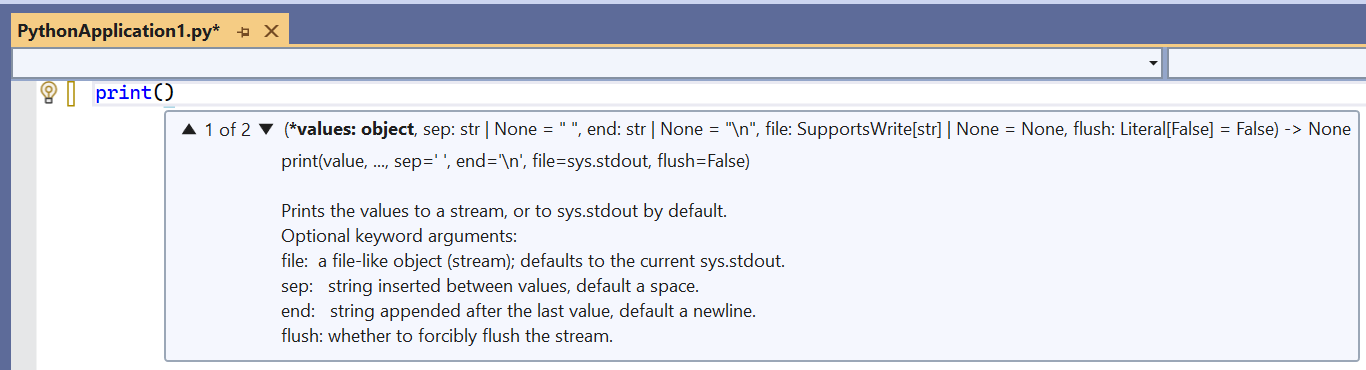
Complétez l’instruction afin qu’elle corresponde au code ci-dessous :
print("Hello, Visual Studio")Notez la coloration syntaxique, qui différencie l’instruction
printde l’argument"Hello Visual Studio". Vous pouvez supprimer temporairement le dernier"sur la chaîne et notez la façon dont Visual Studio affiche un trait de soulignement rouge pour le code qui contient des erreurs de syntaxe. Enfin, remplacez le"pour corriger le code.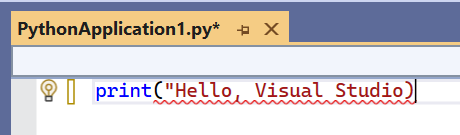
Astuce
L’environnement de développement de quelqu’un étant une affaire très personnelle, Visual Studio vous donne un contrôle complet sur son apparence et son comportement. Sélectionnez la commande de menu Outils>Options, et explorez les paramètres sous les onglets Environnement et Éditeur de texte. Par défaut, vous voyez seulement un nombre limité d’options. Pour afficher toutes les options pour chaque langage de programmation, sélectionnez Afficher tous les paramètres en bas de la boîte de dialogue.
Exécutez le code que vous avez écrit à ce stade en appuyant sur Ctrl+F5, ou en sélectionnant l’élément de menu Déboguer>Exécuter sans débogage. Visual Studio vous avertit si votre code contient encore des erreurs.
Lorsque vous exécutez le programme, une fenêtre de console affiche les résultats. Cela ressemble à l’exécution d’un interpréteur Python avec PythonApplication1.py à partir de la ligne de commande. Appuyez sur une touche pour fermer la fenêtre et revenir à l’éditeur Visual Studio.
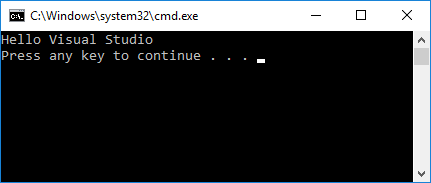
En plus des instructions et des fonctions, IntelliSense fournit aussi la saisie semi-automatique pour les instructions Python
importetfrom. Ces saisies semi-automatiques vous permettent de découvrir facilement les modules qui sont disponibles dans votre environnement, ainsi que les membres de ces modules. Dans l’éditeur, supprimez la ligneprintet commencez à taperimport. Une liste des modules apparaît quand vous tapez l’espace :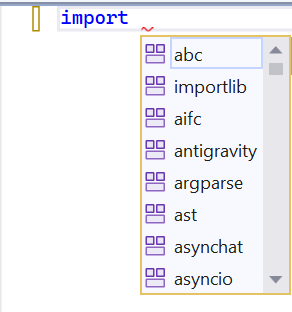
Complétez la ligne en tapant ou en sélectionnant
sys.Sur la ligne suivante, tapez
frompour afficher de nouveau la liste des modules :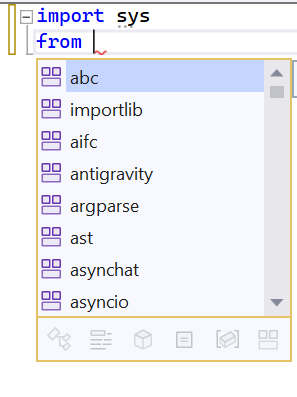
Sélectionnez ou tapez
math, puis continuez avec un espace etimport, pour afficher les membres du module :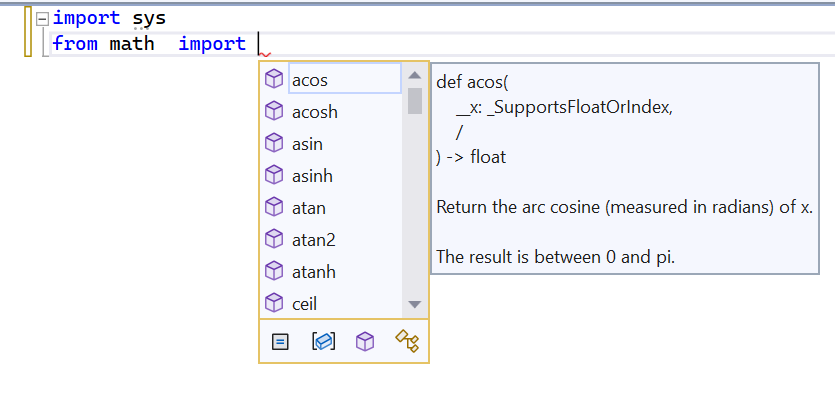
Terminez en important les membres
cosetradians, en notant pour chacun d’eux les modes de saisie automatique disponibles. Lorsque vous avez terminé, votre code doit apparaître comme suit :import sys from math import cos, radiansConseil
La saisie semi-automatique fonctionne avec des sous-chaînes au fil de la saisie, en faisant correspondre des parties de mots, des lettres en début de mots et même des caractères ignorés. Pour plus d’informations, consultez Modifier le code - Complétions.
Ajoutez un peu plus de code pour afficher les valeurs du cosinus pour 360 degrés :
for i in range(360): print(cos(radians(i)))Réexécutez le programme avec Ctrl+F5 ou Déboguer>Exécuter sans débogage. Fermez la fenêtre de sortie quand vous avez terminé.
Étape suivante
Approfondir la question
Commentaires
Bientôt disponible : Tout au long de 2024, nous allons supprimer progressivement GitHub Issues comme mécanisme de commentaires pour le contenu et le remplacer par un nouveau système de commentaires. Pour plus d’informations, consultez https://aka.ms/ContentUserFeedback.
Envoyer et afficher des commentaires pour