 Notes de publication Visual Studio 2019 version 16.2
Notes de publication Visual Studio 2019 version 16.2
Developer Community | Configuration requise | Compatibilité | Code distribuable | Historique des versions | Termes du contrat de licence | Blogs | Documentation sur les nouveautés de Visual Studio
Remarque
Il ne s’agit pas de la dernière version de Visual Studio. Pour télécharger la version la plus récente, veuillez vous rendre sur le site de Visual Studio.
Nouveautés dans Visual Studio 2019 version 16.2
Délai de prise en charge
Cette version n’est plus prise en charge. Pour plus d’informations sur la prise en charge de Visual Studio, consultez la Stratégie de prise en charge pour Visual Studio 2019.
Reportez-vous à la dernière version des notes de publication ou accédez au site Visual Studio pour télécharger la dernière version de Visual Studio 2019 prise en charge.
Mises en production Visual Studio 2019 version 16.2
- 10 septembre 2019 — Visual Studio 2019 version 16.2.5
- 5 septembre 2019 Visual Studio 2019 version 16.2.4
- 20 août 2019 — Visual Studio 2019 version 16.2.3
- 13 août 2019 — Visual Studio 2019 version 16.2.2
- 6 août 2019 — Visual Studio 2019 version 16.2.1
- 24 juillet 2019 — Visual Studio 2019 version 16.2
Blog Visual Studio 2019
Le blog Visual Studio 2019 est la source officielle où l’équipe d’ingénierie de Visual Studio partage des insights sur le produit. Vous trouverez des informations détaillées sur les versions de Visual Studio 2019 dans les billets de blog suivants :
 Visual Studio 2019 version 16.2.5
Visual Studio 2019 version 16.2.5
Publication : 10 septembre 2019
Principaux problèmes résolus dans Visual Studio 2019 version 16.2.5
- Visual Studio cesse de répondre lors de la création d’un projet SSIS
- Correction du problème où l’interface utilisateur se fige après une utilisation prolongée de l’éditeur.
Avis de sécurité
CVE-2019-1232 Vulnérabilité d’élévation de privilège du service Collecteur standard du hub de diagnostic
On parle de vulnérabilité d’élévation de privilège quand le service Collecteur standard du hub de diagnostic n’emprunte pas correctement l’identité de certaines opérations de fichiers. Un attaquant parvenant à exploiter cette vulnérabilité peut obtenir des privilèges élevés. Un attaquant disposant d’un accès sans privilège à un système vulnérable pourrait exploiter cette vulnérabilité. La mise à jour de sécurité corrige la vulnérabilité en garantissant que le service Collecteur standard du hub de diagnostic emprunte correctement l’identité des opérations de fichiers.
CVE-2019-1301 : Vulnérabilité de déni de service dans .NET Core
Il existe une vulnérabilité de déni de service quand .NET Core 2.1 gère incorrectement les requêtes web. Un attaquant qui parvenait à exploiter cette vulnérabilité pouvait provoquer un déni de service sur une application web .NET Core. La vulnérabilité peut être exploitée à distance, sans authentification.
La mise à jour élimine la vulnérabilité en corrigeant la façon dont l’application web .NET Core gèrent les requêtes web.
 Visual Studio 2019 version 16.2.4
Visual Studio 2019 version 16.2.4
publiée le 5 septembre 2019
Principaux problèmes résolus dans Visual Studio 2019 version 16.2.4
- Résolu : Erreur lors de l’exécution du générateur de code sélectionné : « la valeur-1 est en dehors de la plage [0,2147483647] acceptable. Nom du paramètre : valeur »
- Résolu : VS2019 se bloque de façon aléatoire lors du déchargement des projets
- Résolu : vcpkgsrv bloque VS à l’ouverture de nouveaux fichiers CPP
- Correction d’un problème où Visual Studio 2019 cessait de répondre pendant l’arrêt.
- Ajout de la gestion des erreurs pour empêcher un plantage lors de l’affichage des fenêtres Outil avec reconnaissance par moniteur activée.
 Visual Studio 2019 version 16.2.3
Visual Studio 2019 version 16.2.3
Date de publication : 20 août 2019
Principaux problèmes résolus dans Visual Studio 2019 version 16.2.3
- Résolu : Android SDK introuvable après la mise à niveau vers 16.2
- Résolu : VS ne démarre pas après la mise à jour avec un message indiquant que l’installation est terminée.
- Résolu : target="blank">VS ne s’installait pas lors de l’utilisation de --noweb.
- Résolution d’un problème empêchant certains utilisateurs de pouvoir installer VS hors connexion.
- Correction d’un problème qui provoquait le plantage ou l’arrêt des réponses de Visual Studio pendant l’arrêt.
- Résolution d’un problème lié au minutage lors de l’enregistrement des propriétés modifiées des projets Xamarin.Android ou lors de la génération du projet, le produit cessant alors de répondre.
- Résolution d’un problème lié au plantage de Visual Studio quand les utilisateurs C# tapaient par-dessus un espace de noms.
- Correction d’un problème empêchant les packages SSIS de s’exécuter correctement dans certaines circonstances après le rechargement d’une solution.
 Visual Studio 2019 version 16.2.2
Visual Studio 2019 version 16.2.2
Date de publication : 13 août 2019
Principaux problèmes résolus dans Visual Studio 2019 version 16.2.2
- Résolu L' explorateur de tests n’affiche pas mes tests sur VS2019 16.2.0
- Résolution d’un problème qui empêchait Visual Studio de répondre pendant l’arrêt.
Avis de sécurité
CVE-2019-1211 Git pour vulnérabilité d’élévation de privilèges Visual Studio
Une vulnérabilité d’élévation de privilèges existe dans Git pour Visual Studio lorsque l’analyse des fichiers de configuration n’est pas correctement effectuée. Un attaquant qui parvient à exploiter cette vulnérabilité peut exécuter du code dans le contexte d’un autre utilisateur local. Pour exploiter cette vulnérabilité, un attaquant authentifié doit modifier les fichiers de configuration Git sur un système avant une installation complète de l’application. L’attaquant doit ensuite convaincre un autre utilisateur du système d’exécuter des commandes Git précises. La mise à jour résout le problème en redéfinissant les autorisations requises pour modifier les fichiers de configuration.
 Visual Studio 2019 version 16.2.1
Visual Studio 2019 version 16.2.1
Date de publication : 6 août 2019
Principaux problèmes résolus dans Visual Studio 2019 version 16.2.1
- Correction d’un problème qui provoquait l’échec des projets Xamarin.Android qui utilisent le package NuGet Xamarin.Android.Arch.Work.Runtime avec un message « class file for com.google.common.util.concurrent.ListenableFuture not found » (fichier de classe introuvable pour com.google.common.util.concurrent.ListenableFuture).
- Correction de l’erreur dans laquelle les assemblages de liens entraînent un blocage des applications si vous utilisez EditText avec VS2019 Preview 2
- Correction de l’erreur dans laquelle certaines ou toutes les références d'identité n'ont pas pu être traduites lors de l'ouverture du gestionnaire d'extension ; correction d'un problème de persistance de certains paramètres IDE.
- Correction de l’erreur dans laquelle Parallel Stacks affiche un nombre de threads absurde
- Correction de l’erreur dans laquelle après réparation, la compilation du dossier cmake échoue avec D8050 car la compilation avec tasks.vs.json échoue avec un élément « cl » non reconnu
- Correction de l’erreur dans laquelle il n’est plus possible d’effectuer un regroupement par trait dans Test Explorer avec VS 2019 Preview
- Correction de l’erreur dans laquelle certains avertissements d'analyse de code c++ ne sont pas localisés
- Correction de l’erreur dans laquelle le projet Service Fabric n’est pas chargé
- Affiche maintenant correctement $(MSBuildVersion) comme 16.2.x au lieu de la version 16.200.19 erronée.
- Correction d'une erreur provoquant un blocage aléatoire après la fermeture de l’IU GoToAll/Symbol.
- Correction d'un problème de blocage lors de la connexion à Visual Studio.
- Correction d'un problème dans lequel le prévisualiseur de formulaires sur Android cesse fréquemment de répondre et nécessite un redémarrage.
- Ajout de la prise en charge d’iOS Designer Xcode 10.3.
Date de publication : 24 juillet 2019
IDE
- Maintenez enfoncée la touche Alt + une lettre indiquée par un trait de soulignement dans le mot pour accéder rapidement aux différentes actions dans la fenêtre de démarrage et dans les écrans de la boîte de dialogue Nouveau projet pour obtenir l’accessibilité du clavier.
- Prenez n’importe quel type de fichier, y compris des fichiers solution, et déposez-les dans la fenêtre de démarrage quand vous lancez Visual Studio pour charger le fichier.
- Redimensionnez la fenêtre de démarrage et de la boîte de dialogue Nouveau projet en faisant glisser les bords. Visual Studio mémorise le changement de taille entre les appels de fenêtre. Possibilité d’agrandir les fenêtres en double cliquant dans la zone de la barre de titre et de réduire les fenêtres en cliquant sur l’icône de la barre des tâches pendant le lancement.
- Accédez à l’invite de commandes développeur et à PowerShell développeur en accédant à « Outils > Ligne de commande » ou en les recherchant via la recherche de Visual Studio. Quand vous y accédez à partir de l’IDE, leur chemin est automatiquement définit en fonction de la solution ou du dossier actuellement ouvert.
- La page d’options des outils de fonctionnalités en préversion a été remaniée pour donner plus d’informations sur la fonctionnalité. Consultez cette page pour voir les nouvelles fonctionnalités et indiquer vos commentaires sur les fonctionnalités.
- Fonctionnalité d'évaluation : Activez la fonctionnalité en préversion « Disposition de la fenêtre Outil standard » pour améliorer le temps de démarrage de Visual Studio en réduisant l’impact de l’ouverture des fenêtres Outil.
- Les fichiers de sauvegarde sont maintenant enregistrés dans un dossier temporaire pour éviter d’utiliser de l’espace de stockage inutile dans les dossiers Mes documents qui sont synchronisés avec OneDrive
- Les utilisateurs doivent se connecter une seule fois pour accéder aux ressources Azure dans Visual Studio, Azure CLI ou Azure PowerShell.
- PowerShell développeur permet aux utilisateurs de faire tout ce qui est possible dans l’invite de commandes développeur, mais maintenant à partir de l’interface PowerShell que vous connaissez.
- Visual Studio conserve les filtres de langage, la plateforme et le type de projet entre les appels de la boîte de dialogue Nouveau projet, pour un accès aux modèles généralement utilisés plus facile avec moins de clics.
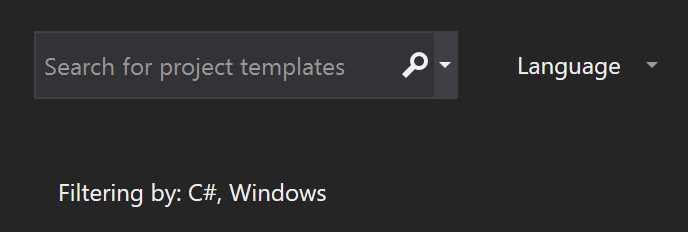
Extensibilité
- LSP : la plage de pliage a été mise à jour pour mieux prendre en charge les grands extraits de code
- Une extension qui utilise Newtonsoft.Json peut tirer parti des fonctionnalités dans la nouvelle version.
C++
- Pour les projets CMake locaux configurés avec Clang, l’analyse du code exécute désormais des vérifications clang-tidy, apparaissant dans le cadre de l’analyse de code en arrière-plan comme des avertissements dans l’éditeur (tildes) et dans la liste d’erreurs.
- Mise à jour de l’en-tête
<charconv>pour les conversions des chaînes élémentaires P0067R5 de C++17 :- Ajout de surcharges
to_chars()à virgule flottante pour la précisionchars_format::fixedetchars_format::scientific(chars_format::general precisionest la seule partie qui n’est pas encore implémentée) - Optimisation du
chars_format::fixedle plus court
- Ajout de surcharges
- Ajout des fonctionnalités en préversion suivantes pour la bibliothèque Standard C++20 :
- Disponible sous
/std:c++latest: - P0020R6 :
atomic<floating-point> - P0463R1 : énumération endian
- P0482R6 : type
char8_tpour les caractères et les chaînes UTF-8 - P0653R2 :
to_address()pour convertir un pointeur vers un pointeur brut - Disponible sous
/std:c++17et/std:c++latest: - P0600R1 :
[[nodiscard]]dans la bibliothèque - Disponible sans condition :
- P0754R2 : En-tête
<version> - P0771R1 : Le constructeur de déplacement de
std::functiondoit êtrenoexcept
- Disponible sous
- Le SDK Windows n’est plus une dépendance des composants CMake pour Windows et CMake pour Linux.
- Améliorations apportées à l’éditeur de liens C++ pour réduire de manière significative les temps de build des itérations pour la plus grande entrée. Les durées de
/debug:fastet/incrementalont été améliorées en moyenne par 2 et/debug:fullpar 3 à 6.
Prise en charge de Visual Studio Installer
- Visual Studio Installer peut maintenant détecter plus précisément la taille de l’espace selon ce que l’utilisateur a déjà installé. Si l’espace nécessaire est beaucoup plus grand que ce qui est disponible, l’avertissement précédent est maintenant converti en erreur et bloque les installations.
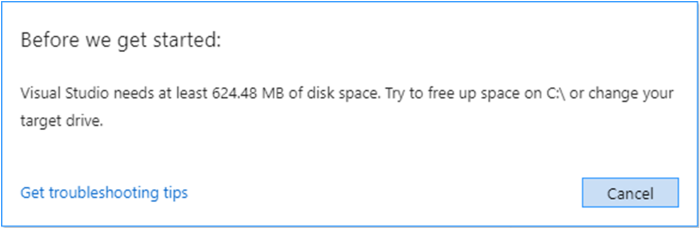
Prise en charge de Microsoft Edge Insider
- Visual Studio permet désormais de déboguer JavaScript dans le nouveau navigateur Microsoft Edge Insider pour les projets ASP.NET et ASP.NET Core.
- Installez le navigateur, définissez un point d’arrêt dans le code JavaScript de l’application et démarrez une session de débogage à l’aide du navigateur Microsoft Edge Insider. Visual Studio lance une nouvelle fenêtre de navigateur avec le débogage activé pour permettre aux développeurs de parcourir le code JavaScript de l’application dans Visual Studio.
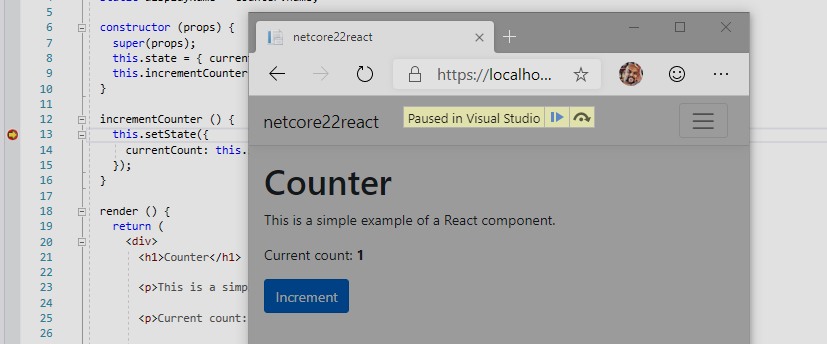
- Visual Studio prend également en charge le débogage des configurations de navigateur personnalisées à l’aide de l’option « Naviguer avec » pour lancer le navigateur avec des paramètres CLI personnalisés (par exemple, ---inprivate).
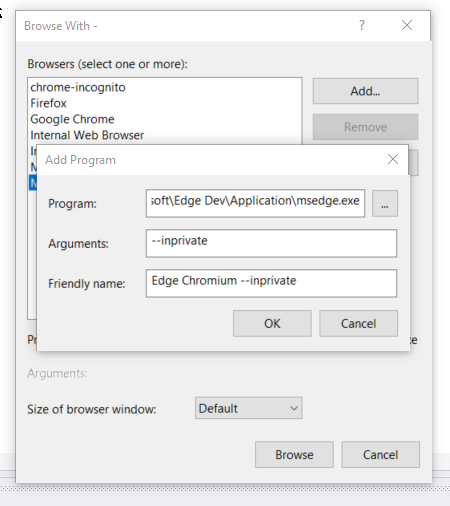
.NET
- Les utilisateurs ont demandé à ce que la commande Trier les instructions using soit à nouveau séparée de la commande Supprimer les instructions using. La commande Trier les instructions Using est maintenant disponible sous Modifier > IntelliSense.
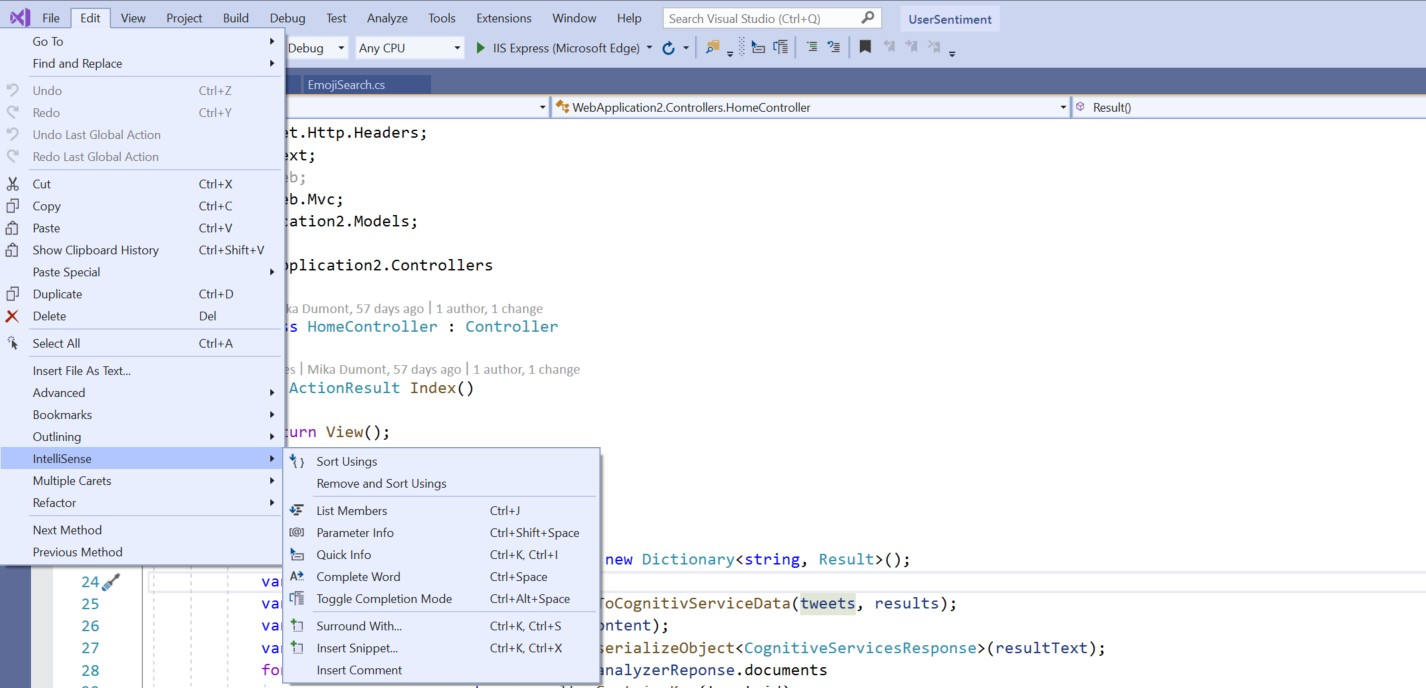
- Les utilisateurs peuvent désormais convertir une instruction switch en expression switch. Dans le fichier projet, vérifiez que la version de langage est définie sur préversion, car les expressions switch sont une nouvelle fonctionnalité C# 8.0. Placez votre curseur dans le mot clé switch et tapez (Ctrl+.) pour ouvrir le menu Actions rapides et refactorisations, puis sélectionnez Convertir l’instruction switch en expression.
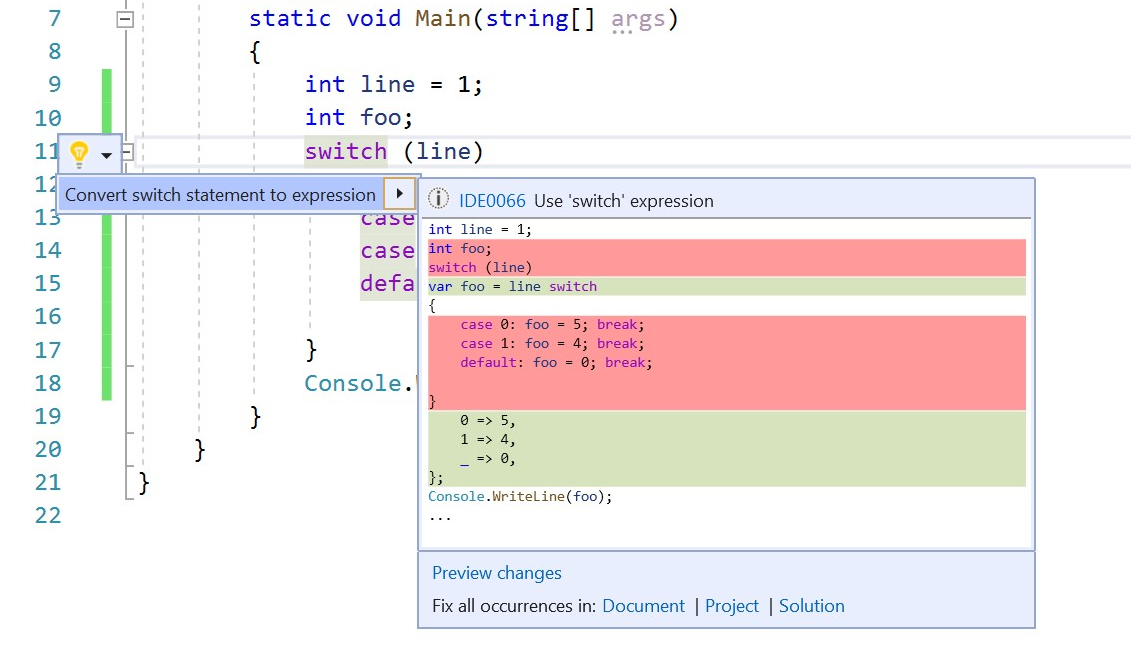
- Les développeurs peuvent désormais générer un paramètre avec un correctif de code. Placez le curseur dans le nom de la variable et tapez (Ctrl+.) pour ouvrir le menu Actions rapides et refactorisations. Sélectionnez l’option Générer une variable pour générer un nouveau paramètre.
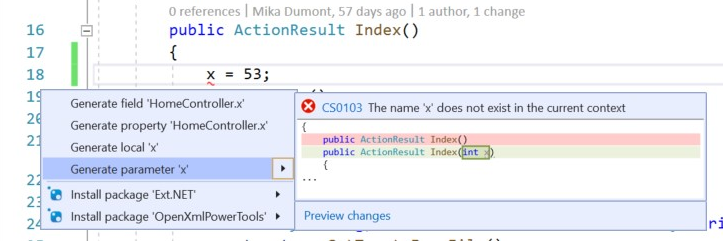
Outils WPF/UWP
Les clients qui créent des applications WPF/UWP constateront les améliorations suivantes dans les outils XAML Visual Studio :
Outils de débogage XAML :
- Modification XAML C# & Continue s’appelle désormais XAML Hot Reload : XAML C# edit & continue pour les clients WPF/UWP s’appelle désormais XAML Hot Reload. Ce nouveau nom vise à mieux exprimer son fonctionnement réel (étant donné qu’aucune pause n’est nécessaire après une modification XAML) et à correspondre à la fonctionnalité similaire dans Xamarin.Forms.
- Rechargement à chaud XAML disponible/indisponible : La barre d’outils dans l’application a été mise à jour pour indiquer si le Rechargement à chaud XAML est disponible/non disponible et pointer vers la documentation associée. Avant cette amélioration, les clients n’avaient aucun moyen de savoir si le Rechargement à chaud XAML fonctionnait sans d’abord l’essayer, ce qui prêtait à confusion.
- Thème désormais appliqué à la barre d’outils dans l’application : le style désormais appliqué à la barre d’outils dans l’application est conforme aux couleurs de thème sélectionnées dans Visual Studio.
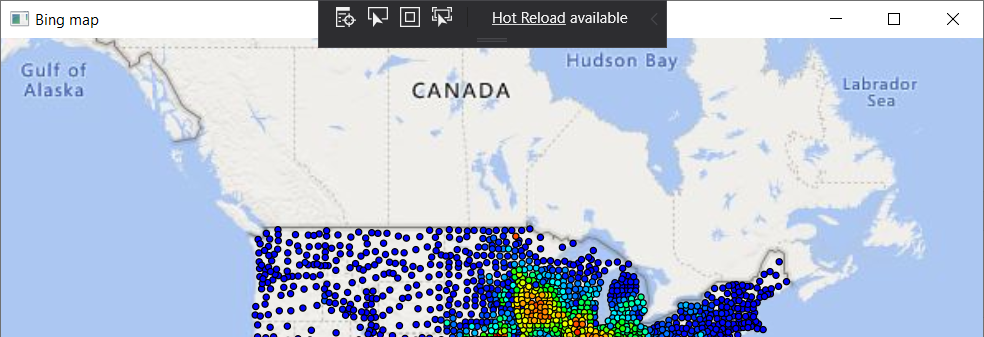
- Changements de comportement de sélection de l’élément de barre d’outils dans l’application :Nous avons mis à jour le comportement de la fonctionnalité « Activer la sélection » de la barre d’outils dans l’application pour permettre la sélection d’éléments dans l’application en cours d’exécution. Le sélecteur cesse donc de sélectionner des éléments dès que vous sélectionnez votre premier élément. Ce changement, basé sur les commentaires des clients, permet à l’outil d’être en phase avec des outils similaires tels que les outils de navigation F12.
Explorateur de tests
L’Explorateur de tests a maintenant d’importantes améliorations de l’IU, y compris une meilleure gestion des grands jeux de tests, un filtrage plus naturel, des commandes détectables et l’ajout de colonnes personnalisables qui permettent à l’utilisateur de paramétrer les informations de test à afficher.
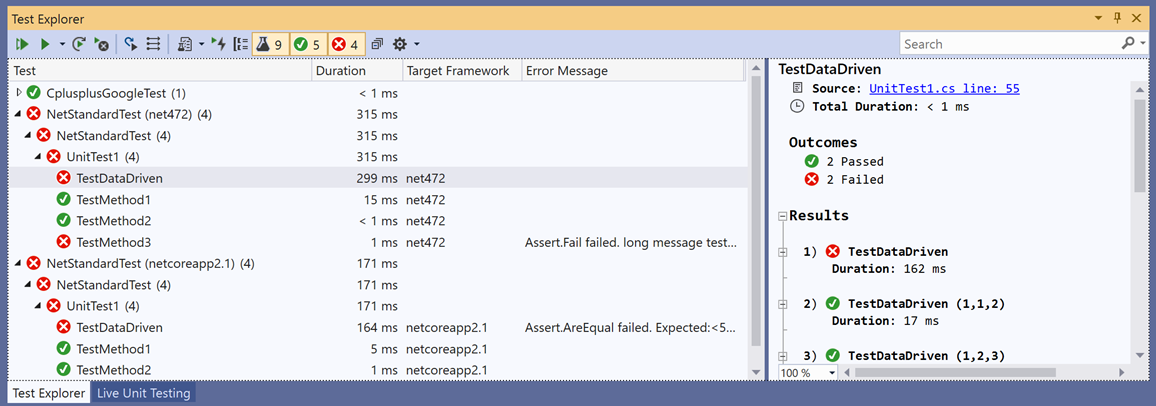
- Réduction significative de mémoire consommée par le processus de Visual Studio et découverte de tests plus rapide pour les solutions qui ont un grand nombre de tests.
- Les nouveaux boutons de filtre permettent aux utilisateurs de filtrer facilement la vue par résultat de test. Les tests ayant échoué s’affichent avec un seul clic !

- Les boutons supplémentaires pour que « Exécuter les tests échoués » et « Exécuter la précédente série de tests » facilitent la découverte de certains des raccourcis clavier relatifs aux tests plus populaires.
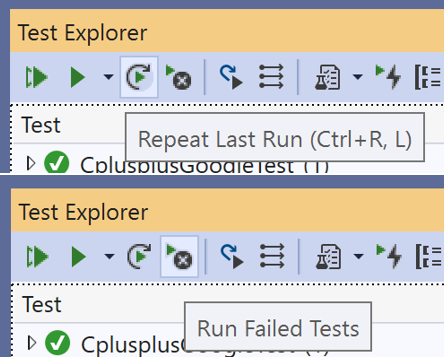
- Les utilisateurs peuvent personnaliser les informations affichées par les tests en un clin d’œil en sélectionnant les colonnes à afficher ! La colonne Durée s’affiche quand vous examinez les performances et utilisez la colonne Message pour comparer les résultats. Cette disposition du tableau imite la table Liste d’erreurs dans ses possibilités de personnalisation. Les colonnes peuvent également être filtrées à l’aide de l’icône de filtre qui s’affiche lorsque vous pointez sur l’en-tête de colonne.
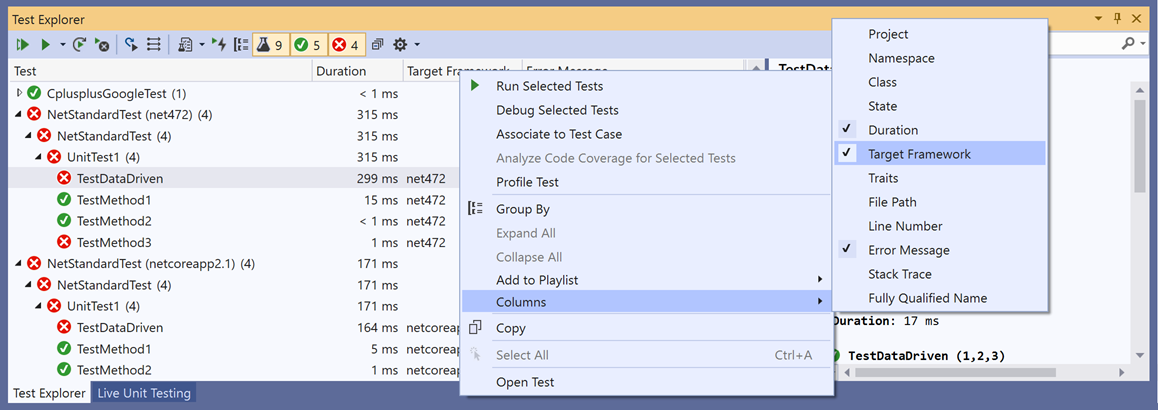
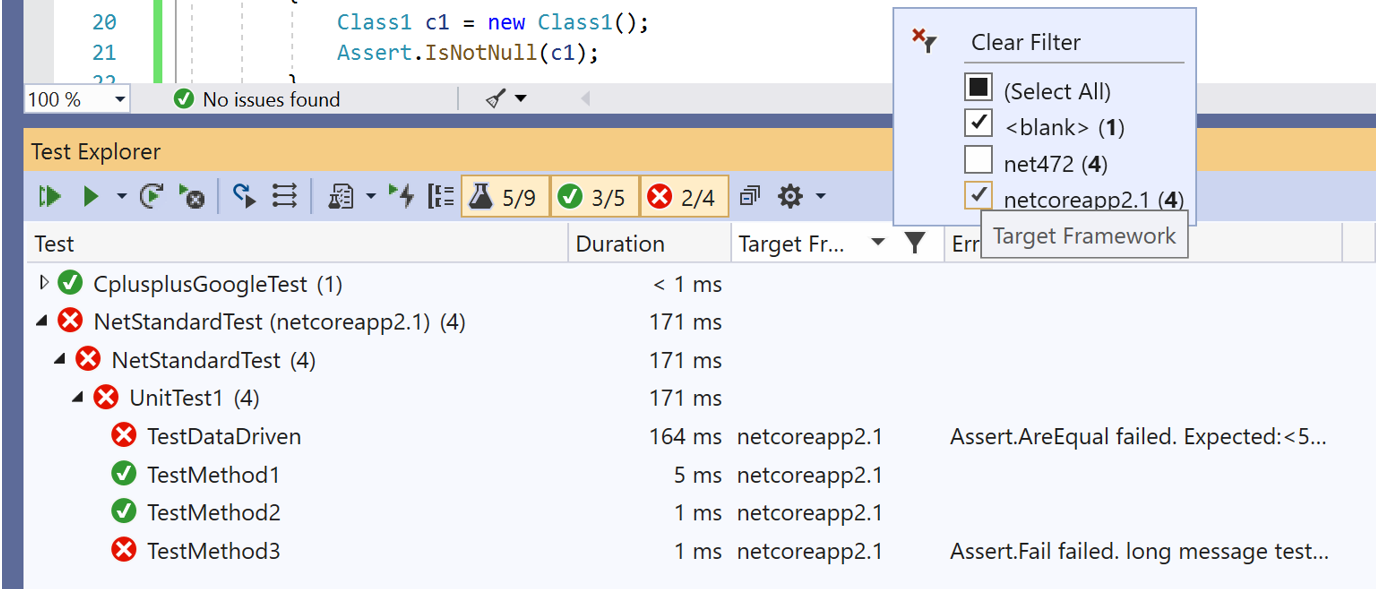
- Vous pouvez également spécifier ce qui est affiché à chaque niveau de la hiérarchie de test. Les niveaux par défaut sont Projet, Espace de noms, puis Classe, mais vous pouvez également sélectionner des regroupements Résultat ou Durée.
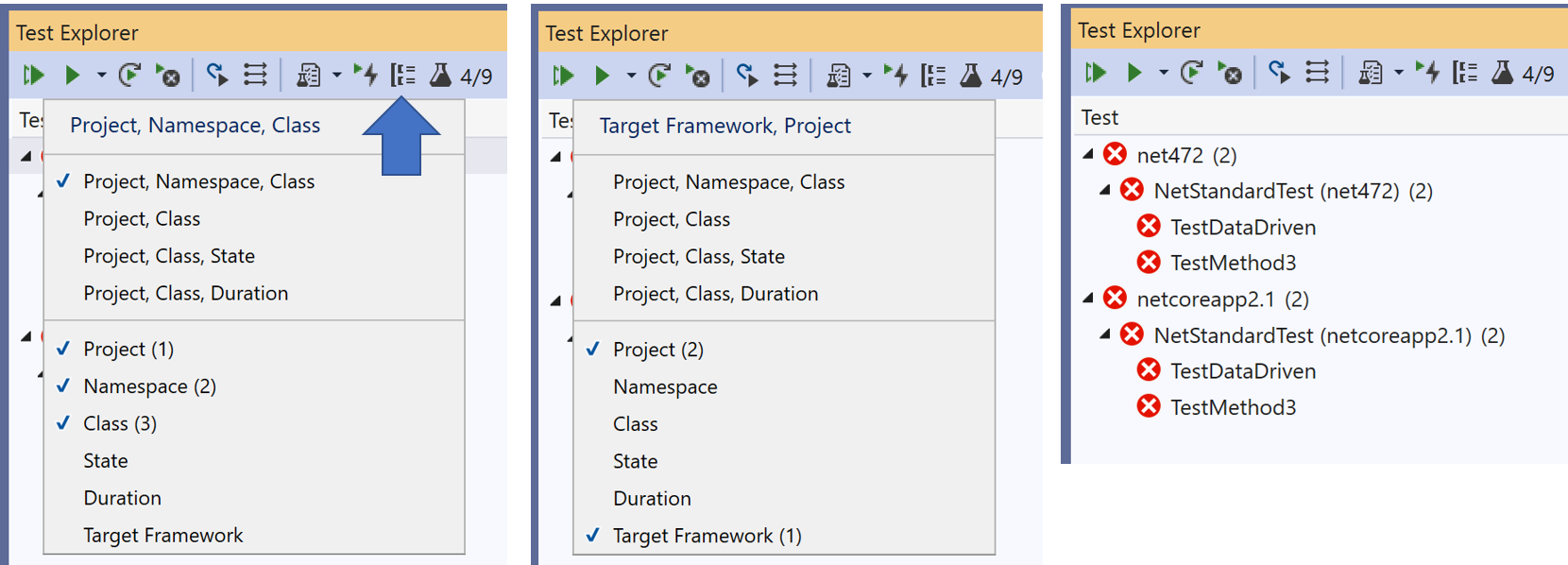
- La fenêtre d’état du test (le volet en-dessous de la liste de tests qui affiche les messages, sortie, etc.) est beaucoup plus utilisable. Les utilisateurs peuvent copier des sous-chaînes de texte, et la largeur de la police est fixe pour une sortie plus lisible.
- Les playlists peuvent être affichées dans plusieurs onglets et sont beaucoup plus faciles à créer et à abandonner en fonction des besoins.
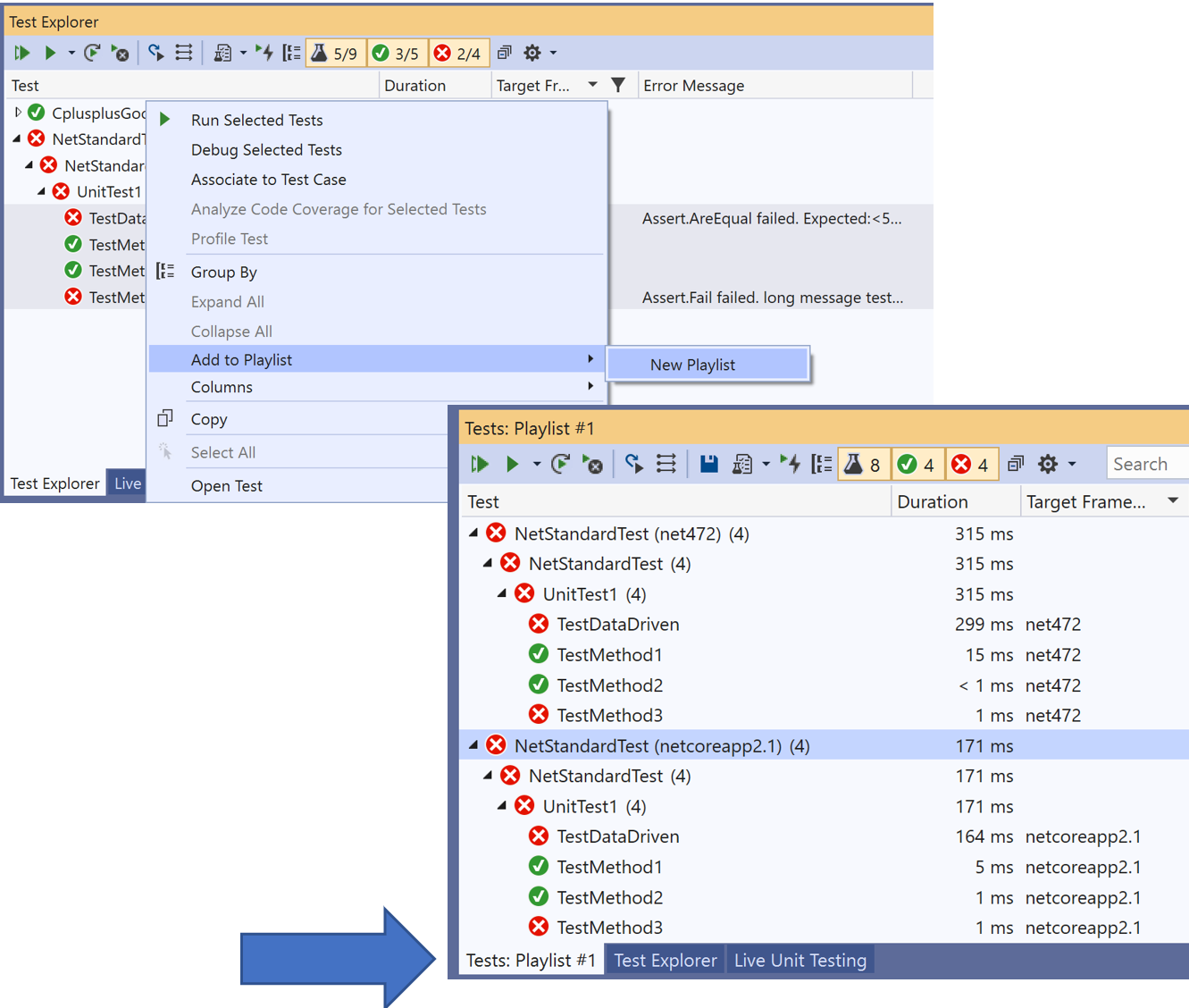
- Live Unit Testing a désormais sa propre vue dans l’Explorateur de tests. Tous les tests actuellement inclus dans Live Unit Testing sont affichés (c.-à-d. le jeu de tests direct), afin que les testeurs puissent facilement suivre les résultats de Live Unit Testing indépendamment des résultats des tests exécutés manuellement.
- Il existe une colonne de la version cible de .Net Framework qui peut afficher les résultats des tests multi-ciblés.
Android
- Améliorations des performances de démarrage jusqu’à 50 % plus rapides avec prise en charge du traçage au démarrage avec la compilation ahead-of-time (AOT profilé).
- Disponible dans toutes les éditions de Visual Studio.
- Création de bundles d’applications Android (.aab) avec prise en charge MSBuild du kit SDK Xamarin.Android.
- Android Asset Packaging Tool 2.0 (AAPT2) est maintenant activé par défaut pour les projets Android.
- Améliorations des performances de build et de déploiement.
- Liaisons Android Q Beta 2 Preview.
- L’utilisation d’AndroidX dans vos applications Android avec AndroidX NuGets est maintenant en préversion.
- Cette version comprend le kit SDK Xamarin.Android suivant :
iOS
- Cette version comprend le kit SDK Xamarin.iOS suivant :
Éléments dépréciés
- L’Assistant Création de projet permettant de créer des projets Azure DevOps Server (TFS) a été supprimé de Team Explorer. Les utilisateurs souhaitant créer un projet peuvent toujours accéder à leur instance Azure DevOps Server et créer un projet à l’aide de l’interface utilisateur web.
- L’onglet d’intégration de Sharepoint a été supprimé de Team Explorer pour la connexion aux projets Azure DevOps Server (TFS). L’intégration Azure DevOps/Sharepoint a été dépréciée dans TFS 2018.
Principaux problèmes résolus dans Visual Studio 2019 version 16.2
- Résolution de problème connu : impossible de déployer sur hololens ; « Impossible d’obtenir une licence de développeur en raison de l’erreur 80004005 »
- Résolution de problème connu :cesse de répondre au démarrage d’un nouveau projet nanoFramework à partir d’un modèle.
- Résolution de problème connu :la boîte de dialogue de publication SQL est masquée quand on clique sur Visual Studio.
- Problème connu corrigé : Impossible de créer et de déployer une application iOS.
- Résolution de problème connu :après l’exécution de l’application WPF, Visual Studio s’arrête pendant un certain temps.
- Résolution de problème connu :le processus du débogueur prend beaucoup de temps, puis plante.
- Résolution de problème connu :erreurs internes dans le compilateur et l’éditeur de liens
- Résolution de problème connu :le processus du débogueur prend beaucoup de temps, puis plante.
- Résolution de problème connu :impossible de démarrer un nouveau projet nanoFramework à partir d’un modèle
- Résolution de problème connu :la boîte de dialogue de publication SQL est masquée quand on clique sur Visual Studio
- Correction d’un problème connu : Les fichiers .coverage ne sont pas dans le fichier .gitignore généré par Visual Studio
- Résolution de problème connu :prolongement des délais d’expiration pour AndroidClientHandler
- Correction d’un bogue Live Share empêchant la mise en retrait de nouvelles lignes.
- Correction d’un bogue dans le concepteur de flux de travail qui entraînait son arrêt.
- Correction d’un problème dans le hub de diagnostics qui entraînait son arrêt.
- Correction d’une erreur d’exception null lors du déchargement de plusieurs projets.
- Correction d’un problème empêchant les utilisateurs de déboguer leurs tests UWP sur une Xbox ou un appareil distant.
Problèmes connus
Consultez tous les problèmes et les solutions de contournement disponibles dans Visual Studio 2019 version 16.2 en suivant le lien ci-dessous.
Commentaires et suggestions
Nous sommes à votre écoute ! Pour tout problème, signalez-les en utilisant l’option Signaler un problème en haut à droite du programme d’installation ou de l’IDE Visual Studio. L’icône ![]() se trouve en haut à droite.
Vous pouvez faire une suggestion de produit ou suivre vos problèmes sur le site Visual Studio Developer Community, où vous pouvez poser des questions, trouver des réponses et proposer de nouvelles fonctionnalités.
Vous pouvez également obtenir une aide gratuite pour l’installation via notre support Live Chat.
se trouve en haut à droite.
Vous pouvez faire une suggestion de produit ou suivre vos problèmes sur le site Visual Studio Developer Community, où vous pouvez poser des questions, trouver des réponses et proposer de nouvelles fonctionnalités.
Vous pouvez également obtenir une aide gratuite pour l’installation via notre support Live Chat.
Blogs
Tirez parti des insights et des recommandations disponibles sur le site Developer Tools Blogs pour rester informé de toutes les nouvelles versions Release et des publications contenant des informations approfondies sur un large éventail de fonctionnalités.
Historique des notes de publication de Visual Studio 2019
Pour plus d’informations sur les versions précédentes de Visual Studio 2019, consultez la page Historique des notes de publication de Visual Studio 2019.