Attribuer des abonnements à plusieurs utilisateurs
Le portail d’administration des abonnements vous permet d’ajouter des utilisateurs un à la fois ou dans des grands groupes. Pour ajouter des utilisateurs individuels, consultez Ajouter des utilisateurs uniques.
Pour ajouter de grands groupes d’utilisateurs, vous pouvez utiliser la fonctionnalité d’ajout en bloc ou si votre organisation utilise l’ID Microsoft Entra et que votre organisation dispose d’un contrat approuvé, vous pouvez utiliser des groupes Microsoft Entra. Cet article explique le processus pour les deux options. Regardez cette vidéo ou poursuivez votre lecture pour en savoir plus sur la fonctionnalité d’ajout en bloc.
Utiliser l’ajout en bloc pour attribuer des abonnements
Procédez comme suit pour utiliser la fonctionnalité d’ajout en bloc :
Connectez-vous au portail d’administration des abonnements Visual Studio à l’adresse https://manage.visualstudio.com.
Pour ajouter plusieurs abonnés à la fois, accédez à l’onglet Gérer les abonnés. Choisissez l’onglet Ajouter, puis Ajouter en bloc dans la liste déroulante.
La fonctionnalité Ajouter en bloc utilise un modèle Microsoft Excel pour charger les informations des abonnés. Dans la boîte de dialogue permettant de charger plusieurs abonnés, sélectionnez Télécharger pour télécharger le modèle.
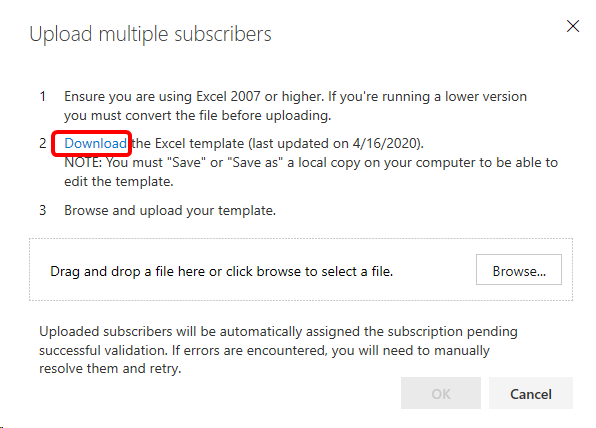
Notes
Téléchargez toujours la dernière version du modèle. Si vous utilisez une version antérieure, votre chargement en bloc peut échouer.
Dans la feuille de calcul Excel, renseignez les champs avec les informations relatives aux utilisateurs auxquels vous souhaitez attribuer des abonnements. (le champ Référence est facultatif.) Enregistrez le fichier localement une fois que vous avez terminé.
Notes
L’un des champs du modèle permet aux administrateurs d’activer ou de désactiver la possibilité pour les abonnés de télécharger des logiciels. La désactivation des téléchargements entraîne également la désactivation de l’accès aux clés de produit.
Pour faciliter le chargement, respectez les bonnes pratiques suivantes :
- Vérifiez que les champs de formulaire ne contiennent pas de virgules.
- Supprimez les espaces avant et après les valeurs dans les champs de formulaire.
- Assurez-vous que les noms d’utilisateur ne contiennent pas d’espace superflu dans les noms ou prénoms composés. Par exemple, si une personne a un prénom en deux parties comme « Maggie May », il doit être tapé comme « MaggieMay », car le système ne supprime pas l’espace supplémentaire.
- Assurez-vous que tous les champs obligatoires sont renseignés.
- Consultez la colonne Message d’erreur. Si des erreurs sont répertoriées, résolvez-les avant d’essayer de charger le fichier.
Revenez au portail d’administration des abonnements Visual Studio. Dans la boîte de dialogue Charger plusieurs abonnés, sélectionnez Parcourir.
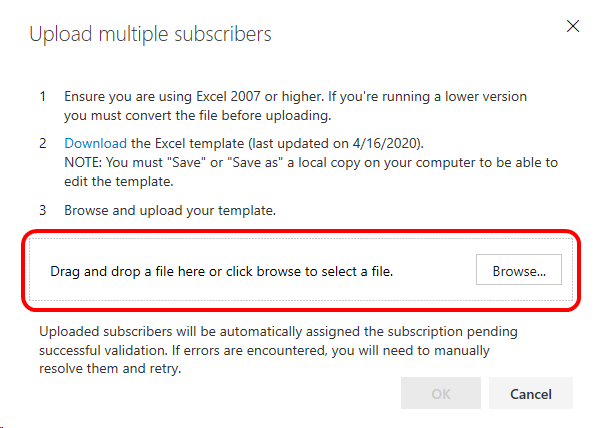
Accédez au fichier Excel que vous avez enregistré, puis sélectionnez OK.
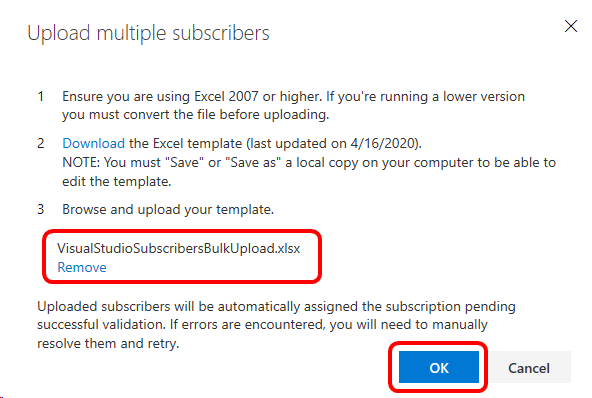
Une boîte de dialogue de progression du chargement s’affiche.
Si le modèle contient erreurs, le chargement échoue. Les erreurs sont affichées pour vous permettre de corriger le modèle, et de retenter le chargement en bloc.
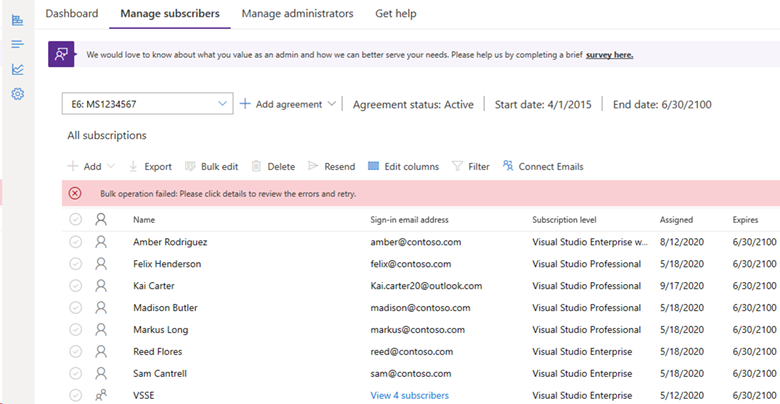
Si vous rencontrez un problème, procédez comme suit :
- Ouvrez le fichier Excel que vous avez créé, corrigez les problèmes et enregistrez le fichier.
- Revenez au portail d’administration et ignorez le message d’erreur.
- Choisissez Ajouter.
- Sélectionnez Ajouter en bloc.
- Dans la mesure où vous avez déjà enregistré le fichier Excel, vous n’avez pas besoin de télécharger le modèle. Sélectionnez Parcourir, recherchez le fichier que vous avez enregistré, puis sélectionnez Ouvrir.
- Sélectionnez OK.
Une fois le chargement réussi, la liste des abonnés et un message de confirmation s’affichent.
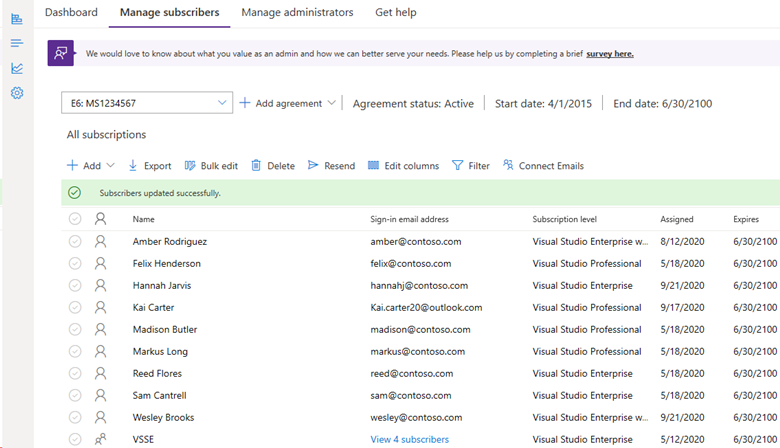
Utiliser des groupes Microsoft Entra pour affecter des abonnements
L’utilisation de cette fonctionnalité permet de rester au fait de vos attributions d’abonnement. Ajoutez des groupes Microsoft Entra dans le portail d'administration des abonnements pour vous assurer que tous les membres du groupe se voient attribuer un abonnement. Lorsque des membres quittent votre organisation et sont supprimés de Microsoft Entra ID, leur accès aux abonnements est également automatiquement supprimé pour vous.
Important
Les limitations suivantes s’appliquent à l’utilisation de groupes Microsoft Entra pour l’ajout d’abonnés :
- Seuls les contrats APPROUVÉS peuvent utiliser des groupes Microsoft Entra. (Seuls les contrats qui peuvent « surallouer » les abonnements sont approuvés.)
- L’administrateur doit être membre du locataire Microsoft Entra lors de l’ajout initial d’un groupe au portail d’administration. Une fois le groupe ajouté, les modifications apportées à l’appartenance des groupes ne nécessitent pas la participation de l’administrateur.
- Les groupes doivent contenir au moins un membre. Les groupes vides ne sont pas pris en charge.
- Tous les utilisateurs doivent se trouver au niveau supérieur du groupe. Les groupes imbriqués ne sont pas pris en charge.
- Tous les membres du groupe doivent avoir une adresse e-mail associée à leur compte Microsoft Entra.
- Les adresses e-mail distinctes pour les notifications ne sont pas prises en charge pour les abonnements ajoutés à l’aide de groupes Microsoft Entra.
Regardez cette vidéo ou poursuivez votre lecture pour en savoir plus sur l’ajout d’abonnés à l’aide de la fonctionnalité de groupe Microsoft Entra.
Connectez-vous au portail d’administration des abonnements Visual Studio à l’adresse https://manage.visualstudio.com.
Pour ajouter plusieurs abonnés à la fois, accédez à l’onglet Gérer les abonnés.
Choisissez l’onglet Ajouter, puis sélectionnez Groupe Microsoft Entra dans la liste déroulante.
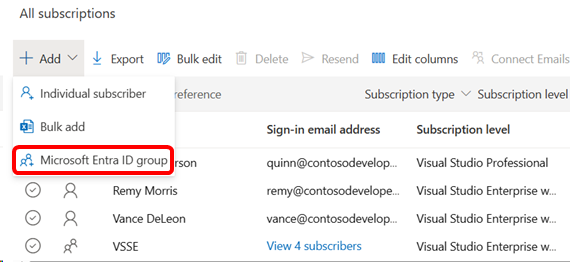
Une fenêtre de menu volant s’affiche dans le volet droit. Commencez par entrer le nom du groupe Microsoft Entra que vous souhaitez ajouter dans le champ du formulaire. Le système recherche une correspondance dans les groupes Microsoft Entra disponibles au sein de votre organisation.
Quand vous sélectionnez le groupe, le champ est renseigné avec le nom du groupe. Vous pouvez voir les utilisateurs du groupe avant de les ajouter. Ensuite, vous pouvez choisir le niveau d’abonnement, les droits de téléchargement et les préférences de communication pour le groupe. Vous pouvez ajouter des détails dans le champ de référence si vous le souhaitez.
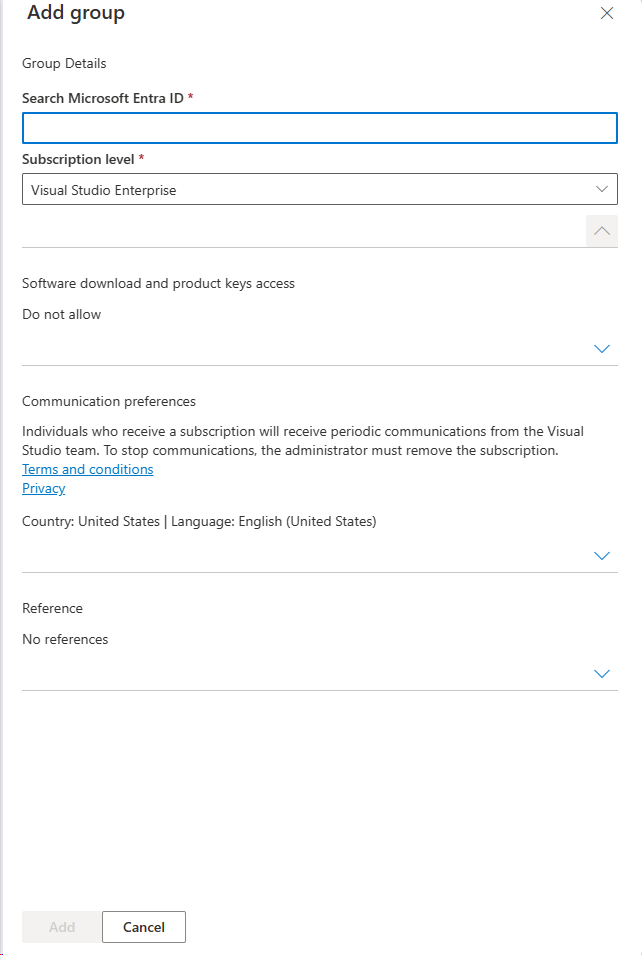
Sélectionnez Ajouter, puis Confirmer.
Pour afficher le groupe ajouté, faites défiler jusqu’au bas de votre liste d’utilisateurs.
Sélectionnez Afficher les abonnés pour afficher les membres du groupe. Vous pouvez afficher des détails sur les abonnés dans le groupe. Toutefois, vous ne pouvez pas apporter de modifications aux abonnés ou aux abonnements qui leur sont attribués.
Remarque
Si vous avez déjà attribué des abonnements individuellement à des utilisateurs qui sont ensuite ajoutés dans le cadre d’un groupe Microsoft Entra, ils seront ajoutés dans le groupe et ne seront plus répertoriés individuellement. Toutefois, si l’abonnement individuel est destiné à un autre niveau d’abonnement, il aura deux abonnements. Exemple : si un utilisateur dispose d’un abonnement Visual Studio Professional individuel et qu’il est membre d’un groupe auquel vous attribuez des abonnements Visual Studio Enterprise, l’utilisateur a accès aux deux.
Si vous supprimez un abonné d’un groupe Microsoft Entra auquel des abonnements lui ont été attribués, la mise à jour peut prendre jusqu’à 24 heures pour être reflétée dans le portail d’administration.
Forum aux questions
Q : Pourquoi je ne vois pas l’option permettant d’utiliser des groupes Microsoft Entra pour ajouter des abonnés ?
R : Actuellement, la fonctionnalité n’est disponible que pour les organisations avec des contrats approuvés. Sélectionnez le bouton Détails pour afficher les informations de votre contrat.
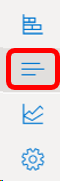
Q : J’ai ajouté des utilisateurs à mon groupe Microsoft Entra, mais ils n’ont pas encore d’abonnements. Pourquoi ?
R : Si les modifications ont été apportées directement dans Microsoft Entra ID, les abonnements devraient être attribués rapidement. Si les modifications ont été apportées à un annuaire Active Directory local, vous devez d’abord synchroniser celui-ci avec Microsoft Entra ID. Selon la configuration de votre annuaire Active Directory local, les changements peuvent prendre jusqu’à 24 heures pour être reflétés. S’il faut plus de 24 heures, notre équipe de support technique peut vous aider à résoudre les problèmes.
Q : Puis-je choisir entre plusieurs niveaux d’abonnement à attribuer au sein d’un groupe Microsoft Entra ?
R : Non. Tous les membres du groupe reçoivent le même niveau d’abonnement.
Q : Puis-je modifier les détails des abonnés ajoutés dans un groupe Microsoft Entra ?
R : Non, pour modifier les informations d’un abonné individuel, supprimez-les du groupe Microsoft Entra et attribuez-les individuellement à un abonnement.
Q : Puis-je ajouter des adresses e-mail de notification distinctes pour les membres d’un groupe Microsoft Entra ?
R : Non. Les adresses e-mail distinctes pour les notifications ne sont actuellement pas prises en charge pour les abonnements ajoutés à l’aide de groupes Entra. Tous les e-mails sont envoyés à l’e-mail principal (nom d’utilisateur principal).
Ressources
Prise en charge des abonnements et de l’administration de Visual Studio.
Voir aussi
- Documentation de Visual Studio
- Documentation Azure DevOps
- Documentation Azure
- Documentation de Microsoft 365
- Documentation Microsoft Entra
Étapes suivantes
Vous n’avez qu’un ou deux abonnés à ajouter ? Consultez Ajouter des utilisateurs uniques.
Commentaires
Bientôt disponible : Tout au long de 2024, nous allons supprimer progressivement GitHub Issues comme mécanisme de commentaires pour le contenu et le remplacer par un nouveau système de commentaires. Pour plus d’informations, consultez https://aka.ms/ContentUserFeedback.
Envoyer et afficher des commentaires pour