Notes
L’accès à cette page nécessite une autorisation. Vous pouvez essayer de vous connecter ou de modifier des répertoires.
L’accès à cette page nécessite une autorisation. Vous pouvez essayer de modifier des répertoires.
Si vous êtes authentifié auprès de GitHub ou d’Azure DevOps et que vous avez envoyé des modifications à votre référentiel distant, vous pouvez créer une demande de tirage sans quitter Visual Studio. Les pull requests sont un outil essentiel dans GitHub et Azure DevOps pour la révision du code. Ces révisions aident à détecter les problèmes liés aux nouvelles fonctionnalités et permettent aux collègues de partager leur expérience avec différentes régions de codebase , ce qui améliore l’intégrité de la base de code dans l’ensemble.
Remarque
Pour tester la fonctionnalité, assurez-vous qu’elle est activée dans Tools>Options>Fonctionnalités en préversion>pull request
Pour créer un pull request, procédez comme suit :
Avant de pouvoir créer une pull request, vous devez créer une nouvelle branche pour vos modifications. Cette branche conserve vos modifications distinctes de la branche principale jusqu’à ce qu’elles soient prêtes à être fusionnées.
Vous pouvez ensuite valider et envoyer (push) vos modifications comme vous le feriez normalement dans la fenêtre Modifications Git.
Sélectionnez le lien dans la bannière de notification pour Créer dans Visual Studio ou Créer dans le navigateur.
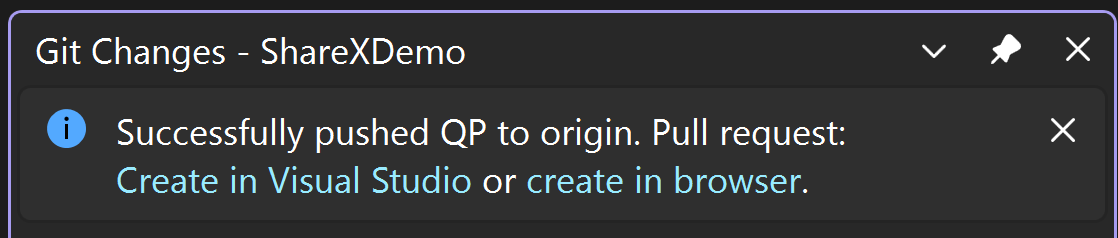
Vous pouvez également créer une demande de tirage à partir d’une branche distante en accédant à la fenêtre nouvelle demande de tirage via le menu de niveau supérieur Git>GitHub ou Azure DevOps>nouvelle demande de tirage. Vous pouvez également cliquer avec le bouton droit sur une branche dans la fenêtre dépôt Git.
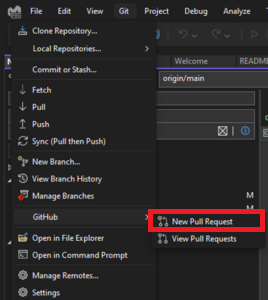
Vous pouvez également sélectionner une branche dans la fenêtre Référentiel Git pour ouvrir le menu contextuel et sélectionner Nouvelle demande de tirage (pull request).
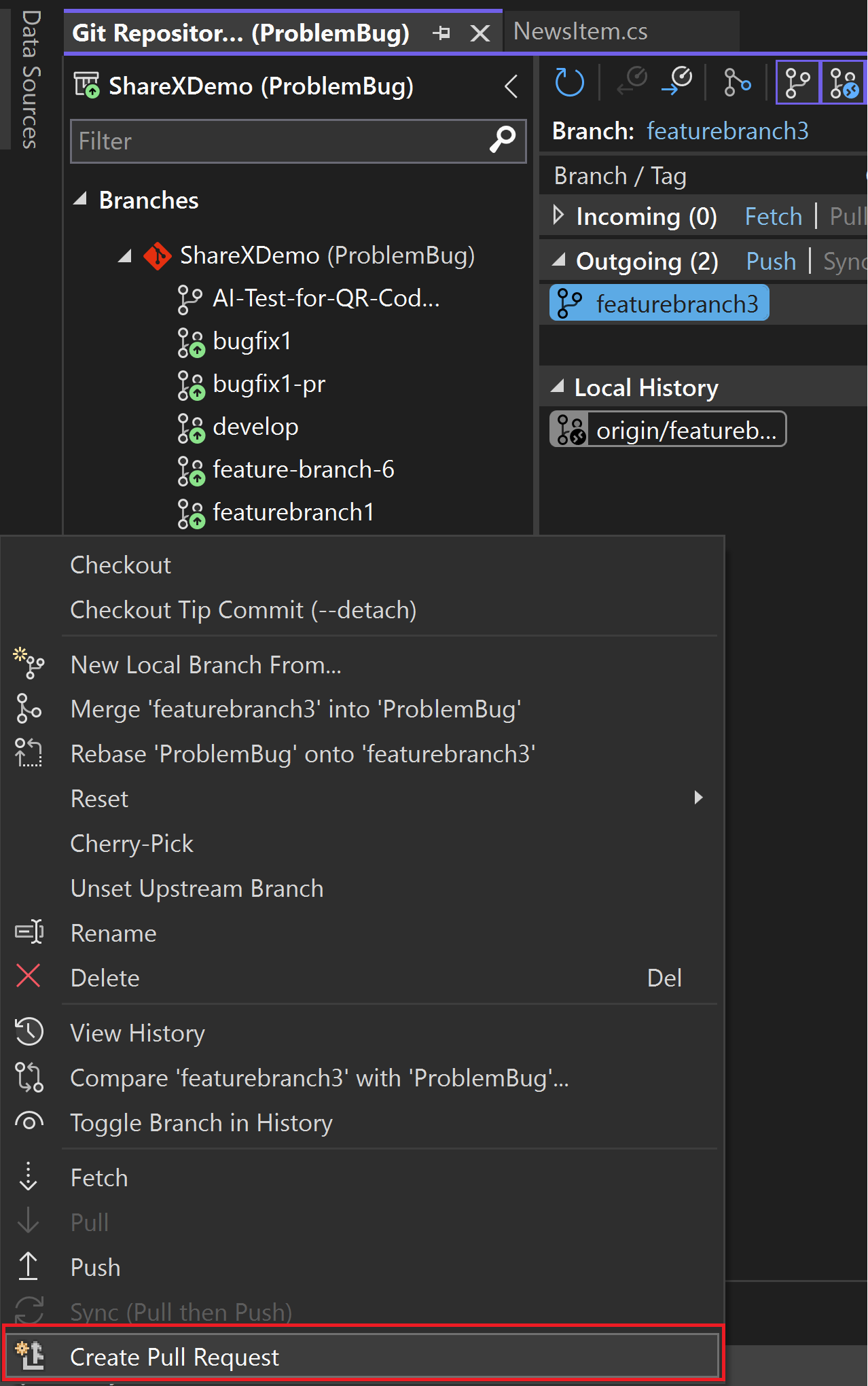
Sélectionnez la branche dans laquelle vous souhaitez fusionner et donnez à votre pull request un titre et une description descriptifs. Vous pouvez utiliser la syntaxe Markdown pour mettre en forme votre description de demande de tirage à partir de Visual Studio. Essayez-le en tapant les symboles markdown dans la zone Description et affichez un aperçu de votre markdown en sélectionnant le bouton Aperçu.
Conseil
Avec Visual Studio 2022 version 17.10 et suivantes, ainsi que les extensions GitHub Copilot, vous pouvez utiliser l'IA pour générer une description détaillée de la pull request couvrant vos modifications. Appuyez sur l'icône en forme de stylo scintillant pour demander que GitHub Copilot génère une description de demande de tirage (pull request). Pour installer GitHub Copilot, consultez Installer et gérer GitHub Copilot dans Visual Studio.
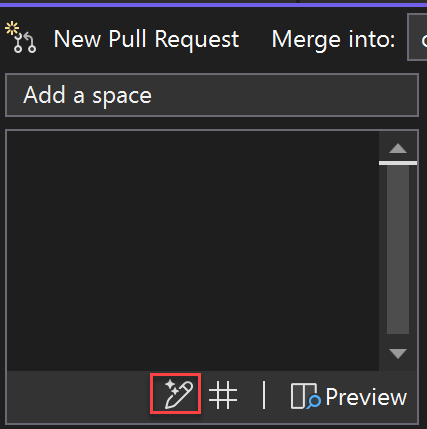
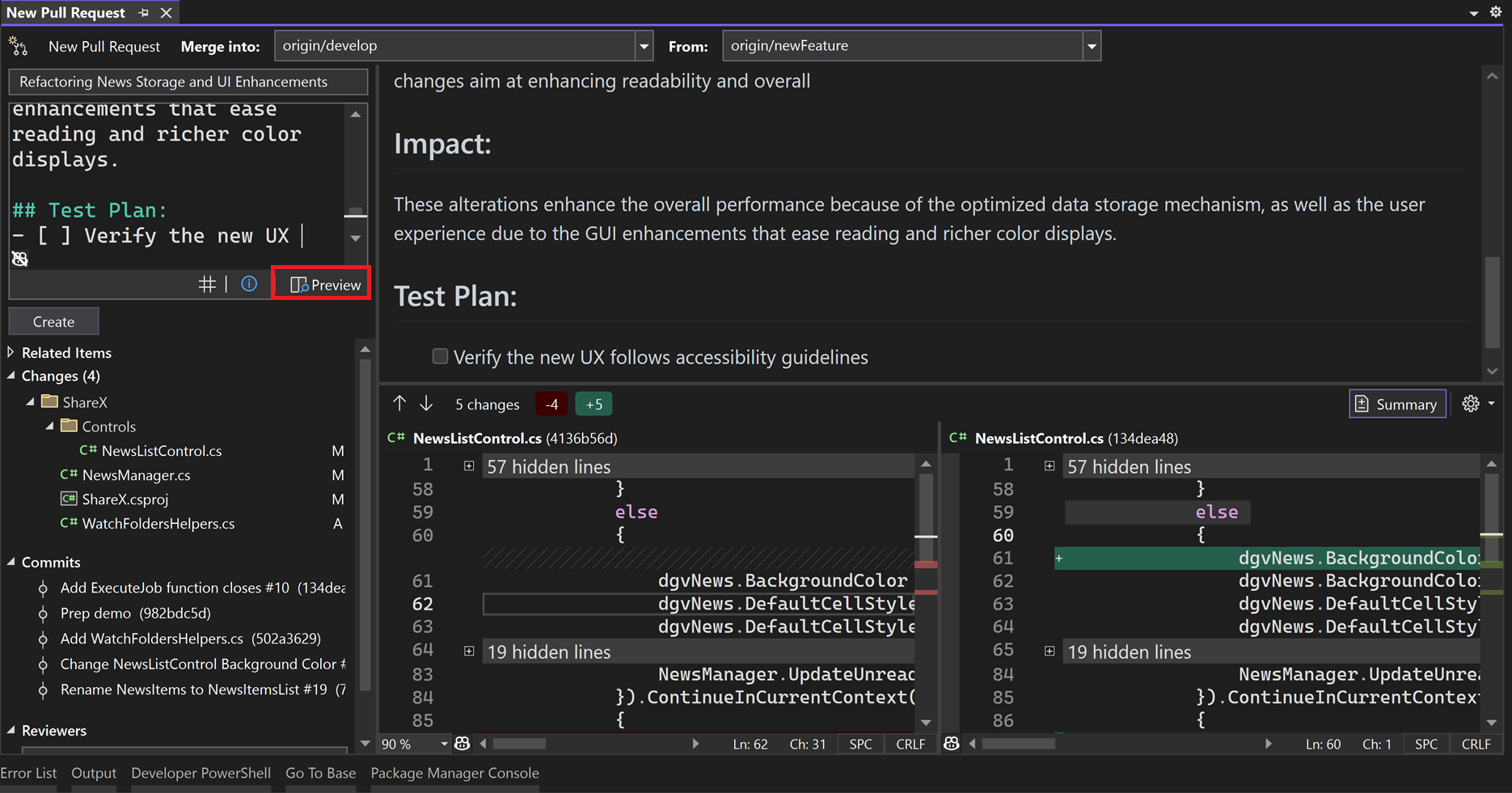
L'aperçu des différences vous permet de voir toutes les modifications apportées aux fichiers qui ont été validées dans le cadre de votre pull request. Voir Comparer les fichiers - affichage de différences.
Conseil
L’option d’affichage des différences récapitulatives vous permet de passer en revue uniquement les sections modifiées du code.
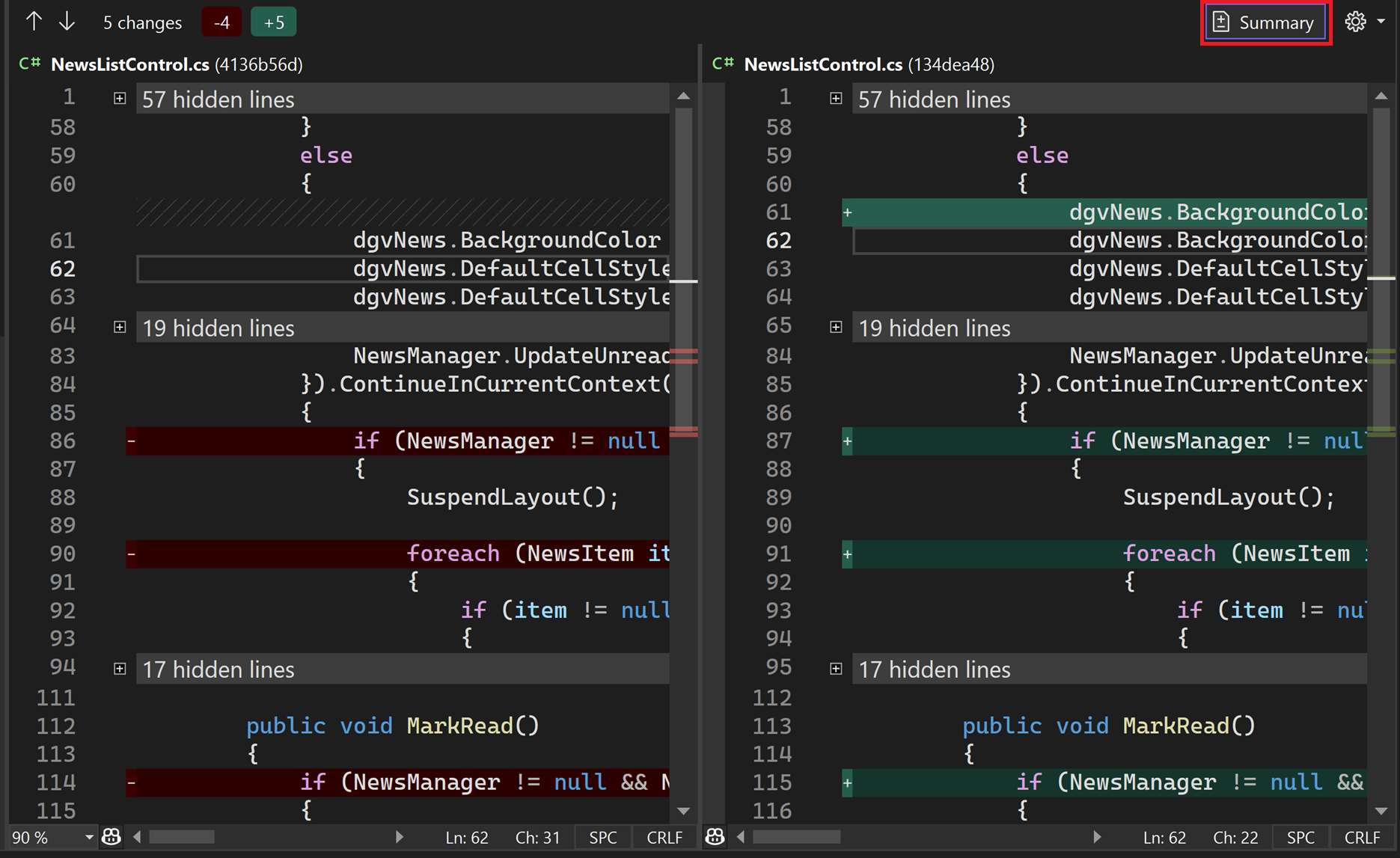
Vous pouvez lier des éléments de travail en les référençant à la recherche de problèmes, en tapant
#dans la zone de description ou en appuyant sur le bouton # dans le coin inférieur droit. Vous pouvez également ajouter vos réviseurs en tapant leur nom d’utilisateur GitHub ou leur identité Azure DevOps ou leur e-mail.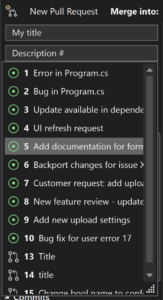
Une fois que vous avez cliqué sur Créer sur votre pull request, d’autres développeurs peuvent réviser vos modifications et fournir des commentaires. Ou, avec Visual Studio 17.12 et versions ultérieures, cliquez sur la liste déroulante et choisissez Créer en tant que brouillon.

Avec Visual Studio 17.12 et les versions ultérieures, vous pouvez activer la fonctionnalité modèles de demande de tirage (pull request) (dans Outils>Options>Environnement>Fonctionnalités en aperçu) pour que votre modèle de demande de tirage par défaut dans votre dépôt soit utilisé lors de la création d'une nouvelle demande de tirage (pull request) pour GitHub et Azure DevOps. Découvrez comment ajouter un modèle de demande de tirage (pull request) à votre dépôt dans la documentation GitHub et la documentation Azure DevOps.
Afficher ou ajouter des commentaires de pull request dans l’éditeur
Avec Visual Studio 17.11 ou version ultérieure, vous pouvez afficher les commentaires et les suggestions des réviseurs sans changer de contexte vers le navigateur.

Pour activer cette fonctionnalité, ouvrez Outils>Options>Fonctionnalités en préversion et assurez-vous que Pull Request Comments est sélectionné.
Afficher les commentaires de pull request
Pour afficher les commentaires d’une demande de tirage, consultez n’importe quelle branche avec une branche de demande de tirage active et sélectionnez Afficher les commentaires dans les fichiers à partir de la barre d’informations. Vous pouvez également sélectionner le numéro de demande de tirage (pull request) dans la fenêtre modifications Git ou dans le menu principal Git avec Git>GitHub ou Azure DevOps>Afficher les commentaires dans les fichiers.

Ajouter des commentaires de pull request
Avec Visual Studio 17.13 ou version ultérieure, vous pouvez passer en revue une pull request ou ajouter des commentaires.
Pour activer cette fonctionnalité, ouvrez Outils>Options>Fonctionnalités en préversion et assurez-vous que les commentaires de demande de tirage (pull request) sont sélectionnés. Une fois ces opérations activées, passez à n’importe quelle branche avec une demande de tirage (pull request) active et cliquez sur Afficher les commentaires dans les fichiers dans la barre d’informations, et parcourez les modifications à l’aide des boutons de la barre d’outils situés au-dessus du fichier de code.
Pour ajouter un commentaire, cliquez sur l’icône Ajouter un commentaire à gauche de l’éditeur, comme illustré dans la capture d’écran suivante.

Vous pouvez également cliquer avec le bouton droit sur une ligne de code et, dans le menu contextuel, choisissez Git>Ajouter un commentaire.
Le texte du commentaire n’est pas publié tant que vous n’avez pas cliqué sur le bouton Ajouter un commentaire dans la fenêtre de commentaire.
Vous pouvez poursuivre la conversation sur un commentaire existant à l’aide de la section Répondre dans le champ de commentaire. Les commentaires sont actifs ou résolus. Vous pouvez cliquer sur Répondre et résoudre pour répondre à un commentaire et modifier l’état à résoudre en un clic, ou modifier l’état à l’aide de la liste déroulante au-dessus du texte du commentaire.
Vous pouvez basculer votre statut J'aime sur un commentaire en cliquant sur l’icône. En cliquant sur les trois points, vous pouvez copier le texte du commentaire vers le Presse-papiers, copier un lien du commentaire vers le Presse-papiers, supprimer le commentaire, ou ouvrir le commentaire dans le navigateur web sur le site du fournisseur (par exemple, github.com ou votre site de projet Azure DevOps).
La possibilité d’ajouter des commentaires à une pull request est limitée pour certaines plateformes Git. Par exemple, avec GitHub comme fournisseur, vous pouvez uniquement ajouter des commentaires à moins de trois lignes d'une modification, mais avec le fournisseur Azure DevOps, vous pouvez ajouter des commentaires à n'importe quelle ligne d'un fichier impliqué dans la pull request. Dans tous les cas, vous pouvez uniquement ajouter des commentaires sur des fichiers inclus dans la pull request.
Utiliser le clavier
Vous pouvez parcourir les fichiers et les commentaires individuels à l’aide des icônes de la barre d’outils ou utiliser les raccourcis clavier suivants :
| Action | Raccourci clavier |
|---|---|
| Accéder au fichier précédent dans la demande de fusion | Ctrl+Shift+Alt+F6 |
| Passez au fichier suivant dans la pull request. | Ctrl+Alt+F6 |
| Accéder au commentaire précédent | Ctrl+Shift+Alt+F8 |
| Accéder au commentaire suivant | Ctrl+Alt+F8 |
| Masquer les commentaires dans les fichiers | Ctrl+Shift+F1 |
Étapes suivantes
Pour continuer votre parcours, consultez la page Récupérer, extraire et synchroniser dans Visual Studio.