Utiliser plusieurs dépôts
Étant l’une de nos fonctionnalités les plus demandées dans Developer Community, nous avons ajouté la prise en charge de référentiels multiples à Visual Studio 2022, à compter de la version 17.4.
À présent, vous pouvez avoir jusqu'à 25 référentiels Git actifs à la fois dans Visual Studio. La prise en charge des référentiels multiples signifie que vous pouvez utiliser une solution qui s’étend sur plusieurs référentiels et appliquer des opérations Git sur plusieurs référentiels en même temps. Par exemple, dans un projet web volumineux, vous pouvez avoir besoin de différents référentiels pour gérer le travail effectué sur le frontend, l’API, la base de données, la documentation, ainsi que diverses bibliothèques et dépendances. Avant la prise en charge des référentiels multiples, vous avez peut-être eu à ouvrir plusieurs instances de Visual Studio pour travailler entre les référentiels. À compter de la version 17.4, vous pouvez les gérer, les afficher et les déboguer avec une seule instance de Visual Studio.
Notes
Pour voir la prise en charge de référentiels multiples en action, consultez la vidéo Utiliser plusieurs référentiels Git dans Visual Studio sur YouTube.
Gestion des branches et suivi des modifications
La prise en charge de référentiels multiples étend les fonctionnalités des fenêtres Modifications Git et Référentiel Git. Vous pouvez gérer vos scénarios de référentiels multiples de la même façon que vous le feriez avec un seul référentiel.
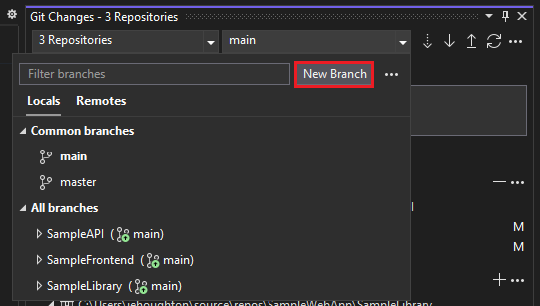
Vous pouvez créer vos branches sur plusieurs référentiels à la fois à l’aide de la boîte de dialogue de création de branche étendue.
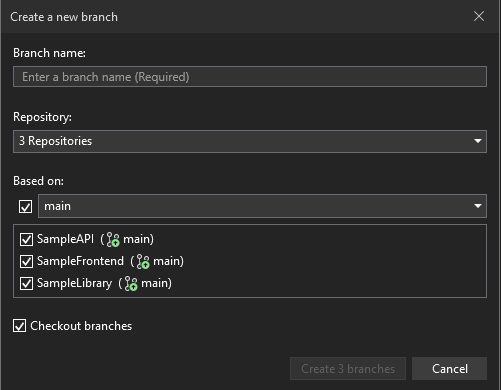
Ensuite, lorsque vous apportez des modifications, la fenêtre Modifications Git suit votre travail séparé par référentiel. Vous pouvez effectuer une phase intermédiaire et valider comme vous le feriez généralement.
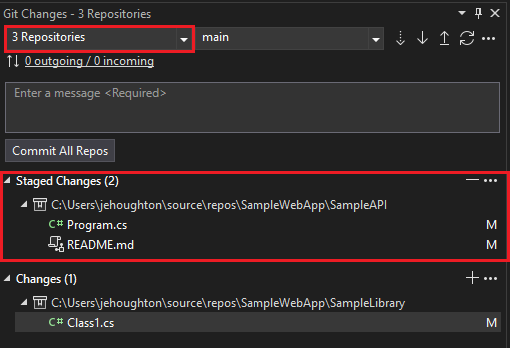
Vous pouvez utiliser les sélecteurs de branches dans la barre d’état et la fenêtre de l’outil Modifications Git pour changer de branche. Il vous suffit de sélectionner la branche que vous souhaitez extraire. En outre, vous pouvez effectuer des opérations de branchement de boucle interne comme la fusion, le rebasage, le renommage, la suppression et la comparaison de branches en cliquant avec le bouton droit sur la branche pour ouvrir le menu contextuel.
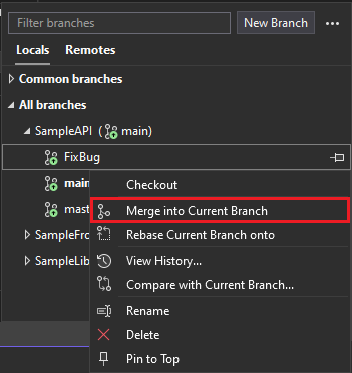
Vous pouvez également effectuer des opérations de gestion de référentiel et de branche plus avancées dans la fenêtre Référentiel Git.
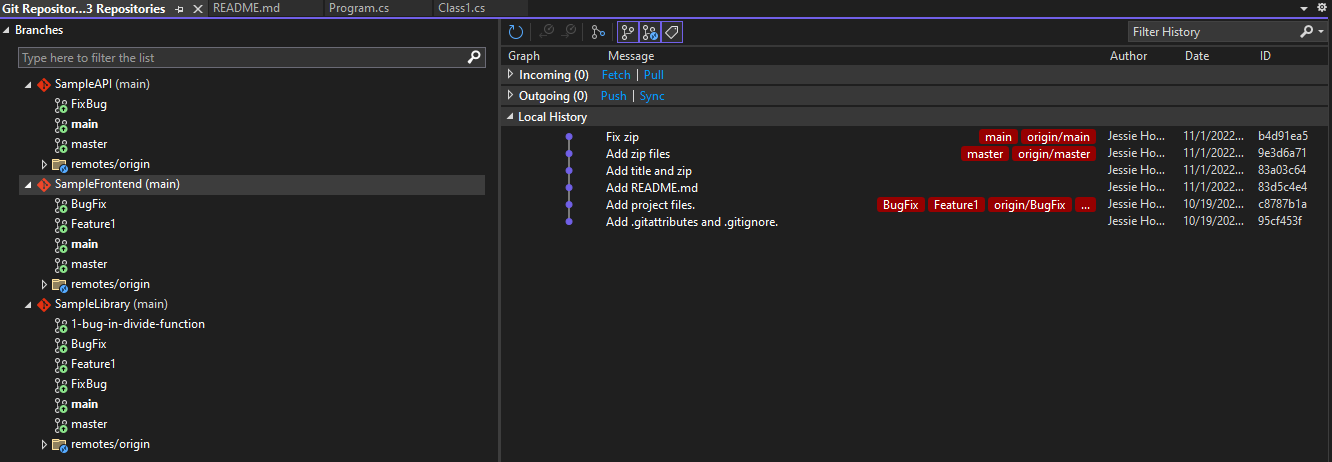
Opérations réseau
Une fois que vous êtes prêt à valider, la boîte de dialogue Opérations réseau vous permet facilement de spécifier la branche exacte vers laquelle vous envoyez (push) et de réorganiser vos envois. Cette même boîte de dialogue vous permet d’exercer davantage de contrôle sur d’autres opérations réseau, comme la récupération et l’extraction.
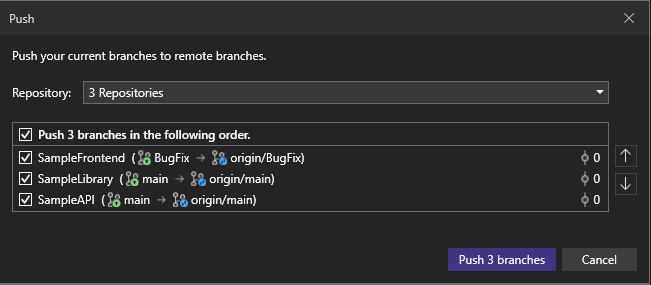
Paramètres du référentiel
Vous pouvez utiliser la page Paramètres du référentiel Git pour spécifier vos options pour chaque référentiel. Par exemple, vous pouvez spécifier s’il faut élaguer les branches distantes lors de l’extraction.
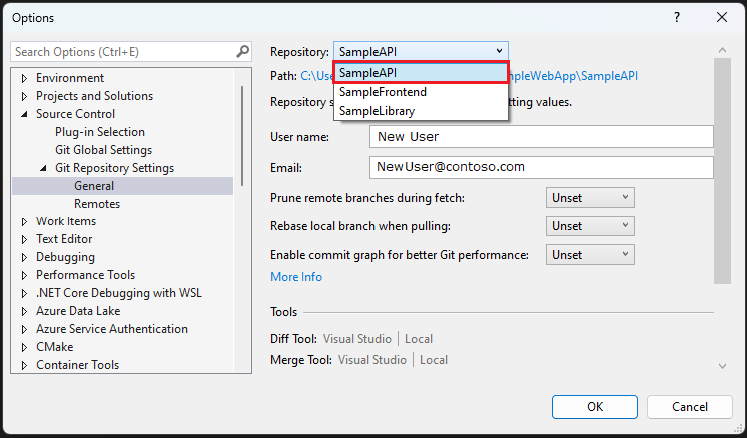
Activer les référentiels multiples à partir d’une solution ou d’un dossier
Vous pouvez activer les référentiels multiples à partir d’une solution ou d’un dossier.
Utiliser une solution
Voici comment créer une solution avec des référentiels multiples :
Ouvrez l’une de vos solutions existantes pour laquelle un référentiel est déjà initialisé.
Cliquez avec le bouton droit sur la solution dans l’Explorateur de solutions, puis sélectionnez Ajouter>Projet existant.
Sélectionnez le fichier .csproj pour un autre projet pour lequel un référentiel est initialisé.
Une fois le projet ajouté, Visual Studio détecte et active le deuxième référentiel. Ensuite, vous pouvez ajuster les références de projet en fonction des besoins.
Si vous créez un nouveau projet dans une solution existante avec d'autres projets qui ont déjà des référentiels locaux ou distants, vous devez initialiser le nouveau projet avec Git git init avant qu'il n'apparaisse comme un référentiel supplémentaire dans la solution.
Utiliser un dossier
Si les référentiels que vous souhaitez utiliser sont indépendants les uns des autres et n’ont pas besoin de faire partie de la même solution, vous pouvez utiliser un dossier pour les ouvrir.
Pour ce faire, vous pouvez placer les répertoires de référentiels locaux dans le même dossier parent, puis utiliser l’option Ouvrir un dossier local de la page de lancement de Visual Studio pour ouvrir le dossier parent. Visual Studio détecte et active chaque référentiel, puis suit les modifications par référentiel (comme illustré dans la capture d’écran suivante).
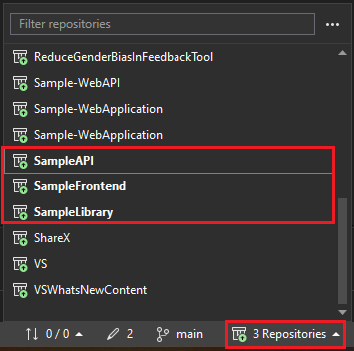
Contenu connexe
Vous souhaitez en savoir plus sur la façon dont nous allons développer d’autres fonctionnalités Git dans Visual Studio 2022, ou partager vos commentaires avec nous sur la fonctionnalité de référentiels multiples ? Consultez les sections « Évolutions avec vos commentaires », « Prochaines étapes » et « Faites-nous savoir ce que vous en pensez » du billet de blog publié sur la publication de la prise en charge de référentiels multiples.
Ensuite, pour poursuivre votre parcours avec la gestion des référentiels, consultez Résoudre les conflits de fusion dans Visual Studio.
Commentaires
Bientôt disponible : Tout au long de 2024, nous allons supprimer progressivement GitHub Issues comme mécanisme de commentaires pour le contenu et le remplacer par un nouveau système de commentaires. Pour plus d’informations, consultez https://aka.ms/ContentUserFeedback.
Envoyer et afficher des commentaires pour