Vue d’ensemble de Blend for Visual Studio
Blend pour Visual Studio vous aide à concevoir des applications web et Windows basées sur XAML. Il fournit la même expérience de conception XAML de base que Visual Studio et ajoute des concepteurs visuels pour des tâches avancées telles que les animations et les comportements. Pour obtenir une comparaison entre Blend et Visual Studio, consultez Conception XAML dans Visual Studio et Blend pour Visual Studio.
Blend pour Visual Studio est un composant de Visual Studio. Pour installer Blend, dans le programme d’installation de Visual Studio, choisissez la charge de travail Développement de la plateforme universelle Windows ou Développement .NET Desktop. Ces deux charges de travail incluent le composant Blend pour Visual Studio.
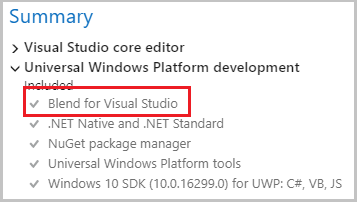
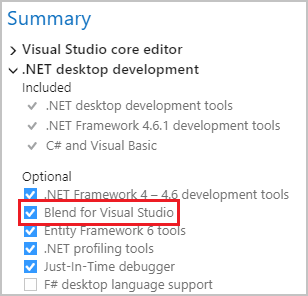
Si vous débutez avec Blend pour Visual Studio, prenez un moment pour vous familiariser avec les fonctionnalités uniques de l’espace de travail. Cette rubrique vous en livre une présentation rapide.
Ouvrir Blend
Pour basculer vers l’interface utilisateur Blend, ouvrez un projet XAML dans Visual Studio et sélectionnez Affichage>Créer dans Blend..., et l’interface utilisateur Blend pour Visual Studio s’ouvre.
Panneau Outils
Vous pouvez utiliser le panneau Outils dans Blend pour Visual Studio pour créer et modifier les objets de votre application. Le panneau Outils s’affiche sur le côté gauche du concepteur XAML quand un fichier .xaml est ouvert.
Vous créez les objets en sélectionnant un outil, puis en dessinant sur la planche graphique à l'aide de la souris.
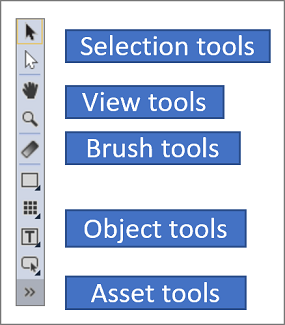
Astuce
Certains des outils du panneau Outils comprennent des variations. Par exemple, ils vous permettent de choisir une ellipse ou une ligne au lieu d’un rectangle. Pour accéder à ces variantes, cliquez avec le bouton droit sur l’outil ou cliquez dessus en maintenant le bouton de la souris enfoncé.
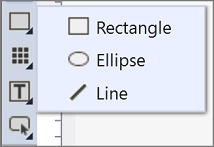
Outils de sélection
Sélectionnez des objets et des tracés. L’outil Sélection directe permet de sélectionner les objets imbriqués et les segments de tracé.
Outils d’affichage
Ajustez la vue de la planche graphique, par exemple, pour obtenir un affichage panoramique et effectuer un zoom.
Outils Pinceau
Utilisez les attributs visuels d’un objet, tels que la transformation d’un pinceau ou l’application d’un dégradé.
Outils d’objet
Dessinez les objets les plus courants sur la planche graphique, tels que les tracés, les formes, les panneaux de disposition, le texte et les contrôles.
Outils de composant
Accédez au panneau Composants pour voir le dernier composant utilisé de la bibliothèque.
Fenêtre Composants
La fenêtre Composants contient tous les contrôles disponibles. Elle est similaire à la boîte à outils dans Visual Studio. En plus des contrôles, vous trouverez tout ce que vous pouvez ajouter à la planche graphique dans la fenêtre Composants, notamment des styles, des médias, des comportements et des effets. Pour ouvrir la fenêtre Composants, choisissez Affichage>Fenêtre Composants ou appuyez sur Ctrl+Alt+X.
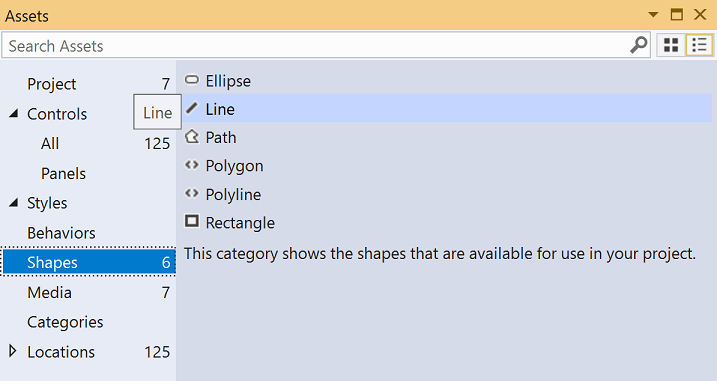
- entrez du texte dans la zone Rechercher parmi les composants pour filtrer la liste des composants.
- Pour les composants, basculez entre le mode Grille et le mode Liste à l’aide des boutons situés en haut à droite.
Fenêtre Objets et chronologie
Utilisez cette fenêtre pour organiser les objets sur la planche graphique et éventuellement les animer. Pour ouvrir la fenêtre Objets et chronologie, choisissez Afficher>Structure du document. En plus des fonctionnalités fournies dans la fenêtre Structure du document de Visual Studio, la fenêtre Objets et chronologie de Blend pour Visual Studio comprend une zone de création de la chronologie sur la droite. Utilisez la chronologie lorsque vous créez et modifiez des animations.
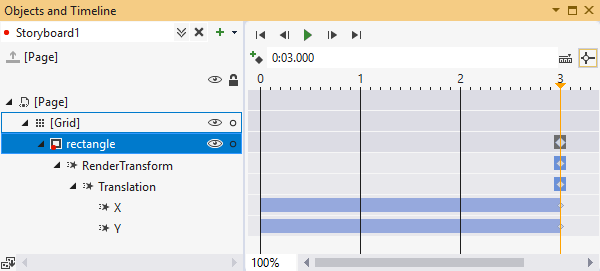
Utilisez les boutons liés au storyboard  pour créer, supprimer, fermer ou sélectionner un storyboard. Utilisez la zone de création de la chronologie située sur la droite pour afficher la chronologie et déplacer les images clés.
pour créer, supprimer, fermer ou sélectionner un storyboard. Utilisez la zone de création de la chronologie située sur la droite pour afficher la chronologie et déplacer les images clés.
Pointez sur chaque bouton de la fenêtre pour en savoir plus sur les fonctionnalités disponibles.