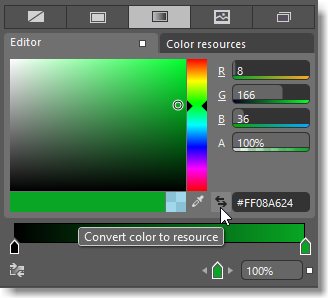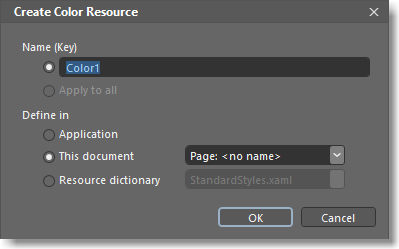Notes
L’accès à cette page nécessite une autorisation. Vous pouvez essayer de vous connecter ou de modifier des répertoires.
L’accès à cette page nécessite une autorisation. Vous pouvez essayer de modifier des répertoires.
Le moyen le plus simple de personnaliser un objet est d’en définir les propriétés dans le panneau Propriétés.
Si vous voulez réutiliser des paramètres ou des groupes de paramètres, créez une ressource réutilisable. Il peut s’agir d’un style, d’un modèle ou de quelque chose de simple comme une couleur personnalisée. Vous pouvez aussi faire en sorte qu'un contrôle change d'apparence en fonction de son état, par exemple, un bouton qui devient vert quand l'utilisateur clique dessus.
Pinceaux : modifier l'apparence d'un objet
Appliquez un pinceau à un objet si vous voulez modifier son apparence.
Peindre une image ou un motif qui se répète sur un objet
Vous pouvez peindre une image ou un motif qui se répète sur un objet à l’aide d’un pinceau mosaïque.
Pour créer un pinceau mosaïque, commencez par créer une ressource de pinceau image, de pinceau de dessin ou de pinceau visuel.
Vous pouvez créer un pinceau d'image à l'aide d'une image. Les illustrations suivantes montrent le pinceau d'image, le pinceau d'image en mosaïque et le pinceau d'image retourné.

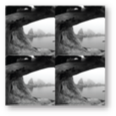

Vous pouvez créer un pinceau de dessin à l'aide d'un dessin vectoriel, tel qu'un trait ou une forme. Les illustrations suivantes montrent le pinceau de dessin, le pinceau de dessin en mosaïque et le pinceau de dessin retourné.
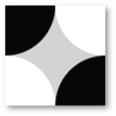


Vous pouvez créer un pinceau visuel à partir d'un contrôle, tel qu'un bouton. Les illustrations suivantes montrent le pinceau visuel et le pinceau visuel en mosaïque.


Styles et modèles : créer une apparence cohérente pour les contrôles
Vous pouvez concevoir l’apparence et le comportement d’un même contrôle et appliquer cette conception à d’autres contrôles pour vous éviter d’avoir à les gérer un à un.
Avez-vous intérêt à utiliser un style ? Si vous voulez simplement définir des propriétés par défaut (comme la couleur d’un bouton), utilisez un style. Vous pouvez modifier un contrôle même après lui avoir appliqué un style.
Avez-vous intérêt à utiliser un modèle ? Si vous voulez changer la structure d’un contrôle, utilisez un modèle. Si vous envisagez de convertir un graphique ou un logo en bouton, sachez que vous ne pouvez pas modifier un contrôle après lui avoir appliqué un modèle.
Créer un modèle ou un style
Vous pouvez créer un modèle de deux façons. Vous pouvez soit convertir un objet de la planche graphique en contrôle, soit baser votre modèle sur un contrôle existant.
Pour convertir un objet en modèle de contrôle, sélectionnez l’objet puis, dans le menu Outils, choisissez Créer un contrôle.
Si vous voulez baser votre modèle sur un contrôle existant, sélectionnez un objet sur la planche graphique. Ensuite, en haut de la planche graphique, choisissez successivement le bouton de la barre de navigation, Modifier le modèle, puis Modifier une copie ou Créer vide.
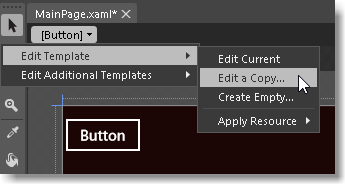
Pour créer un style, sélectionnez l’objet puis, dans le menu Objet, choisissez Modifier le style, puis Modifier une copie ou Créer vide.
Choisissez Modifier une copie pour commencer avec le style ou le modèle par défaut du contrôle.
Choisissez Créer vide pour commencer à zéro.
L’option Modifier actuel s’affiche uniquement si vous modifiez un style ou un modèle que vous avez déjà créé. Elle ne s’affiche pas pour un contrôle qui utilise toujours un modèle système par défaut.
Dans la boîte de dialogue Créer une ressource de style, vous pouvez soit nommer le style ou le modèle pour pouvoir l’utiliser ultérieurement, soit appliquer le style ou le modèle à tous les contrôles de ce type.
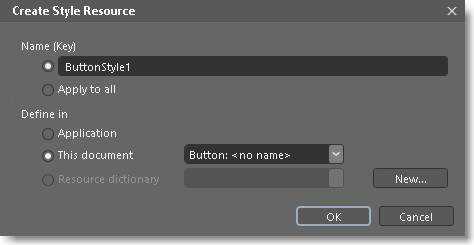
Notes
Vous ne pouvez pas créer de styles ou de modèles pour chaque type de contrôle. Si un contrôle ne les prend pas en charge, le bouton de la barre de navigation ne s’affiche pas au-dessus de la planche graphique.
Pour revenir à l’étendue d’édition de votre document principal, cliquez sur Rétablir l’étendue à  .
.
Appliquer un style ou un modèle à un contrôle
Cliquez avec le bouton droit sur un objet dans la fenêtre Objets et chronologie, choisissez Modifier un modèle, puis Appliquer la ressource.
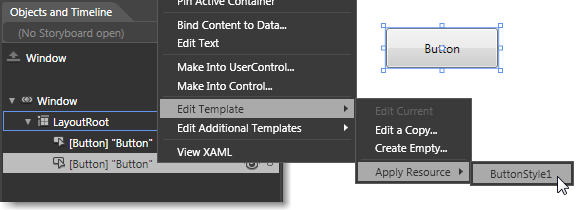
Restaurer le style ou le modèle par défaut d'un contrôle
Sélectionnez le contrôle puis, dans la fenêtre Propriétés**, recherchez la propriété Style ou Modèle. Sélectionnez Options avancées, puis cliquez sur Réinitialiser dans le menu contextuel.
États visuels
Les états visuels vous permettent de modifier l’apparence d’un contrôle en fonction de son état. Les contrôles peuvent avoir des apparences visuelles différentes en fonction des interactions de l'utilisateur. Par exemple, vous pouvez faire en sorte qu’un bouton devienne vert quand un utilisateur clique dessus, ou vous pouvez exécuter une animation. Vous pouvez raccourcir ou allonger la durée qui s’écoule entre chaque état visuel à l’aide de transitions.
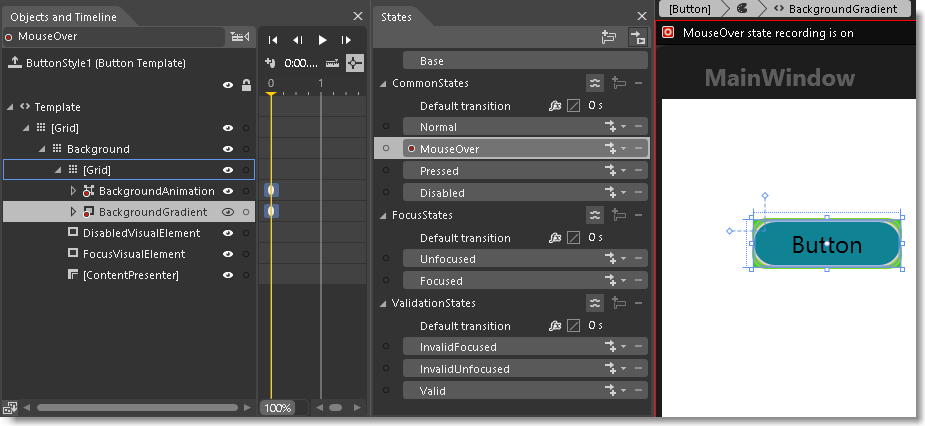
Regardez une courte vidéo : ![]() Gérer l’état de vos contrôles WPF.
Gérer l’état de vos contrôles WPF.
Ressources : créer des couleurs, des styles et des modèles et les réutiliser ultérieurement
Vous pouvez convertir pratiquement tous les éléments de votre projet en ressource. Une ressource consiste simplement en un objet que vous pouvez réutiliser à différents endroits dans votre application. Par exemple, vous pouvez créer une couleur, en faire une ressource, puis appliquer cette couleur à plusieurs objets. Pour modifier la couleur de tous ces objets, il vous suffit de modifier la ressource de couleur.